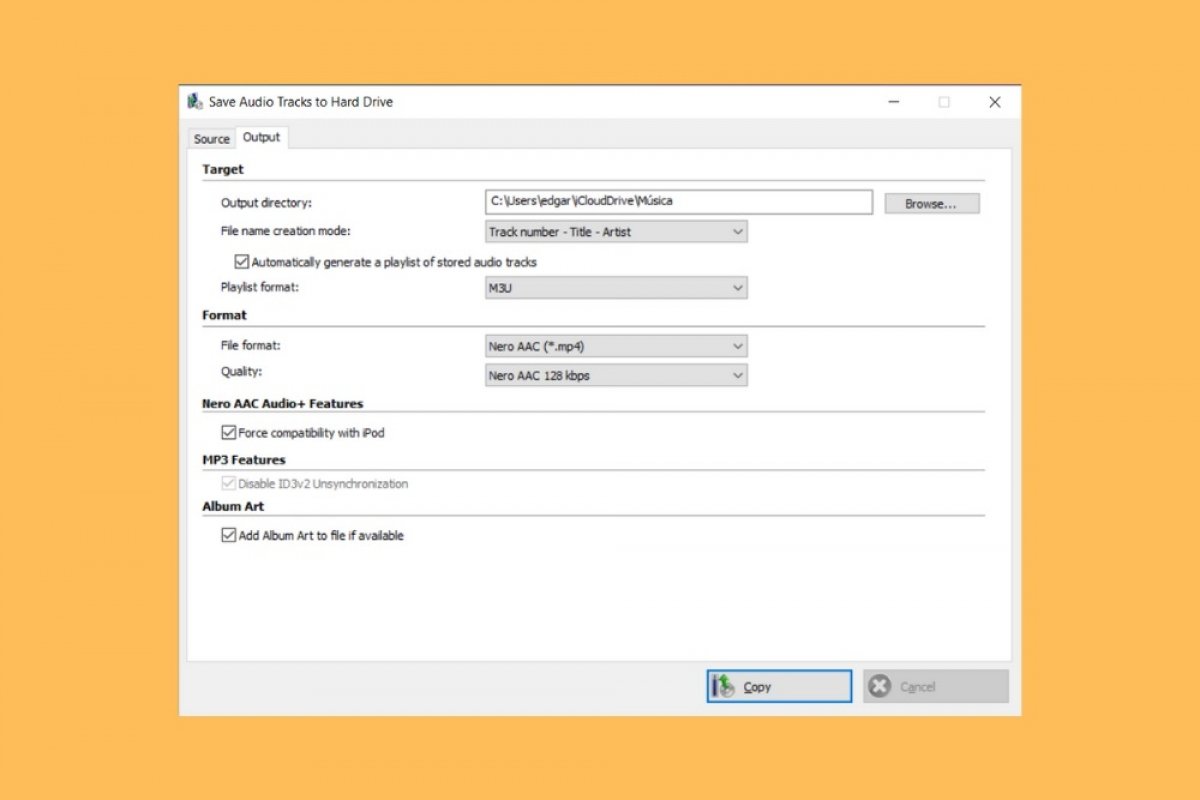Among its many functions, Nero lets you get the tracks from a music CD and convert them into digital audio files. As usual, Nero is in charge of simplifying the process and helps you carry it out in a few clicks. The first thing you have to do is choose the right tool. To do this, launch Nero Burning Rom.
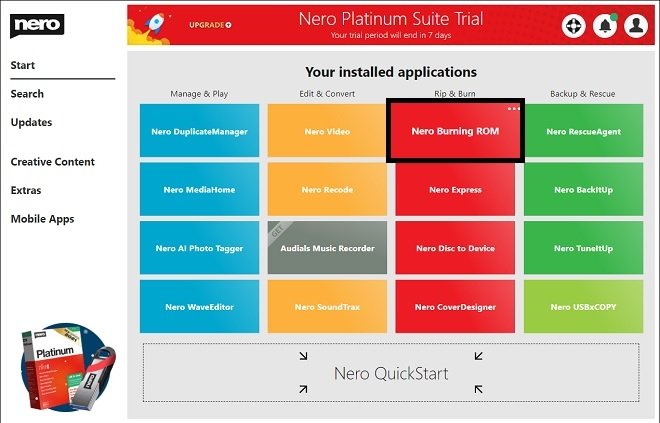 Open the tool from Nero Start
Open the tool from Nero Start
On the toolbar, click Extras and then, select Save Audio Tracks. You can also use the F9 key for faster access.
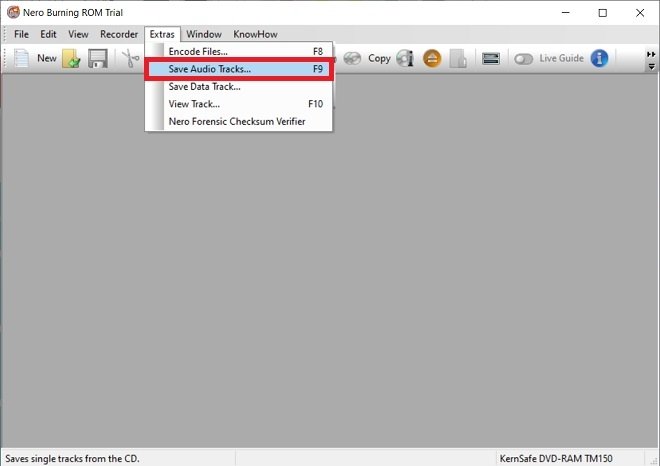 Save the audio tracks
Save the audio tracks
In the pop-up window, select the drive where you have inserted the audio CD.
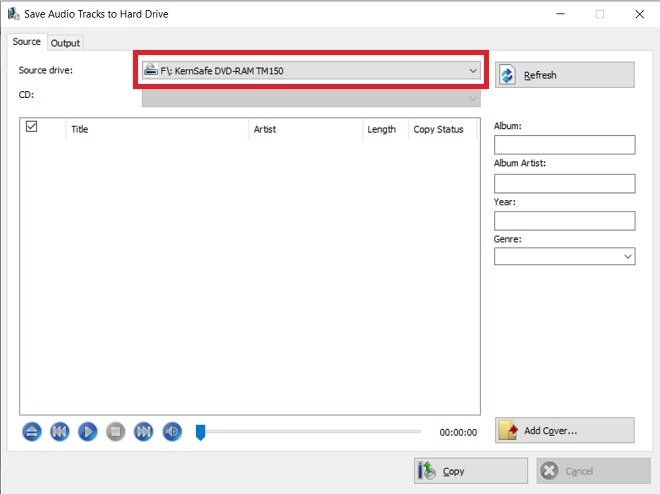 Choose a drive
Choose a drive
Then, specify the name of the album, artist, year, and genre. This information will be included in the ID3 tags of the resulting files.
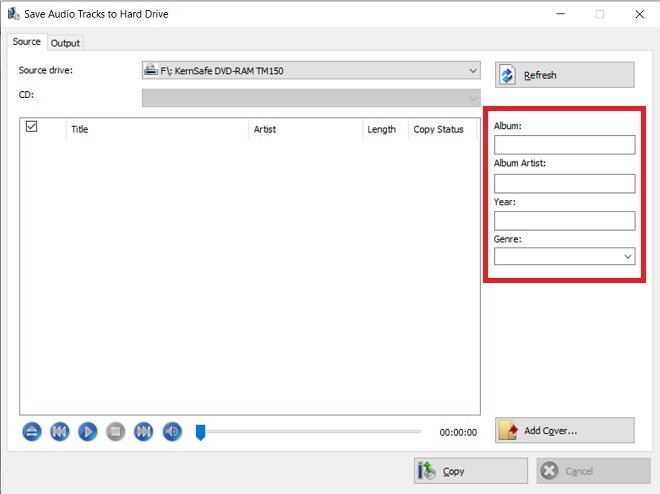 Modify the iD3
Modify the iD3
Additionally, it is possible to add a cover page. To do this, click on Add Cover, and using the file browser, select the appropriate image file.
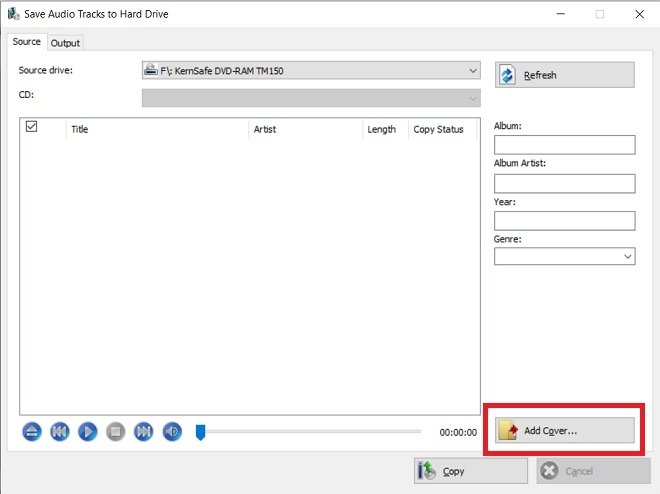 Add a cover to the MP3
Add a cover to the MP3
Before starting the process, we recommend that you modify some values in the Output section. For example, you can choose the pattern that will follow the name of each of the files and the directory where they will be saved.
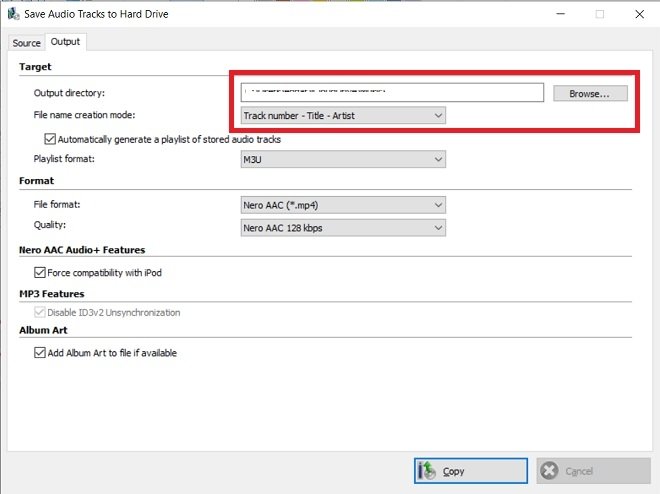 Choose a destination for the audio files
Choose a destination for the audio files
In the Format section, Nero lets you choose the format of the audio tracks. Our advice is to opt for formats with high compatibilities, such as MP3. We should also remind you that by using a higher audio quality, the resulting files will be heavier.
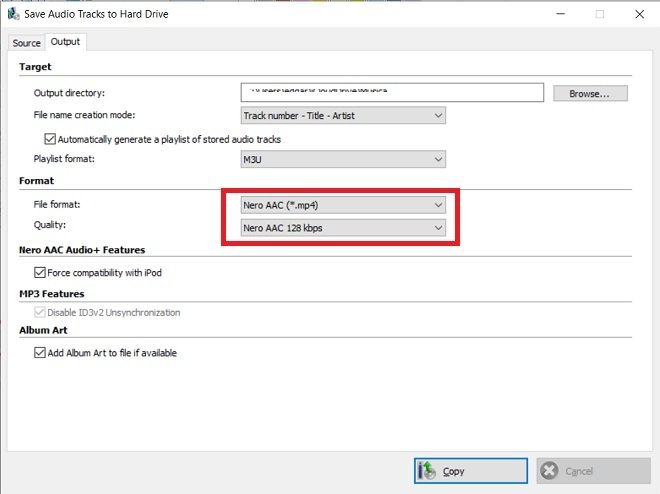 Choose the format
Choose the format
When you have finished customizing all the settings, use the Copy button to start the process.
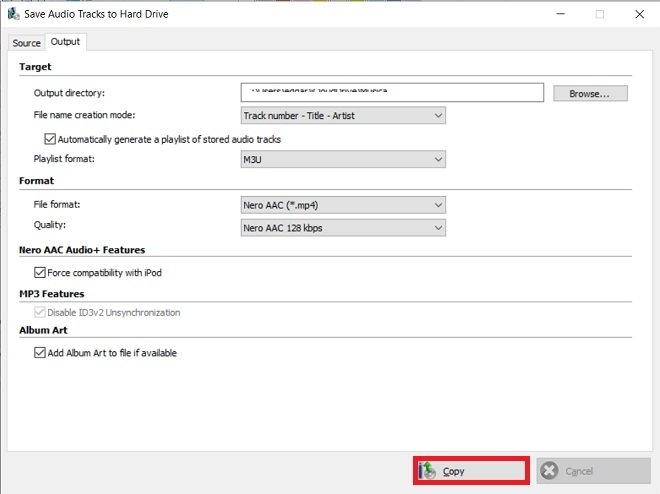 Start copying the audio tracks
Start copying the audio tracks
Once it is finished, go to the directory you chose and check that the extraction has been completed successfully. Nero will have created a separate file for each track that you can open with any compatible media player. Of course, you can also copy the songs to a mobile device or create a backup in the cloud.