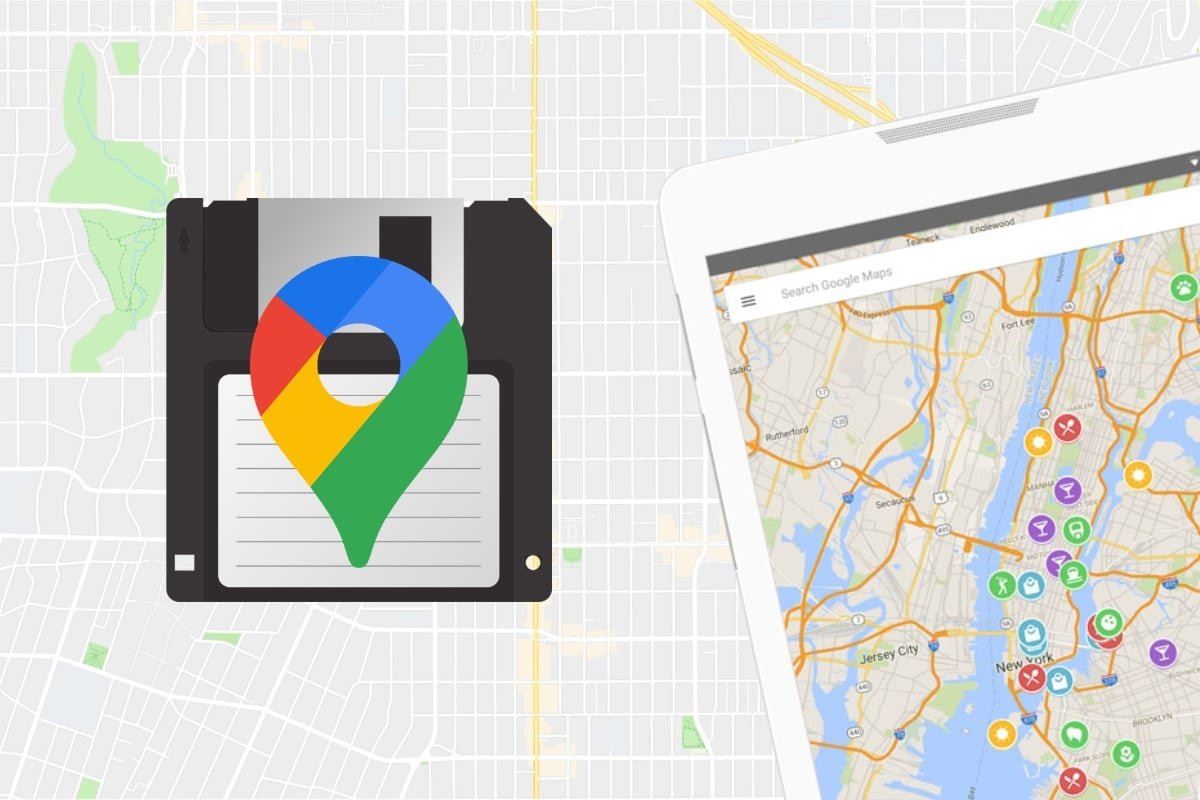Google Maps has become the application of choice for millions of users. Whether you are on foot, traveling by car, or on public transportation, Google Maps helps you get from point A to point B without getting lost and sometimes even helps you save fuel or time.
In addition, it is constantly expanding its catalog of features with new surprises to help you make your travels easier and find the place you are looking for, even if you are traveling abroad or if you are somewhere you are not familiar with. It even lets you organize trips by selecting the points on the map you are going to visit. This will make it easier for you to move around and even help you visit specific places.
There are two ways to save routes in Google Maps. Automatically, with the Google Maps routes function, which uses the geolocation of your phone to detect where you have been. And manually, by creating and saving your own routes with the Google My Maps tool.
How to create a route in Google Maps and save it to your smartphone
If you prefer to create routes from scratch, Google Maps makes it easy. To do this we will use the My Maps tool. You can use it on any device with a browser.
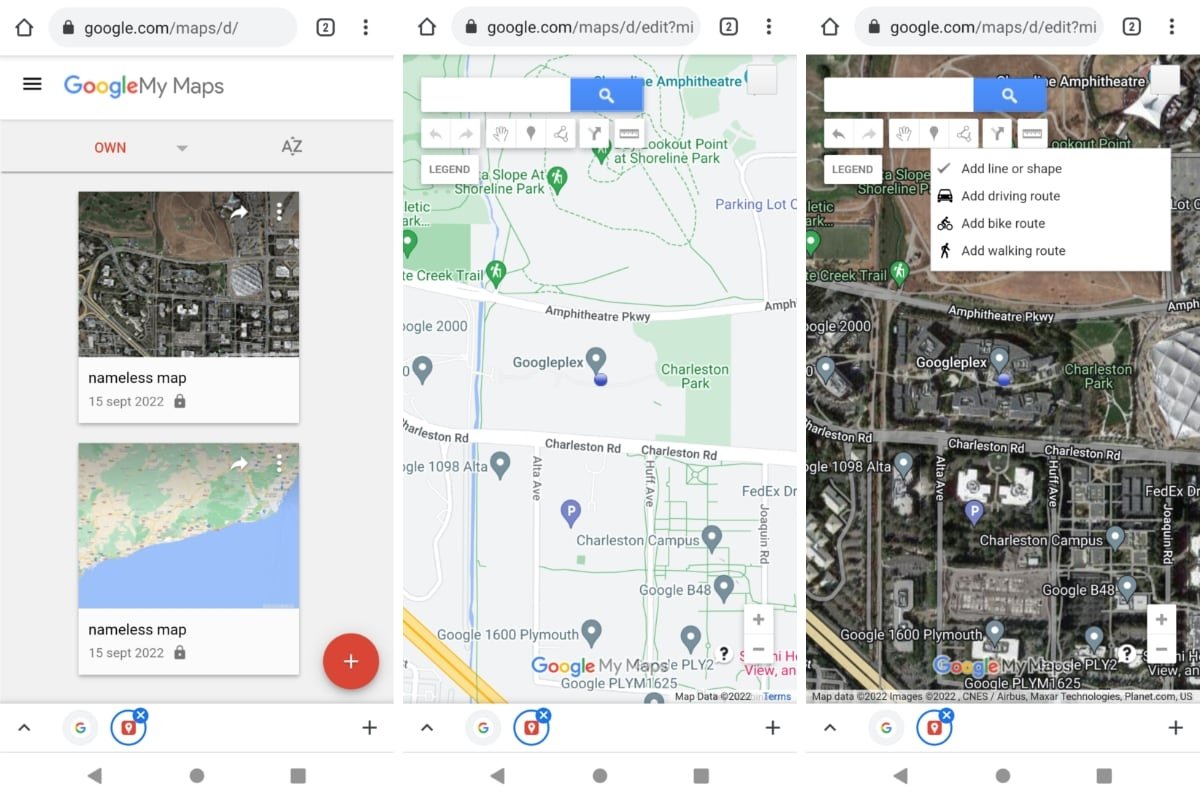 Create and edit a map with Google My Maps
Create and edit a map with Google My Maps
My Maps works like this:
- Open your web browser on your Android phone or tablet.
- Go to the URL https://mymaps.google.com/. If necessary, sign in with your Google account. This will let you save your routes in your account and view them on all your devices.
- Tap on Create a new map.
- You can enter an address in the search box or move around the map.
- Use the Marker button to mark the places of interest on your route. Give them a name. Or, if you prefer, you can draw the route directly by tapping on the Draw Line. This will let you draw a line on the map or mark a route to follow by car, bicycle, or on foot.
- You can also add directions and measure distances with the ruler button.
- When you are done, tap on Legend and on No Name Map to give it a name.
- You do not need to save the map. It is automatically saved. Close the tab and you are done.
The My Maps tool lets you do a lot of things. Customize routes in detail, indicate turns and places of interest, and much more. Try experimenting with the available tools to see all the things it lets you do. You can even add layers or change the map type from Legend > Base Map. This way you will see better the orography, the roads, or the elements that you want to see on the map during your trip.
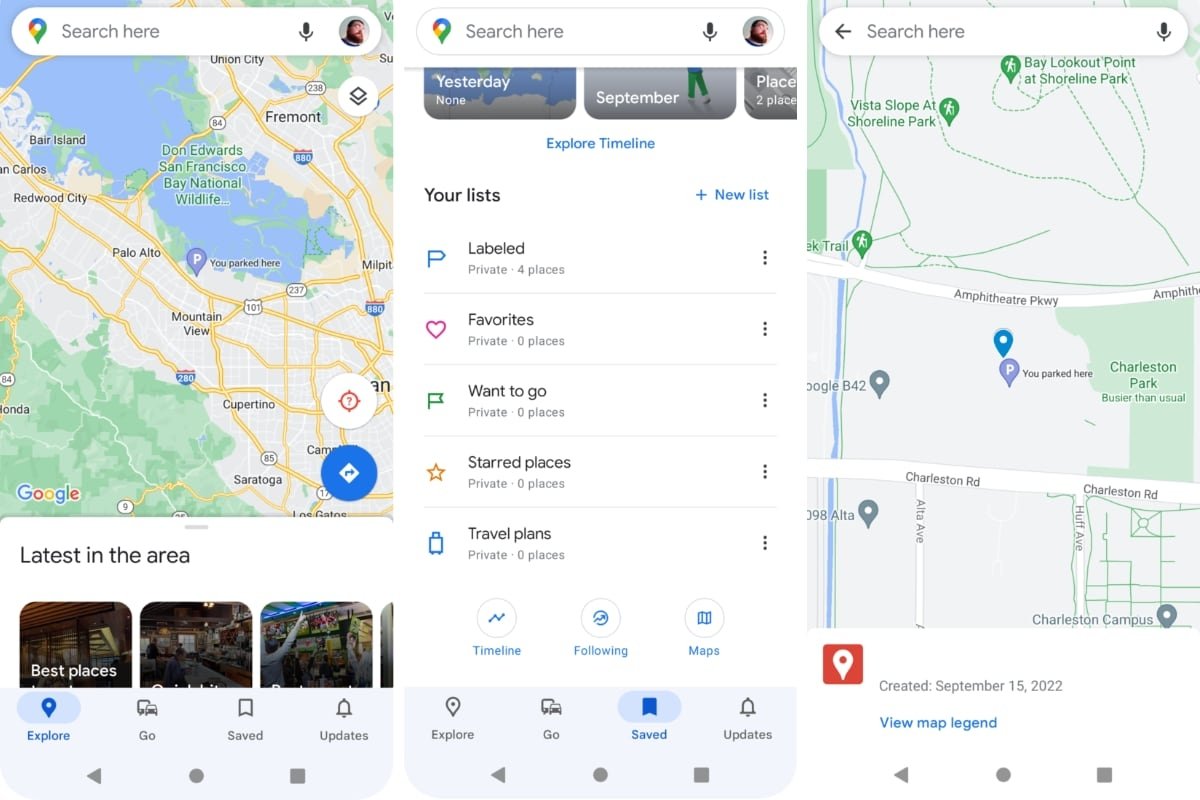 View your maps created with Google My Maps
View your maps created with Google My Maps
When you want to consult your maps created with My Maps you only have to:
- Open the Google Maps app on your Android phone or tablet.
- Tap on the Saved button at the bottom of the screen.
- Scroll down until you find the Maps button. You will see the list of created maps with their name and date of creation or last edition.
And to edit those maps, simply go back to My Maps and open them from Legend > Open Map. You will see a list of maps under the Created by you label.
How to save routes in Google Maps offline
One of the most useful features of Google Maps is that it guides you during your trips even if you do not have an internet connection. Whether you are driving a car, walking on a beach, or hiking on a mountain far from civilization, you can still use your offline maps.
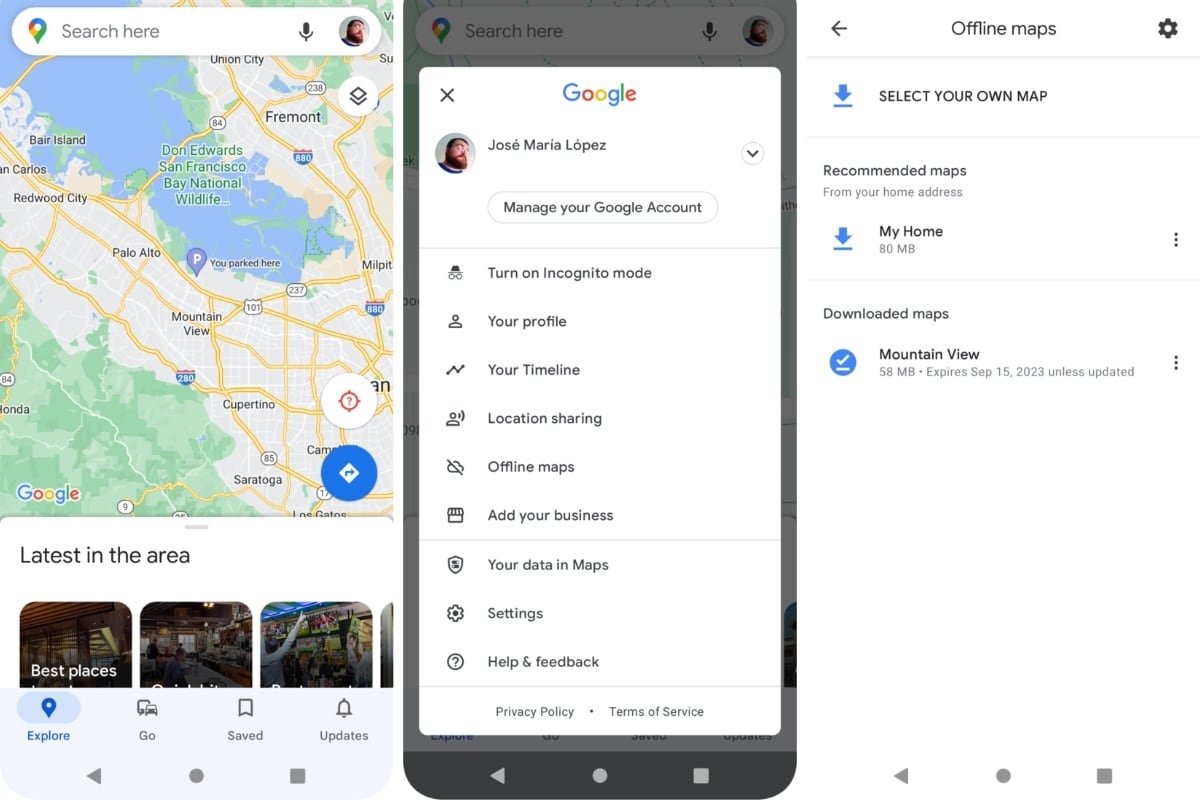 Save routes and maps in Google Maps to view them offline
Save routes and maps in Google Maps to view them offline
To use Google Maps routes offline, you have to download them:
- Open the Google Maps app on your Android phone or tablet.
- Go to Saved and then to Maps to open the route you previously created.
- Tap on the created route to open it in Google Maps.
- Once the route is loaded, tap on your profile picture. Then in Offline Maps.
- Tap on Select your own map. A large map including your route will be selected. You will see the preview and the size it occupies in MB. Make sure you have WiFi enabled to download the map.
Once downloaded, when you use Google Maps and you are offline, you will still be able to see the geographic areas you previously downloaded. This includes the directions for your route.
To load an offline Google Maps map manually:
- Open the Google Maps app on your Android phone or tablet.
- Tap on your profile picture. Then go to Offline Maps.
- Choose the offline map you want to load.
How to automatically save the places you visit on Google Maps
Among the many advantages of using routes made in Google Maps is that they are automatically created when you activate the location history. So when you move around with your phone on you, either by foot, bus, train, or car, Google Maps records those places.
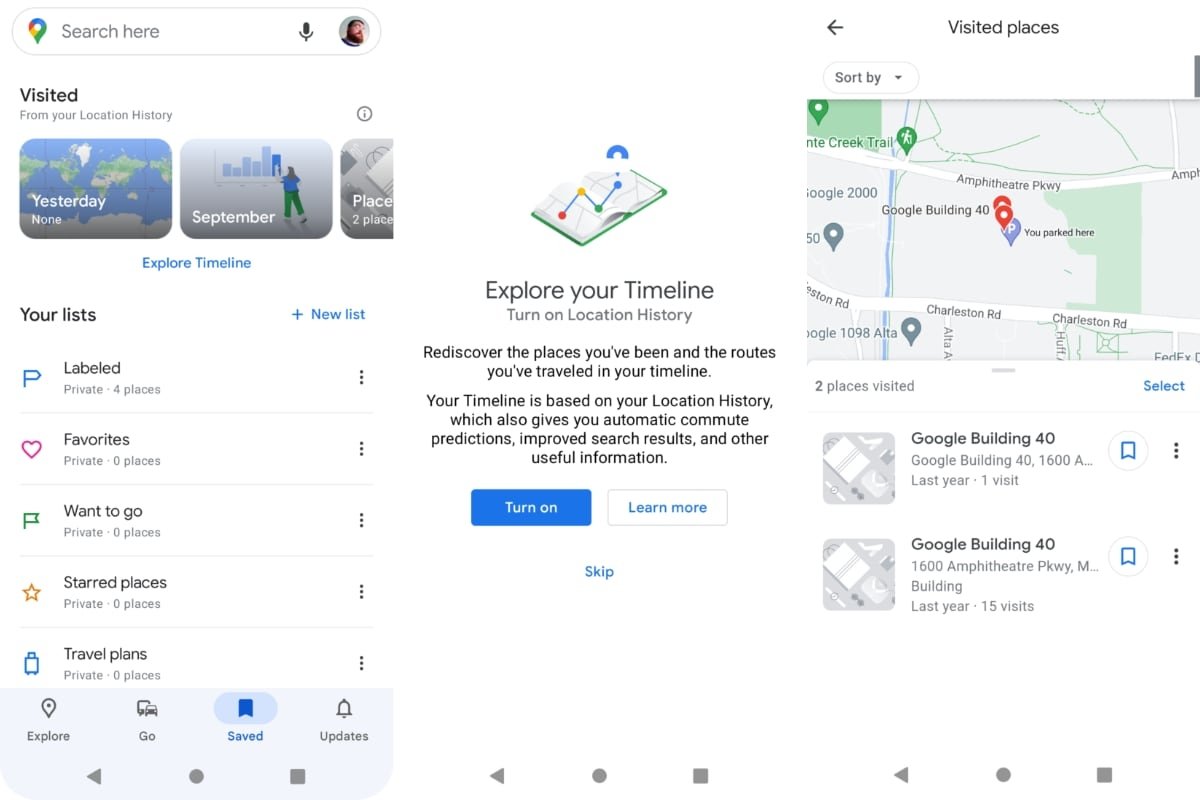 Active the location history to save routes automatically in Google Maps
Active the location history to save routes automatically in Google Maps
To activate the location history you have to do the following:
- Open the Google Maps app on your Android phone or tablet.
- Tap on the Saved section at the bottom of the screen.
- There you will see a section called Visited.
- Tap on Consult Chronology.
- Under Check your chronology, if the location history is disabled it will ask you to enable it by tapping on Enable.
Once you have activated the location history, from https://www.google.com/maps/timeline or from Google Maps, going to Saved > Visited, you will see how it adds places you visit frequently. When you want to visit them again, you can ask Google Maps to show you the route back to this place and it will even find shortcuts or places of interest between the place where you are and your destination.
To see again your saved routes you will need to do this:
- Open the Google Maps app on your Android phone or tablet.
- Tap on the Saved section at the bottom of the screen.
- Under Visited you will see the routes organized by Today, Current Month, Sites, Cities, and World.