Twitch is one of the most popular platforms for live video streaming. Moreover. The most popular streamers have their own channel on Twitch and offer live streams almost daily. This platform currently has over 140 million users. But the best part is that anyone can be a streamer. All you need is the Twitch app, an internet connection, and something interesting to say. Or do.
And, although the most popular thing about Twitch is its live broadcasts, once you have finished your live stream, you can save it for editing and/or publish it directly to your Twitch channel or similar platforms such as YouTube. And you can save live broadcasts from any device you have used to make it.
Saving your live streams will be very useful, as this will let you publish them and let your followers see them even if they could not be at the live stream. Twitch calls this content VOD (Video on demand), that is, video you can see whenever you want, like those you see on Netflix, Prime Video, and similar platforms. But this time, it will be VOD made by you for your followers.
How to download and save live streams from Twitch
There are two ways to save your Twitch live streams: Automatically or manually. Choosing one or the other will depend on whether you want to publish all your broadcasts or only the ones you like the most or consider important. Moreover, you will need to activate the automatic mode to make manual downloads. This will allow you to edit that content or share it through other platforms or social media.
The automatic method is available for all streamers. Although, if you are a Prime partner or member, you can save and publish more previous broadcasts than a regular streamer. If you are a regular streamer, you can automatically save broadcasts from the last 14 days. However, if you are an Amazon Prime partner or member, you can save streams up to 60 days old.
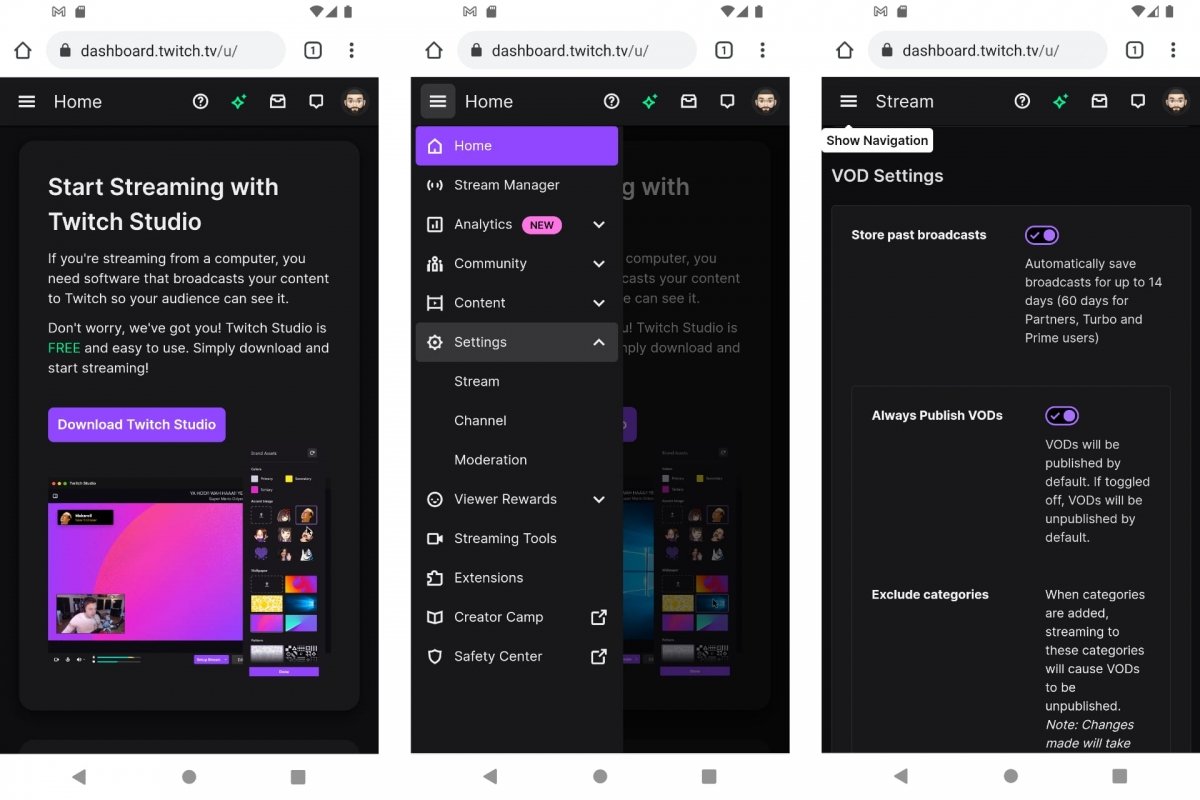 Save your live broadcasts on Twitch
Save your live broadcasts on Twitch
To automatically save your Twitch streams:
- From your browser, go to Stream settings. This option is on the creator's control panel or dashboard. It is not visible in the Android app.
- You may need to log in with your Twitch user.
- Open the Configuration > Stream tab.
- Under VOD Settings, tap on Save previous broadcasts.
By enabling the automatic live stream saving option, when you finish a Twitch broadcast, it will be automatically published to your channel for anyone to watch at any time. But you can disable this option whenever you want. To do this, go back to VOD Settings and uncheck the Always Publish VOD option. If you change your mind, you can activate it again.
And now let's see the manual method. If you activate the automatic saving option, you will have the opportunity to download your live streams to your broadcast and/or recording device in the future. Downloading them will allow you to publish them on other platforms such as YouTube or Tiktok. Or to edit them with video editing applications.
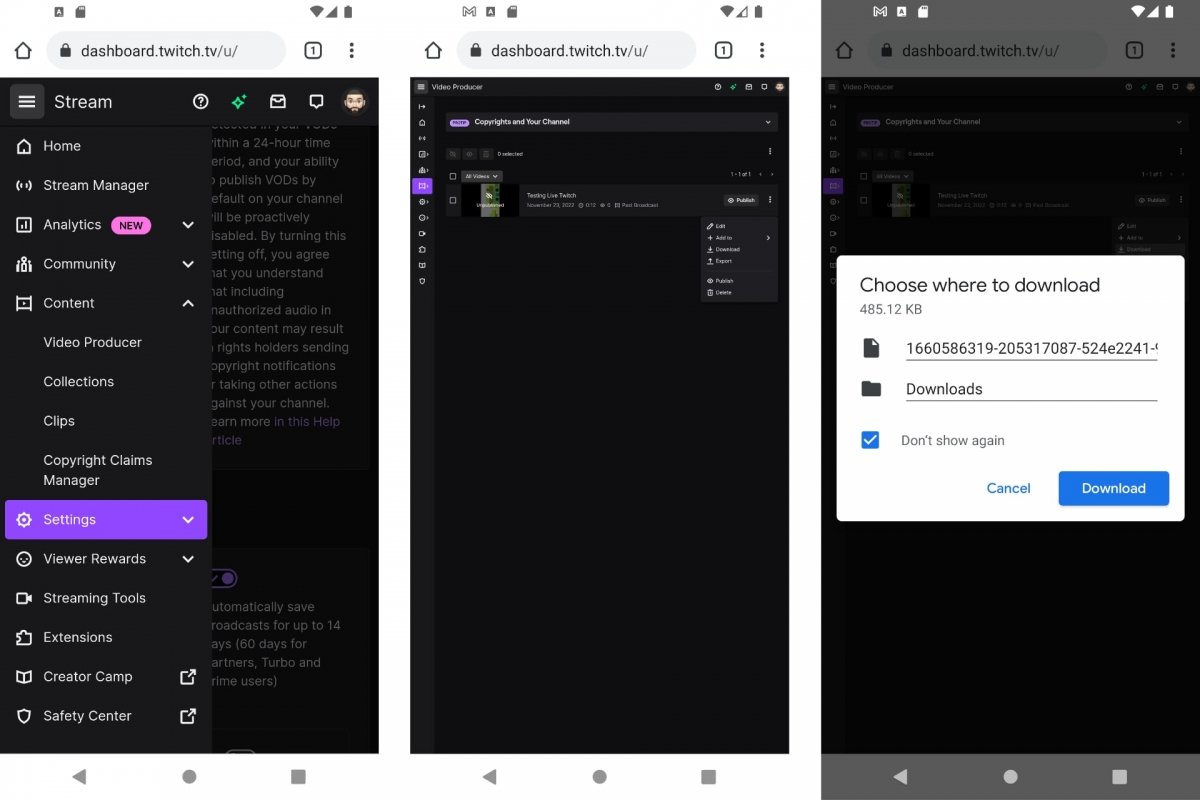 Download live streams on Twitch
Download live streams on Twitch
To manually download your Twitch live streams:
- From your browser, log in to your Twitch dashboard or creator control panel.
- You may need to log in with your Twitch user.
- Go to Content > Video Producer to view your saved broadcasts.
- Tap on the More button (three vertical dots).
- Choose the Download option.
- The browser may ask you where to save the video.
- When finished, the chosen video will be downloaded to your Android smartphone.
If you cannot see the More button next to the video you want to download, try activating the desktop view in your browser. This will let you see the complete Twitch dashboard. You will find it harder to read the menus, but you will have access to the buttons to download the video.
Where are downloaded Twitch live streams saved?
For the moment, Twitch for Android does not make it easy to manage broadcasts for saving or downloading them to your smartphone. To do this, you need to go to the Twitch dashboard from your web browser. From there, you can configure how to save your live broadcasts, their automatic publication, and manual saving, as we saw before.
When you save a Twitch live stream from your browser, it may ask you in which folder will it be downloaded. This will let you know where the downloaded live stream will be saved. And once downloaded, it is likely that a shortcut will appear in the browser to open the video and/or the folder where that video is located.
If your browser does not ask you for the download folder and you do not find the video with the Twitch broadcast, you can go directly to the Google Files application that is installed by default on the latest versions of Android. Once opened, it will show you the video downloaded from Twitch, usually in MP4 format.



