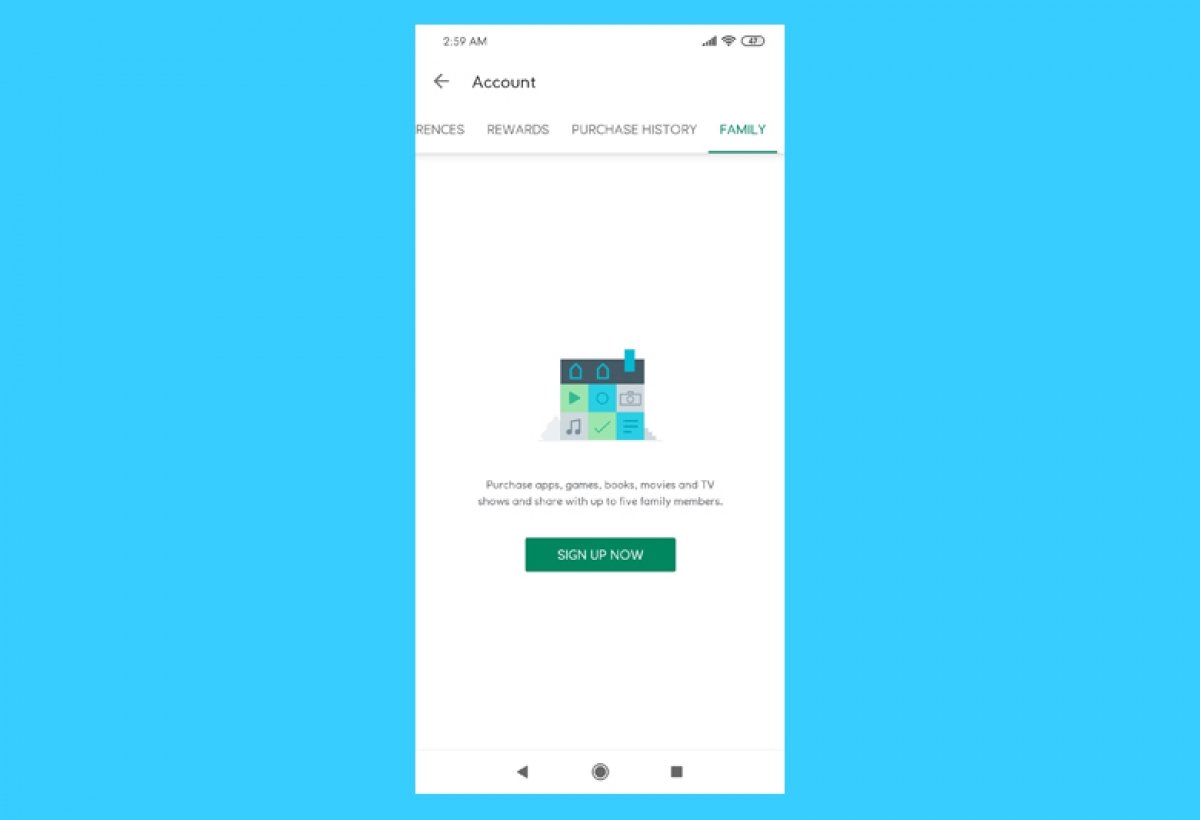In this guide, we will tell you how to share Google Play purchases on Android with other users. We will show you all the steps you must follow to add users to your family group and the easiest way to share with them most of the purchases you have made through the store. We will also talk about the possibilities this method offers, not only for sharing applications you have purchased but also for the subscriptions you pay. Do not miss it!
How to share the apps and games you buy on Google Play
Google Play lets you share your digital purchases across the company's various services. It is important to clarify that, although we will be talking a lot about the Play Store, the most popular app store on Android, the steps mentioned in this guide also apply to the rest of Google Play content, such as movies, series, books, and more.
Google Play has a feature called Family Library. As with the iCloud family, the goal is to allow each family member to share their purchases from their device or the web. The concept of “purchase” includes both subscriptions and single-payment goods. But, how does it work?
Let us give an example. Imagine a family composed of two parents and their two children. A family member, for example, purchased a book on Google Play that, after reading it, fascinated him, and he wants his children to read it too. Thanks to the Family Library, there is no need to buy it again, because it is automatically shared for all family members.
At the same time, another family member subscribed to an app to do exercise. As this subscription is suitable for sharing, the rest of the family can also use this app to do different workout routines.
You can see that using the family library is straightforward. Anyone, with a little help, can start a family group and share the content they have purchased on Google Play with up to 5 other people. Want to know how you can do it?
How to create a family group in Google Play
The first thing you must do to activate the Family Library feature is to create your group. You have to do this from the families.google.com website, which you can visit easily using the web browser of your Android device. You do not need to use a PC for this step.
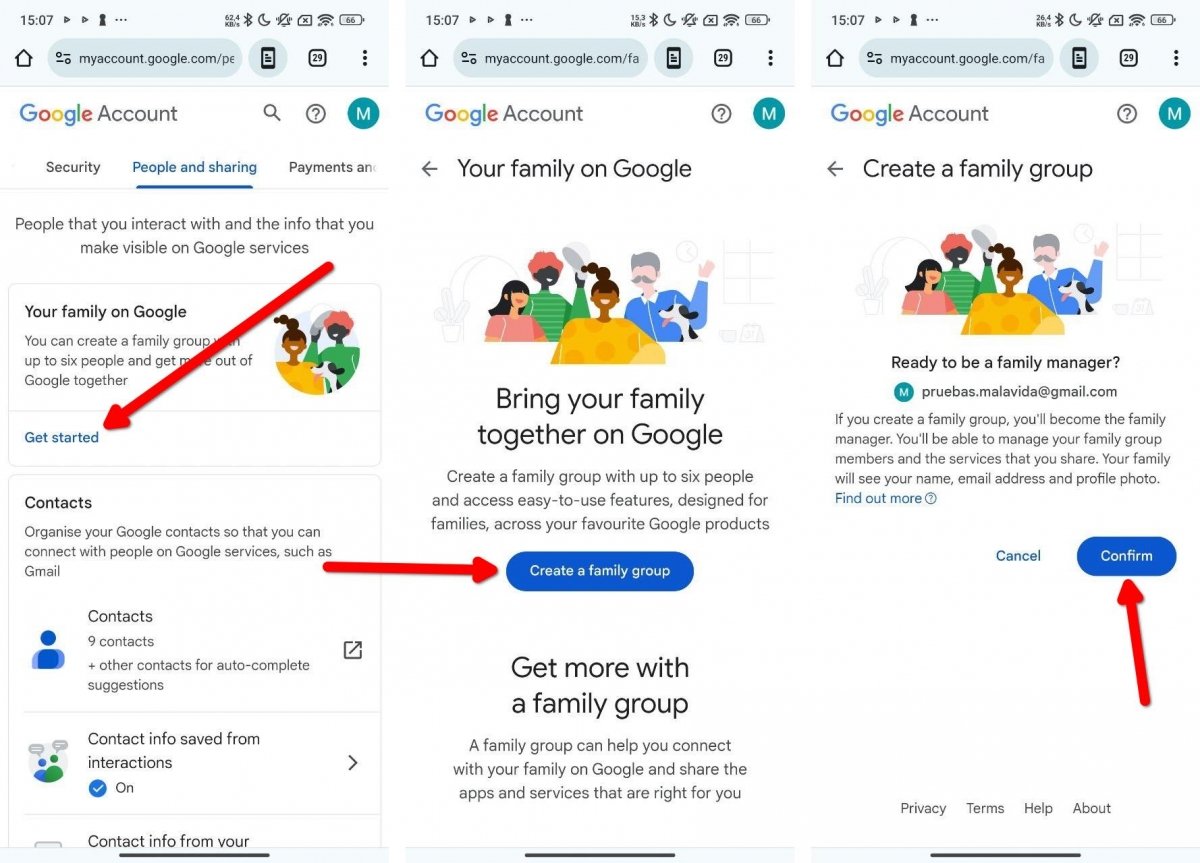 Steps to create a family group in Google
Steps to create a family group in Google
Once you are there, do the following:
- If you do not have a family group yet, tap Start.
- Then, tap on Create Family Group.
- Finally, tap Continue to confirm that you will be the group administrator.
- Send invitations to other users to add them.
Please note that if another person you wish to share content with already has a family group in their account, you should ask them to add you. If you create a new group, you won't be able to invite said person because they already belong to one.
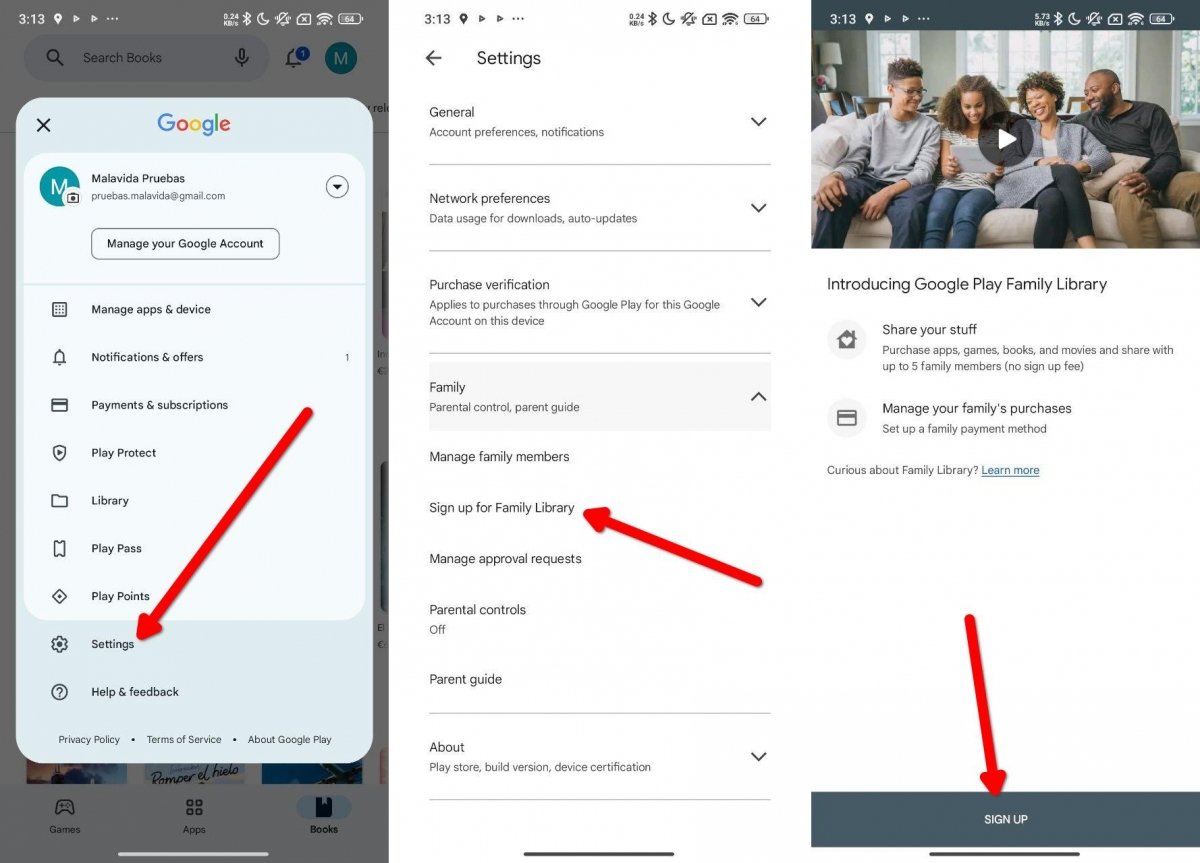 Steps to activate the family library in Google Play
Steps to activate the family library in Google Play
Once you have created the family group and everyone has accepted the invitation, you must follow these steps from the Google Play Store to enable the Family Library:
- Tap on your account avatar.
- Tap on Settings in the Play Store pop-up menu.
- Open the Family section and choose the Create Family Library option.
- Then tap on Register.
- Now, complete the steps on the screen to create this space. You must also enter, among other data, a card that all members will use.
According to Google, all group members must follow these instructions to access the Family Library. Presumably, other members won't need to provide a payment method if you have already done so.
How to add apps and games to your family group on Google Play
Applications compatible with the Family Library are automatically added to the Family Library. On Android, most apps follow a freemium model and are free to download. You will hardly find paid apps compatible with the Family Library. Quite different is the case for books, movies, or songs you buy on Google Play.
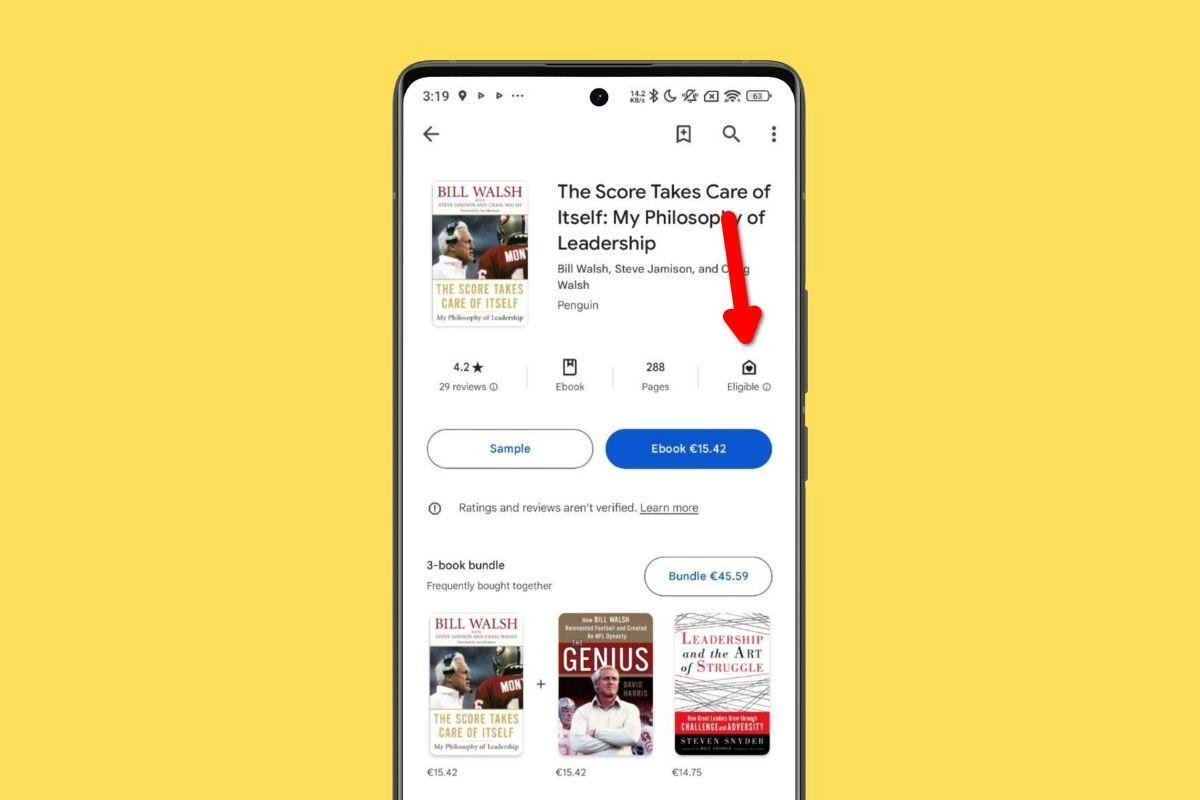 Item from the Google Play store that can be shared in family
Item from the Google Play store that can be shared in family
In any case, no matter what type of content you buy, you should look in the Play Store tab for the icon shown in the image above. It is a little house with a heart inside. If you see it, it means that this content, once purchased, will be available to all group members.
Additionally, certain subscriptions are automatically shared with the entire family, without the need to be added to the Family Library. Without going any further, imagine that one of your family members buys more storage for Google Drive. Said person does so through Google One and, as established by the company, all benefits are immediately applied to the family group. Something similar happens with the YouTube Music or YouTube Premium family subscription.
How to add new members to your family group in Google Play
You can add new members to your family group whenever you want. Each group admits a maximum of 6 users, including you. The truth is that, although it is designed for families, this Google feature can be used with friends or acquaintances.
The company does not establish any verification system to check that all members are family. So if you want to share your books, movies, or Google One storage with your friends, you can also leverage the family group.
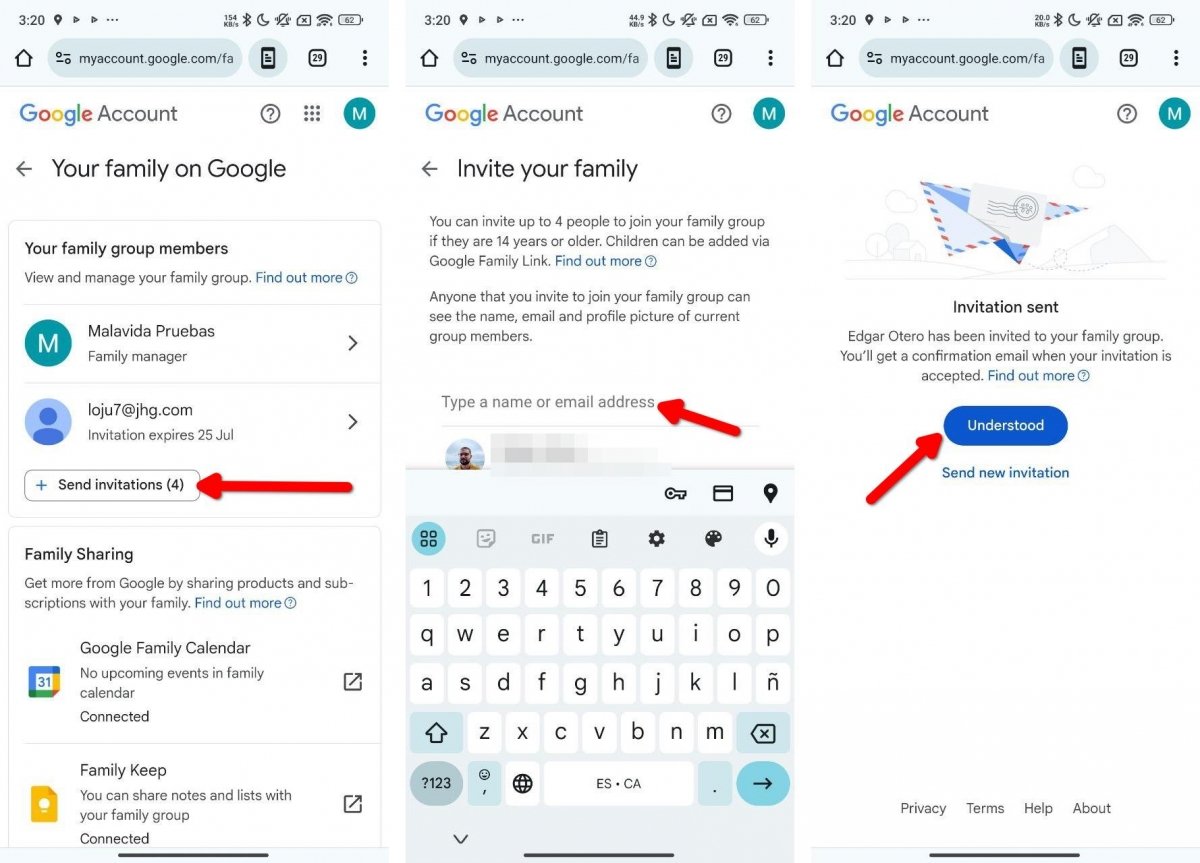 Steps to add a new member to the family group
Steps to add a new member to the family group
With this in mind, to add a new member, do the following:
- Go to google.com from your browser.
- Tap on Send Invitations.
- Enter the email address of the person you wish to invite.
- Tap on Understood to finish the process.
The user receiving the invitation needs a Google account to be added to the family group.
How to remove a family group from Google Play
Finally, if the whole family group thing isn't your thing or creates problems for you, you can delete all the members in one fell swoop. They will then lose access to all content added to the Family Library.
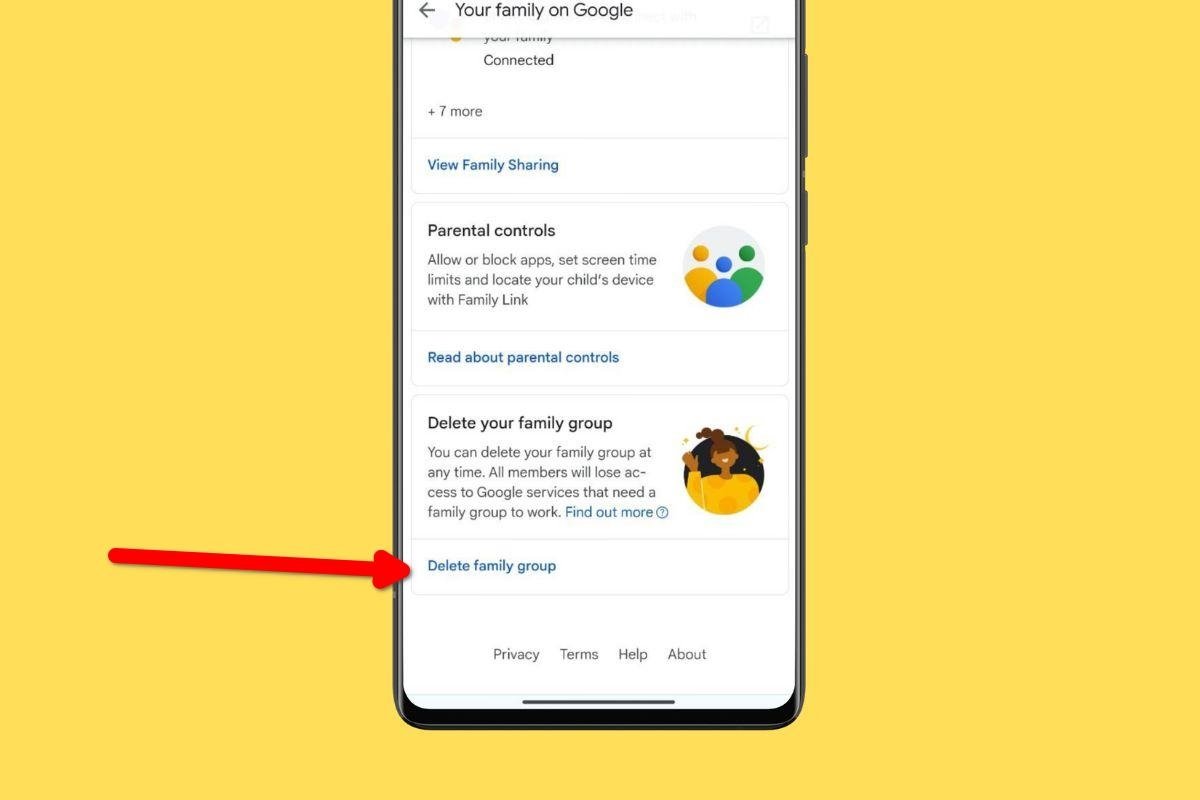 Remove the family group from Google for ever
Remove the family group from Google for ever
Again, you must go to families.google.com from your phone's browser and scroll to the bottom of the page. There, tap on Delete family group and then follow the instructions.