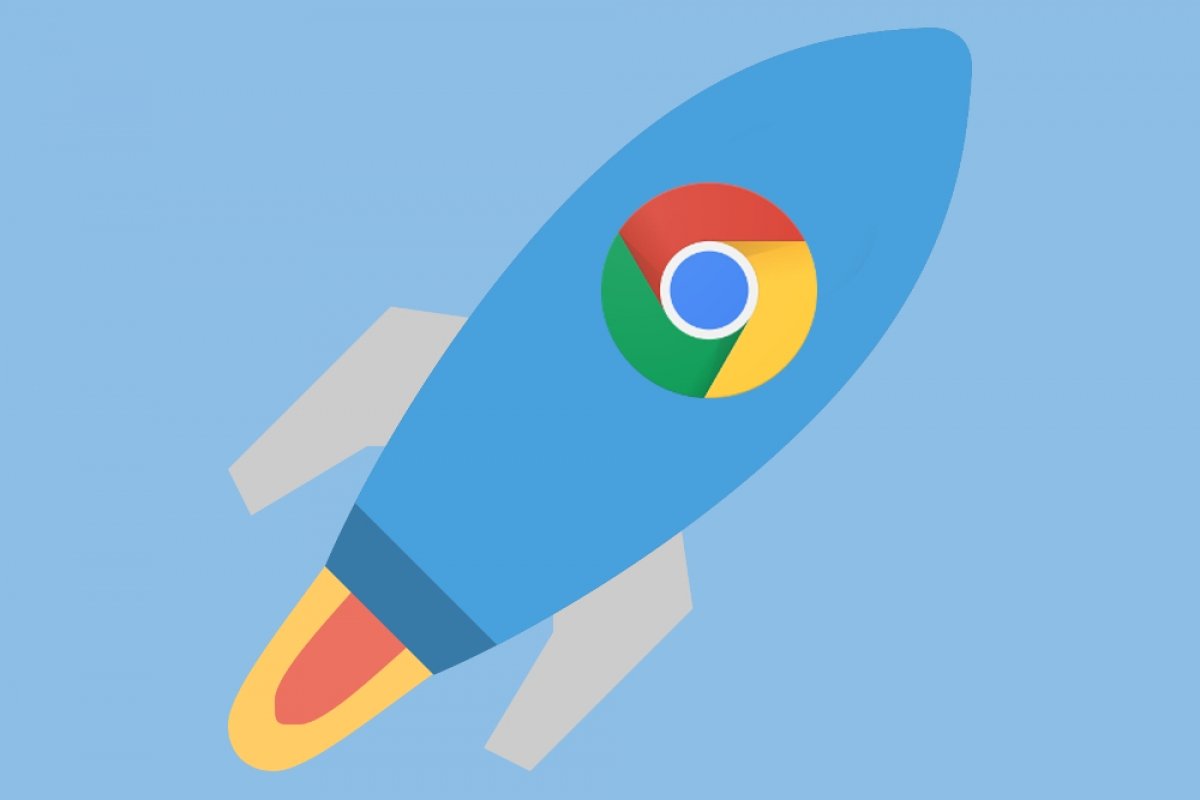You can make Chrome a faster browser by following different tips:
Keep the software updated
The latest available version of Chrome is always the fastest, that's why it's best to make sure you have it installed. To check this and update Chrome, open a window of the browser, type Chrome://help in the URL bar and hit Enter.
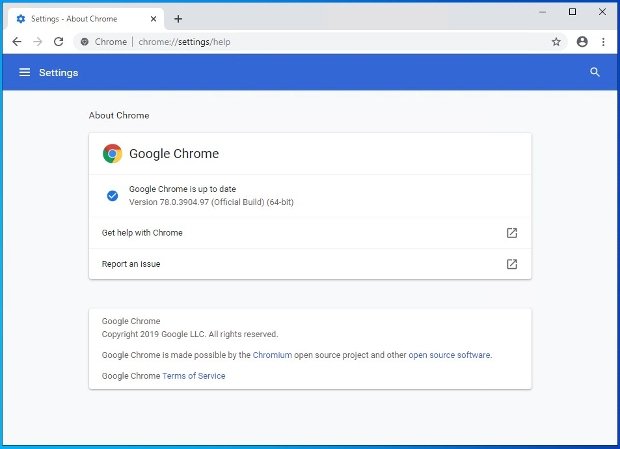 Chrome notifies you whether you have the software’s latest version or not
Chrome notifies you whether you have the software’s latest version or not
At that point, an online verification will run on the installed version and the available ones. If there is a new version, it will be automatically updated. If you’ve already got the latest version, you’ll read the same message as in the image
Close unused tabs or improve their management
When we use the browser, we sometimes open tabs for no reason. All these open and unused tabs consume resources and slow down Chrome's functioning. Make sure you only have the tabs you need, the fewer the better.
In any case, you can achieve an improvement in the speed through the management of these tabs. So that Chrome does not use memory in the tabs you are not using, you can use the feature Automatic tab discarding. However, there is no way to do it from the software, as Google has deleted this option, so you have to resort to an add-on called Disable automatic tab discarding.
Once installed, an icon will appear to the right of the URL bar. Whenever it is visible it means that the feature is active.
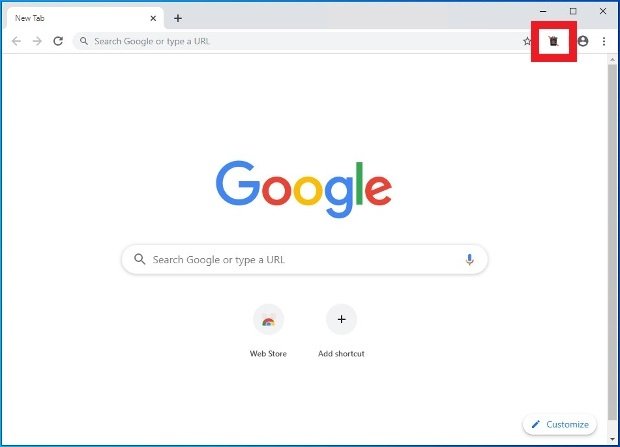 Automatic Tab Discarding extension button
Automatic Tab Discarding extension button
To disable the extension, you can right click on the icon and select Remove from Chrome or access the specific extensions section from your browser, search for it amongst all the extensions installed and press Remove.
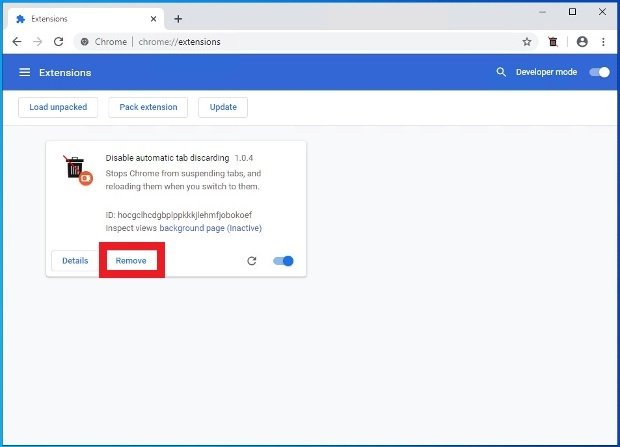 Button to delete a Chrome extension
Button to delete a Chrome extension
Disable or stop unwanted processes
In this section, you can get more speed if you adjust two different aspects. If you use extensions, check which ones you really use. Disable the ones you aren't using or won't use in the near future, and needless to say, delete any extension you don't use.
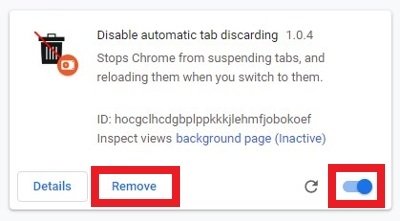 Options to uninstall or disable extensions installed on Chrome
Options to uninstall or disable extensions installed on Chrome
The tasks in the background can also affect speed. Open the icon with the 3 vertical dots in the upper right corner and select More Tools> Task manager to see the tasks manager in the browser.
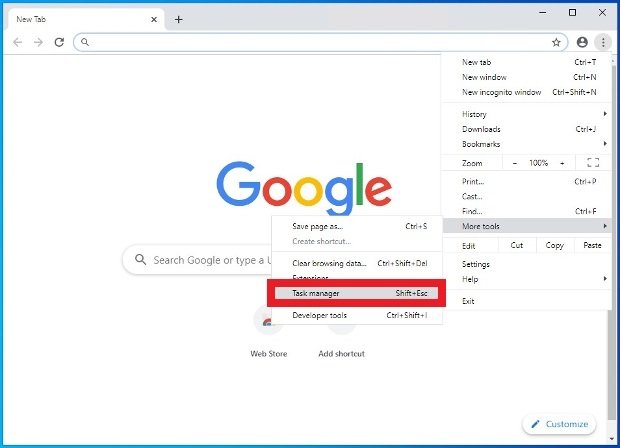 Option to open Chrome’s task manager
Option to open Chrome’s task manager
Click on the memory footprint column to organize processes according to the use of memory (pay special attention to the elements tagged as Page in the background), select the task you wish to end and click on End process. Bear in mind that unsaved changes made to the task can be lost.
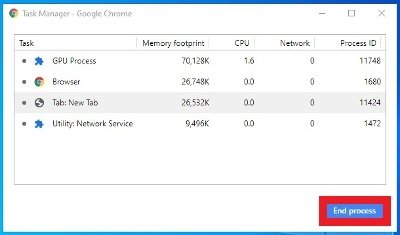 Chrome’s task manager and button to end processes
Chrome’s task manager and button to end processes
Enable Chrome predictions
The feature Use a prediction service allows Chrome to previously load the links that it thinks you might open in your session. To enable it, run Chrome, click on the icon with 3 vertical dots in the upper right corner of the browser, and select the Settings entry.
 Access to Chrome’s settings
Access to Chrome’s settings
Scroll down to the end of the page and select Advanced to view the browser’s advanced settings.
 Option to view Chrome’s advanced settings
Option to view Chrome’s advanced settings
In the Privacy and Security section, activate the option Preload pages for faster browsing and searching.
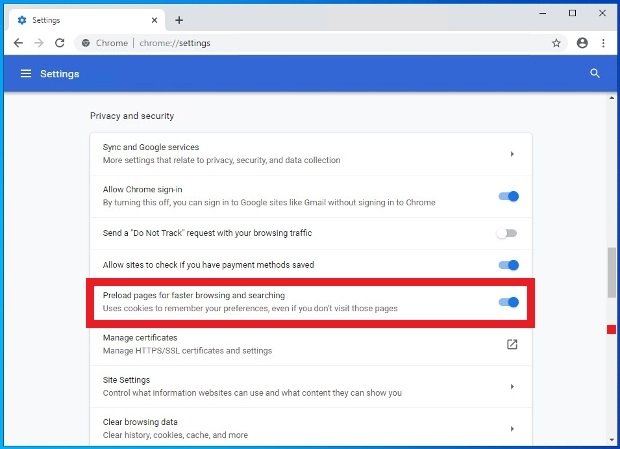 Enabling the preload of pages in Chrome
Enabling the preload of pages in Chrome
Run Chrome's antivirus
You may not know it, but Chrome has its own built-in antivirus that protects you while you navigate. However, you can manually run a scan of the browser to look for software that is suspected of slowing down its functioning. To start a scan and eliminate these possible problems, run Google Chrome and click on the icon in the upper right corner of the browser (to the right of the URL bar) that grants access to the options menu. Choose Settings from the list.
 Access to Chrome’s settings
Access to Chrome’s settings
Scroll down once again to the end of the page and drop down the advanced settings, by selecting Advanced.
 Option to view Chrome’s advanced settings
Option to view Chrome’s advanced settings
In the Reset and clean up section, click on Clean up computer.
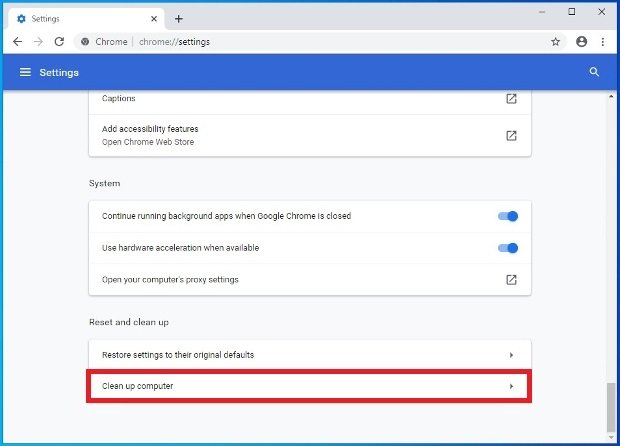 Configuration option to clean your PC running Chrome
Configuration option to clean your PC running Chrome
Click on Find.
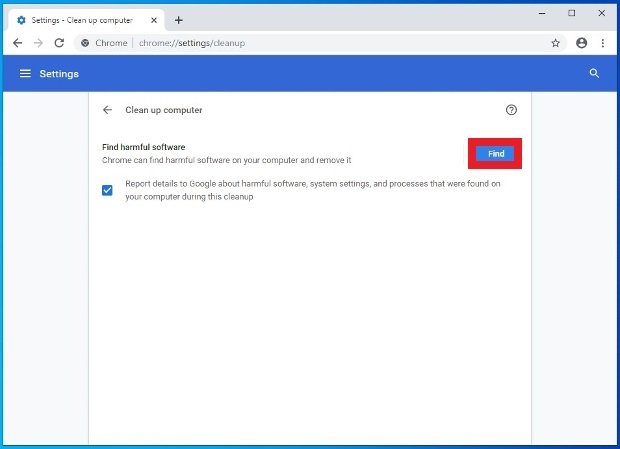 Start searching for malware with Chrome
Start searching for malware with Chrome
If it found undesired software, it will appear on the list. You just have to click on Delete.
Clear cache and browsing data
Although cache and browsing data stored in Chrome already allow for faster navigation, they could accumulate too much information, so much so that they slow down its functioning, as a search has to be made among a lot of files and cookies. It's advisable to eliminate this data periodically so as to get rid of everything you no longer use. Open Chrome, click on the icon with the 3 vertical dots, in the upper right corner of the browser, and go to Settings.
 Access to Chrome’s settings
Access to Chrome’s settings
Scroll down to the lower part of the window and click on Advanced to see the extra setting options.
 Option to view Chrome’s advanced settings
Option to view Chrome’s advanced settings
Click on Clear browsing data.
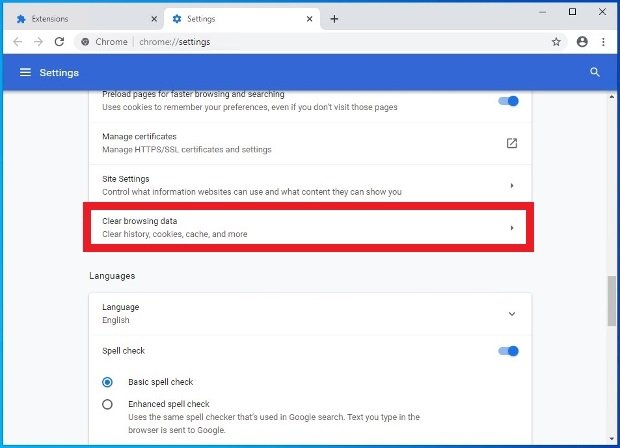 Delete browsing data from Chrome
Delete browsing data from Chrome
In the pop-up window, select either Basic or Advanced according to the amount of data you would you like to erase. Select the time range. We recommend the option All time so that absolutely everything is erased, without regard to dates. Check the relevant boxes of the content to erase and click on the blue Clear data button in the lower right corner.
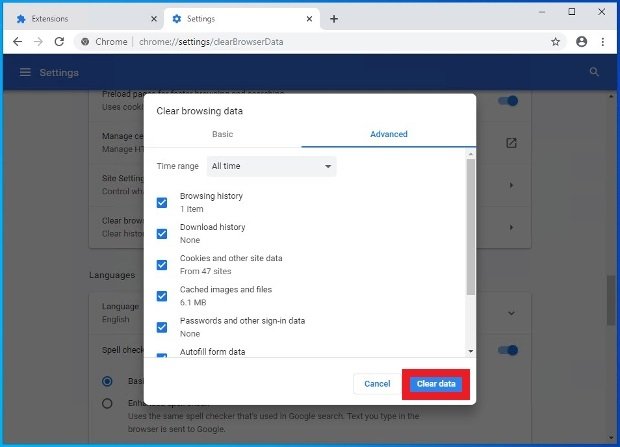 Button to remove browsing data
Button to remove browsing data
From this moment, everything might be slower the first time you access a web page, but the overall performance of the browser will improve considerably with regard to speed.
Enable hardware acceleration
If you have the necessary hardware, you can activate hardware acceleration, a feature that leverages your components to speed up Chrome. To activate it, open Chrome and click on the icon with the 3 vertical dots in the upper right corner of the interface. Access the Settings section.
 Access to Chrome’s settings
Access to Chrome’s settings
Scroll down to the end of the page and open the advanced settings.
 Option to view Chrome’s advanced settings
Option to view Chrome’s advanced settings
Locate Use hardware acceleration when available and move the switch to the right to activate this technology.
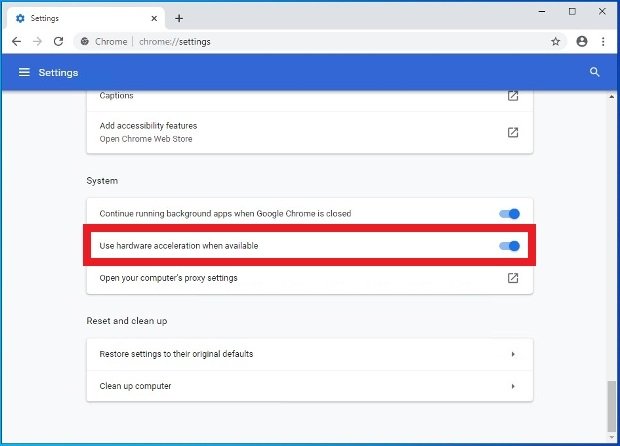 Enable this option to activate hardware-acceleration on Chrome
Enable this option to activate hardware-acceleration on Chrome
Restore Chrome to the default settings
When nothing seems to be working, there's still a last resource: to restore the browser to make it as it was after the first installation. Run Chrome, click on the icon with the 3 vertical dots in the upper right corner of the browser to access the options, and go to Settings.
 Access to Chrome’s settings
Access to Chrome’s settings
Scroll down and open the advanced settings option.
 Option to view Chrome’s advanced settings
Option to view Chrome’s advanced settings
Click on the option Restore settings to their original defaults.
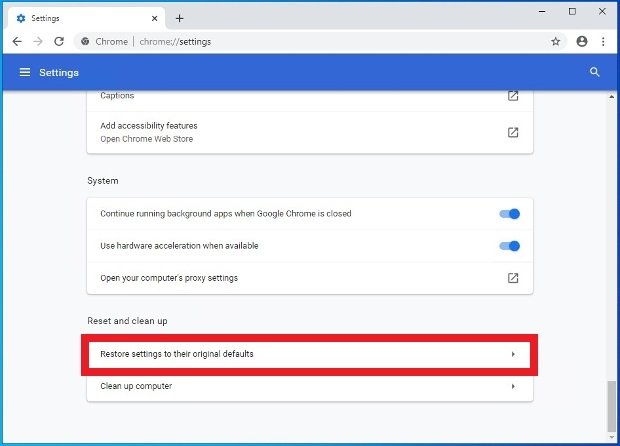 Option to reset Chrome’s settings
Option to reset Chrome’s settings
Confirm the action by clicking on Reset settings.
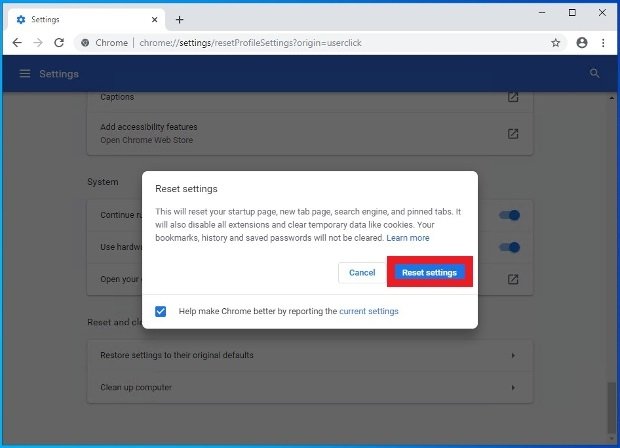 Confirm the deletion of Chrome’s settings
Confirm the deletion of Chrome’s settings