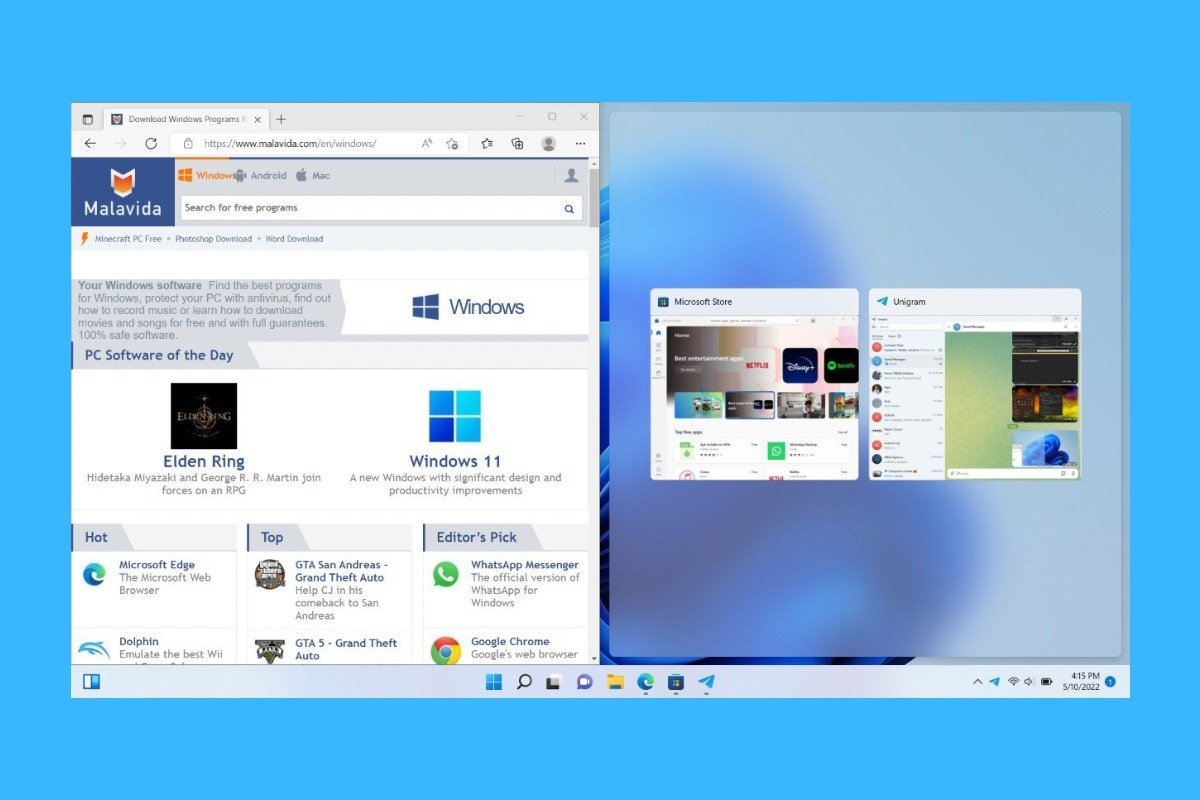There are several ways to split the Windows 11 screen to increase productivity and run two applications at the same time. Read on to discover all the options available to you and how you can get more out of this feature, we will tell you how to create a double screen with windows facing each other and thus have a screen divided in two.
How to split the screen into two windows in Windows 11
To split the screen in two with Windows 11, it is possible to take advantage of window docking. Follow these steps to have two screens in Windows or in other words, the screen divided in two. First, drag a window to one side of the screen. Wait until a translucent box occupying half of the desktop appears and release the window.
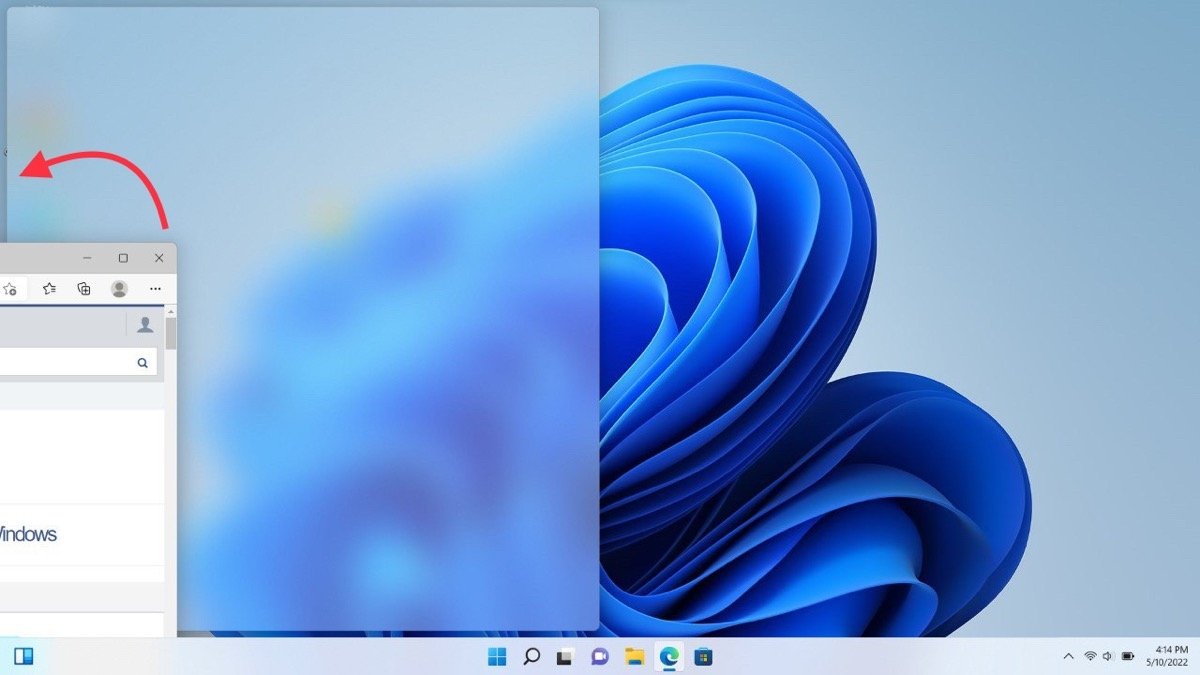 Split the Windows 11 screen by dragging a window
Split the Windows 11 screen by dragging a window
In the selector you will see appear, choose the application you want to pin to the other half of the screen.
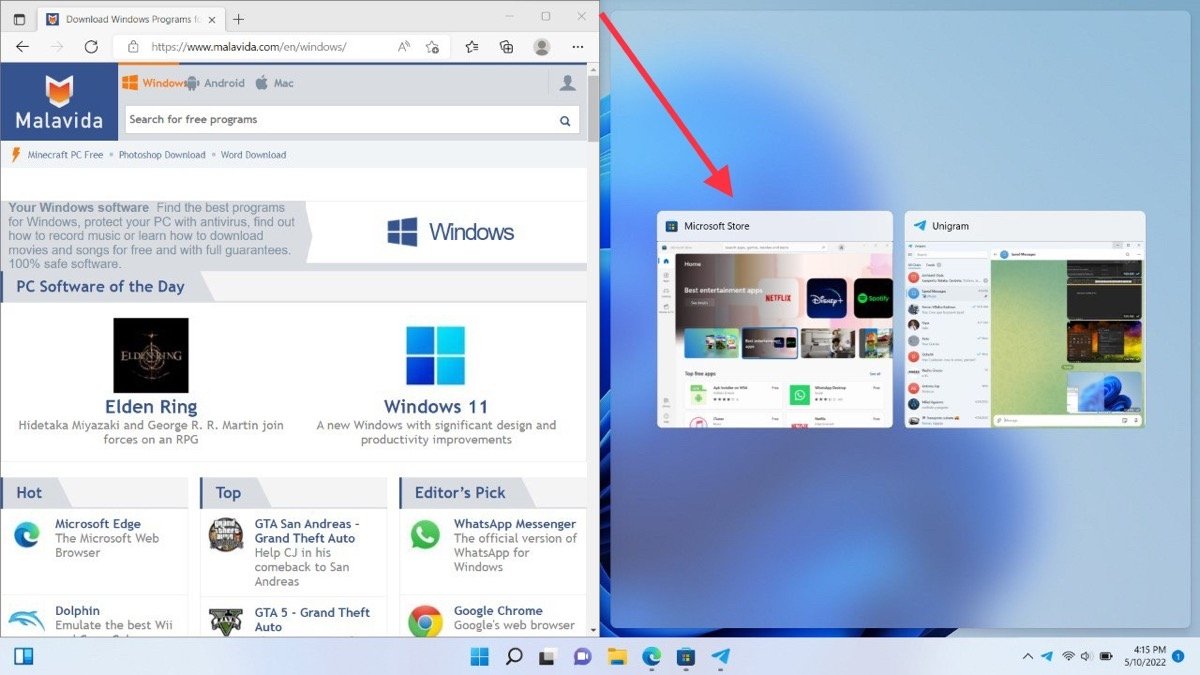 In the next step you have to select an active window
In the next step you have to select an active window
At this point, you already have two split-screen applications. Remember that it is possible to drag any other program to one of the two sides to replace the active windows.
How to split the screen into 3 or 4 windows in Windows 11
Another way to carry out the above process is with Snap Layouts. These window templates appear as soon as you place the cursor over the maximize window button. Select the side to which you want to send the window.
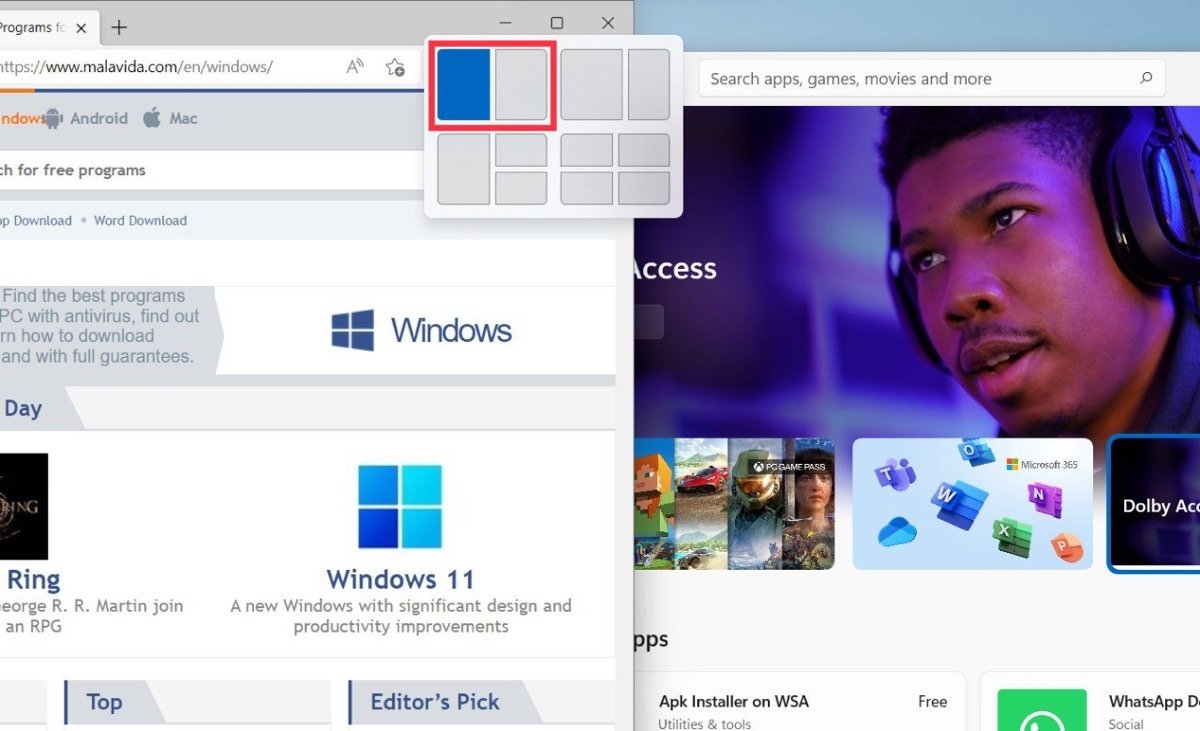 Splitting the screen with SnapLayouts is very easy
Splitting the screen with SnapLayouts is very easy
Then, repeat the process with another application to place it on the other half of the desktop. Several options are available, such as the one that lets you dock two programs with unequal sizes. It is even possible to use distributions of three or four windows at the same time.
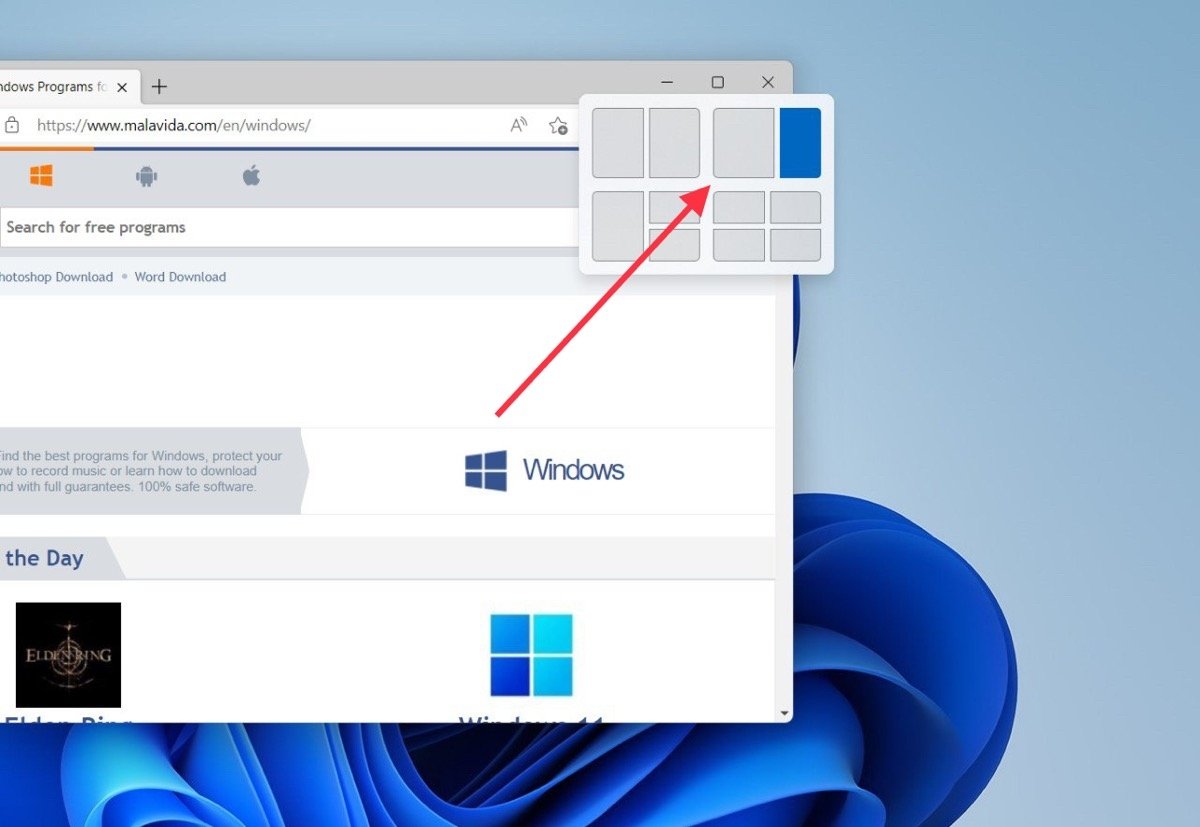 This is how you can split the screen asymmetrically
This is how you can split the screen asymmetrically
Remember that, depending on the size of your monitor and the scale set, Snap Layouts will offer a greater or lesser number of options.
How to split-screen with a keyboard shortcut in Windows 11
Finally, we explain how to quickly split the screen with the keyboard using a key combination. If you want to send an application to the right, press the keys Windows + Right Arrow. On the other hand, to send it to the left, use Windows + Left Arrow.