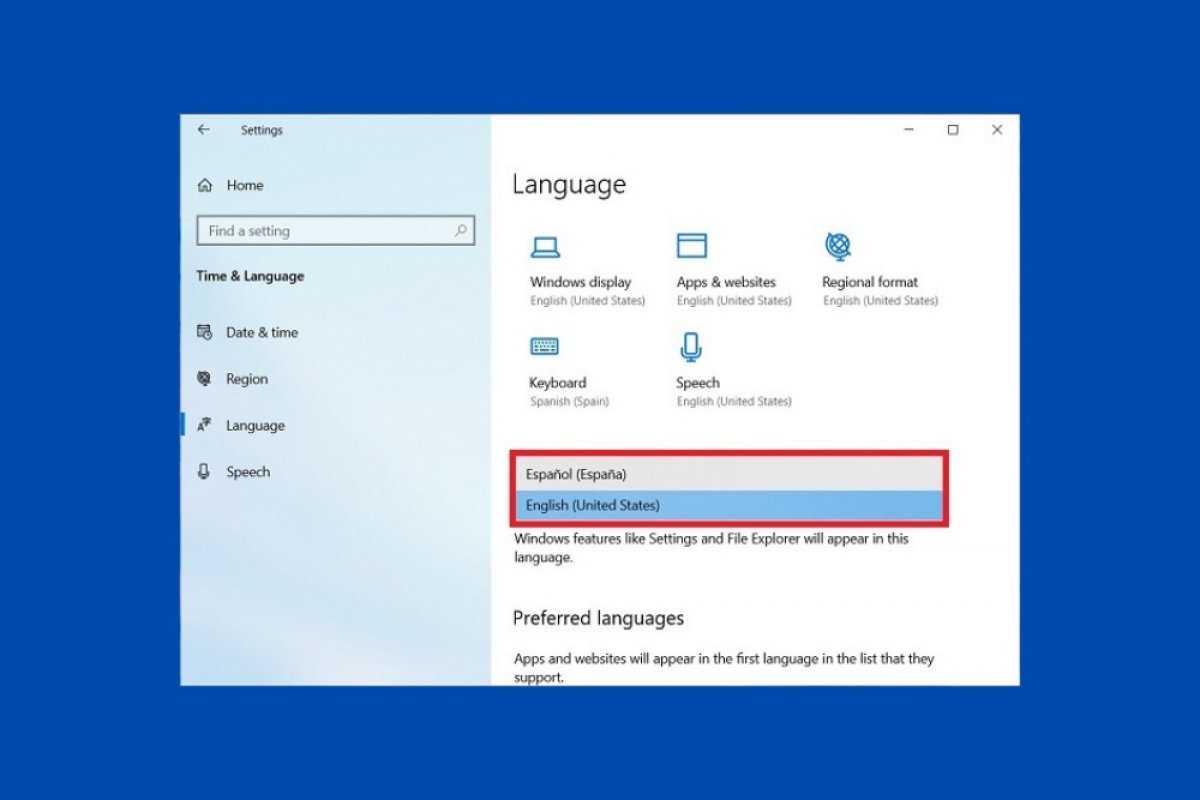Windows 10 lets you customize the system language and other components without too much hassle. This is possible even when the installation has been done in a different language. To change this setting, open the configuration application. You can do this from the home menu.
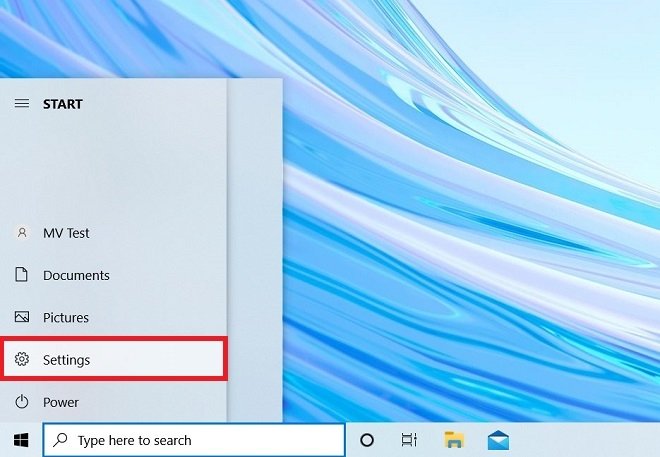 Open the Windows configuration
Open the Windows configuration
Next, find the Time & Language section and click on it to open it.
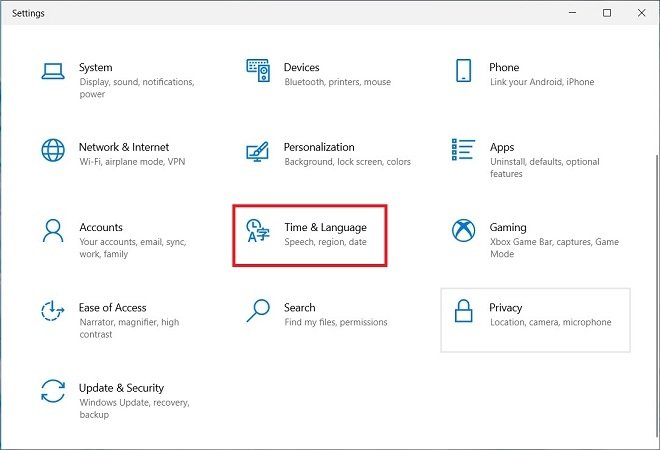 Open the system’s regional settings
Open the system’s regional settings
Open the Language section, located in the list of options that you will see on the left.
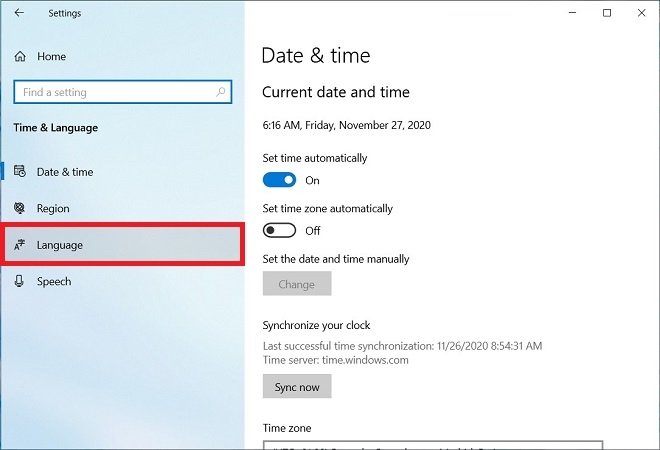 Open the language settings
Open the language settings
Now, select Windows display to change the system language. You can do this with the bottom selector. Additionally, you can modify the language of the applications and web navigation with the option Apps & websites, and the keyboard or voice recognition, with Keyboard and Speech, respectively.
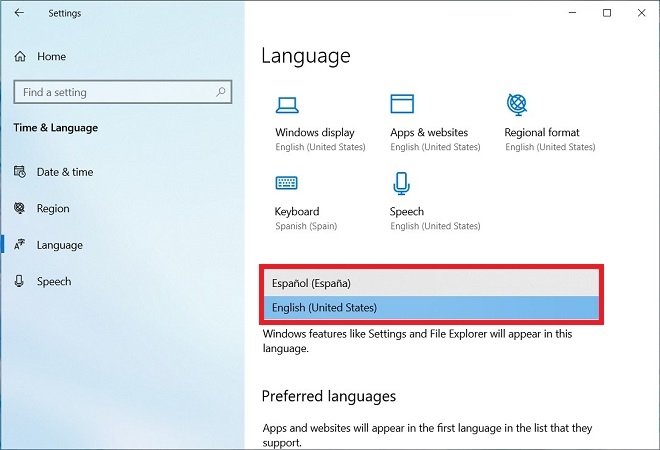 Modify the default language
Modify the default language
By scrolling down, you will find the Preferred languages option. From here, you can add additional regional packages. To do this, use the Add a language button.
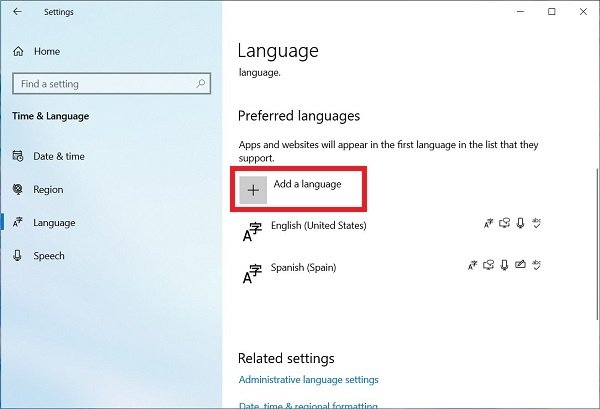 Add other favorite language packs
Add other favorite language packs
Finally, it is important to modify other regional settings so that the system adapts, not only to your language but also to the customs of your region. Click on Regional format.
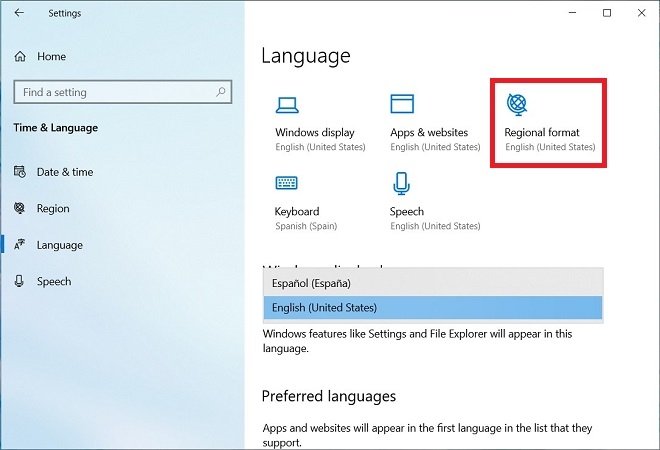 Change the regional details
Change the regional details
Using the drop-down menu, choose the regional format of other elements of the system. Thus, a specific type of calendar will be used, one day or another will be used as the first day of the week or the dates will be shown most appropriately. Also, the 24 hours or 12-hour system will be used depending on where you are.
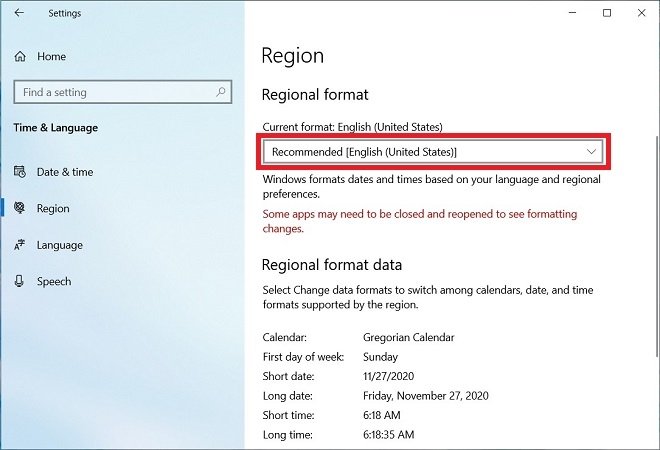 Modify the regional details
Modify the regional details
Changes will be applied after logging out and logging back in. That is why Windows will ask you if you want to do it immediately or not. Save all the data you do not want to lose and click on Yes, sign out now.
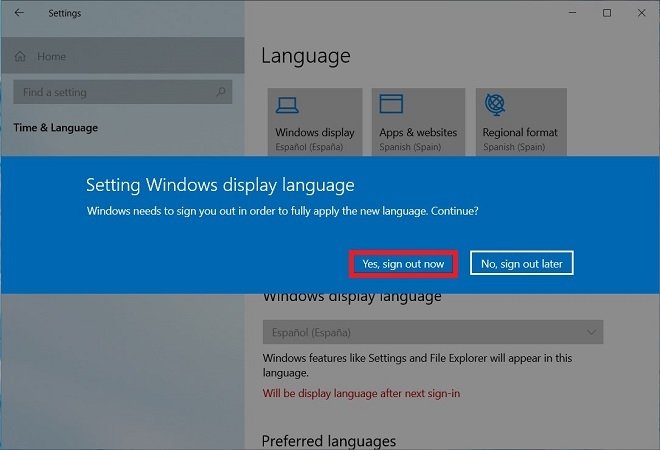 Close your session to apply the changes
Close your session to apply the changes
When you log in again, Windows will be displayed in the language you have chosen.