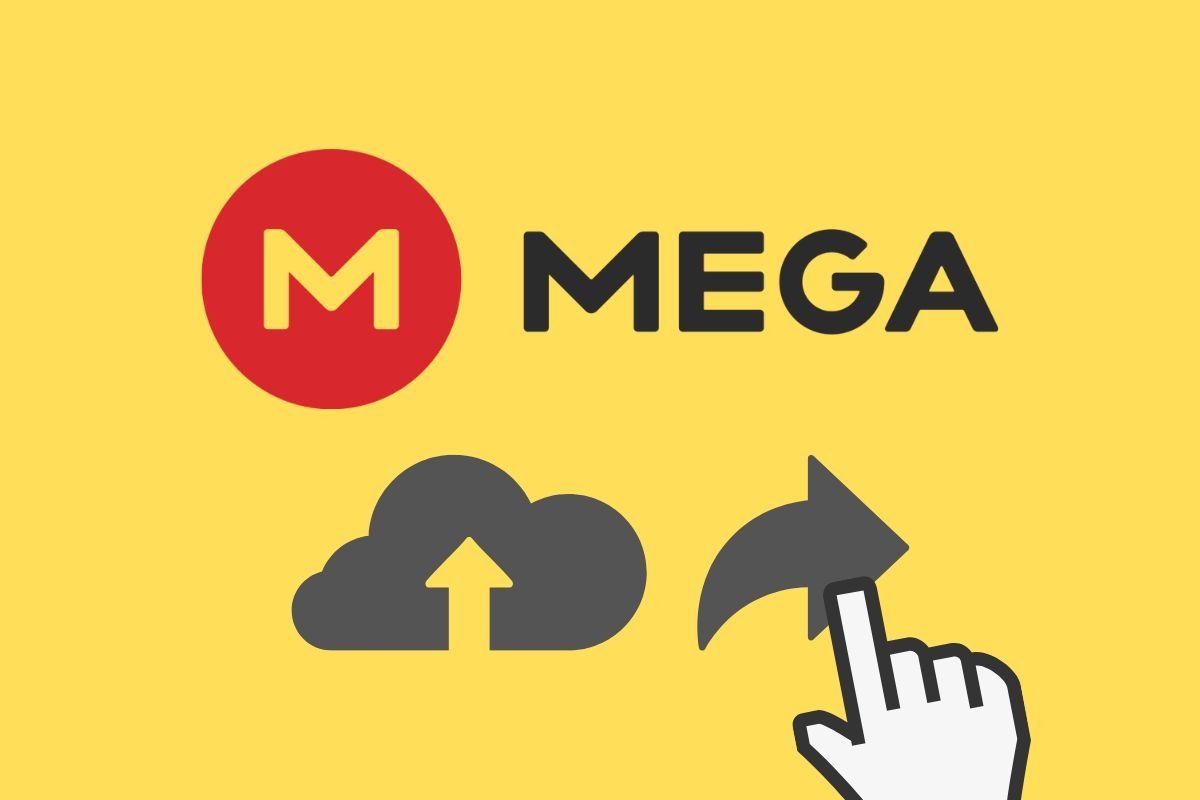This guide will show you how to upload files to MEGA and share them with others. This platform for storing files in the cloud has become famous for various reasons, such as its end-to-end encryption, generous free storage quota, or simply for being the successor to Megaupload. In addition, among its many advantages are high-speed downloads and the convenience of uploading files from your smartphone. We talk about all this and more below. Keep reading!
How to upload files to MEGA from your smartphone
As we said above, you can upload files to MEGA from your smartphone. If you know how to do this on similar applications, such as Google Drive or Dropbox, the following steps will be familiar to you. Without a doubt, this is an uncomplicated process that is very easy to carry out.
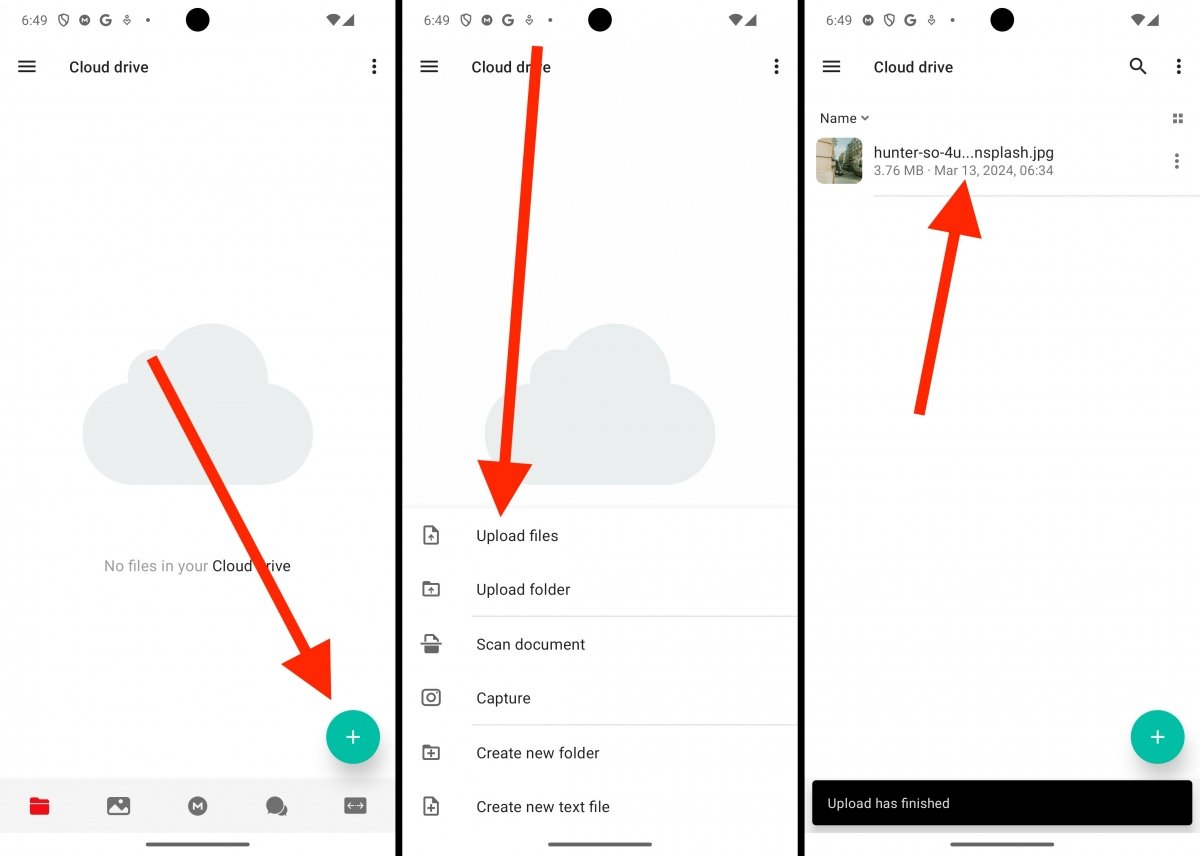 You can upload any file kept on your phone's internal memory
You can upload any file kept on your phone's internal memory
The first thing to do is to know the location of the files you want to upload to your account. Usually, if you have obtained them from the Internet through the browser, they will be in the Downloads folder. If they are photos or videos, these items are usually located in the Camera or DCIM folder. In any case, you must know where the files you want to upload to MEGA are. As soon as you have located them, do this:
- Open the MEGA app.
- Go to the file area by tapping the folder icon on the left side of the bottom bar.
- Tap on More.
- Tap on Upload files. You can also upload an entire folder by tapping the Upload folder option.
- Using the file explorer, select the item(s) you want to upload to your personal MEGA cloud.
- Wait for the process to finish and you are done! Your files are now on the cloud.
Remember that, to upload more items, you must have free space in your storage space. Otherwise, you will usually get an error prompting you to delete an existing file or pay to upgrade your account.
How to share your files on MEGA with other users
As soon as your files have been uploaded to the MEGA cloud, the Share function will be enabled on each of them. Even if you do not have a copy of the file on your phone, you will be able to send it because the app will get it from its servers.
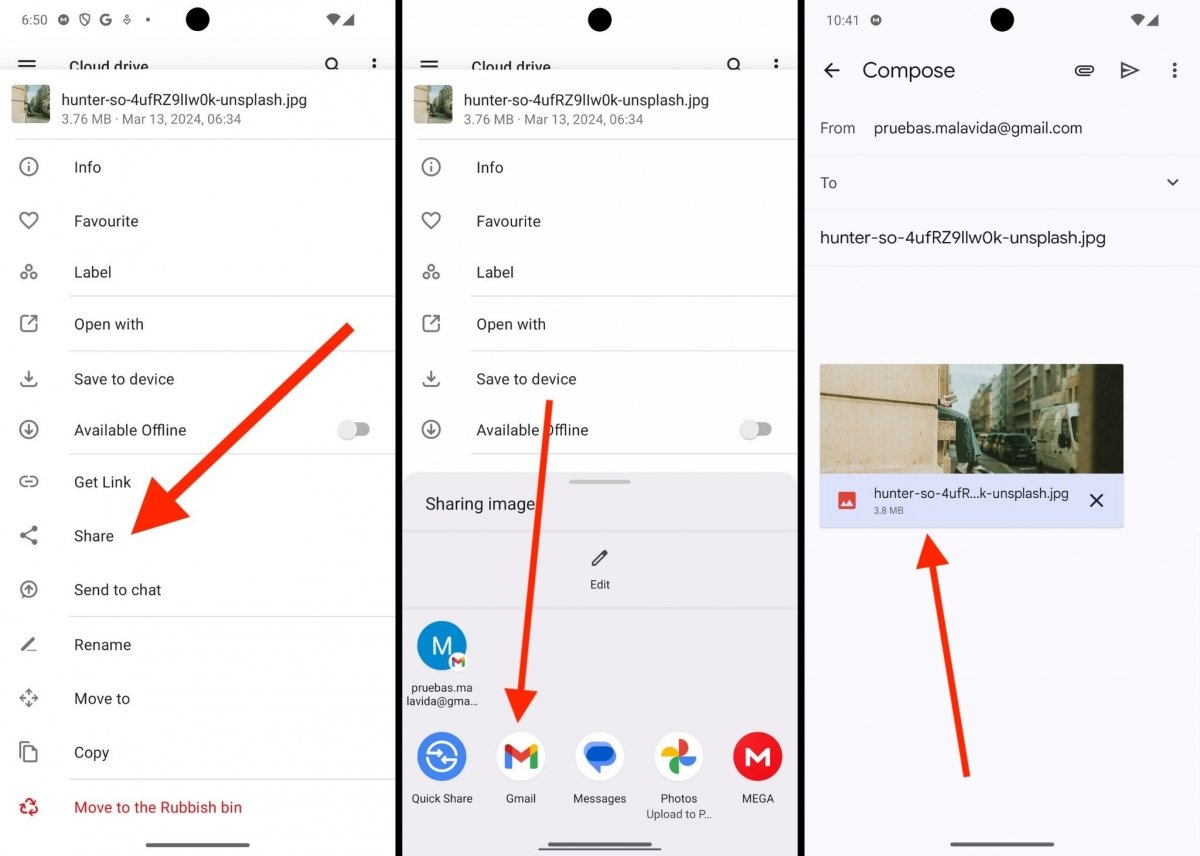 Sending a MEGA file via email
Sending a MEGA file via email
To send a file to another user through MEGA, all you have to do is this:
- Locate the file or folder you want to send.
- Tap on the button with the three vertical dots next to the element.
- In the menu, tap on Share.
- Select the application that you would like to use to send the file.
Note that if you send it by message, it will appear ready to be sent within the selected chat. On the other hand, if you send it by mail, it will be added as an attachment, as shown in the image above.
Additionally, remember that you can select the Save to device option, which is also in the context menu. You will then have the file in the Download/MEGA Downloads folder, ready to be shared like any other file you have saved in the internal storage, for example, from the file explorer.
How to create a link to share your files on MEGA
In addition to the above procedure, there is an alternative way to share files. We are talking about generating a link with some advanced settings. By leveraging this method, you will be able to send your contacts complete folders, including other directories or several elements inside them. On the latter assumption, MEGA makes it much easier to share various items, as it eliminates the need to bundle them all in a ZIP file with WinZIP or RAR for Android. Do you want to know how to do it?
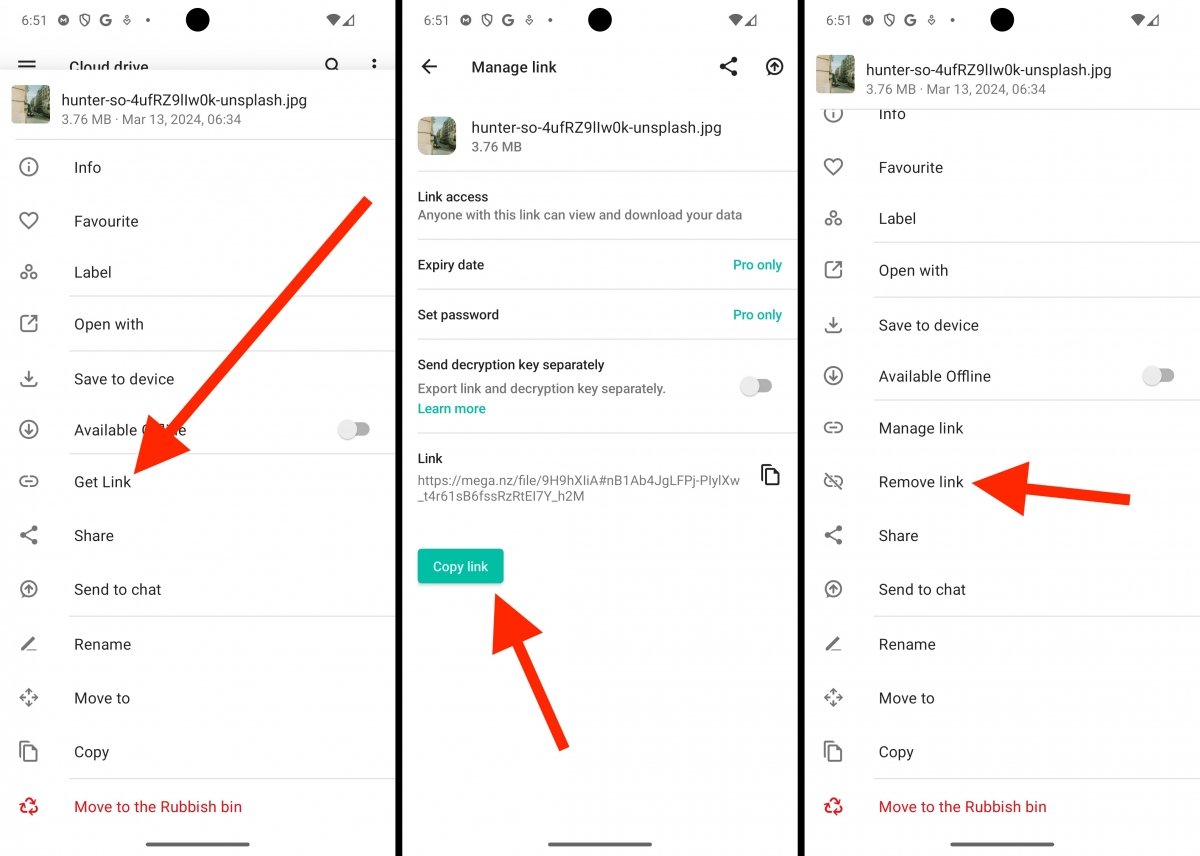 When you press Get Link you can set your preferences for the MEGA link
When you press Get Link you can set your preferences for the MEGA link
Just do the following:
- Browse the MEGA application until you find the file you want to share.
- Tap on Get Link in the context menu.
- Modify the options according to your needs. You can add an expiration date or set a password, as long as you have a Pro plan.
- Additionally, if you want to add a layer of security to your sharing, it is possible to Send the decryption key separately, as indicated on the Get Link screen. This allows you to increase security because only the password can open the link.
- Finally, copy the link to the clipboard and send it with the app of your choice.
With these simple steps, you will have shared your file via a link. Do not forget to disable the link when it is no longer needed. This prevents the file from being downloaded without restrictions.