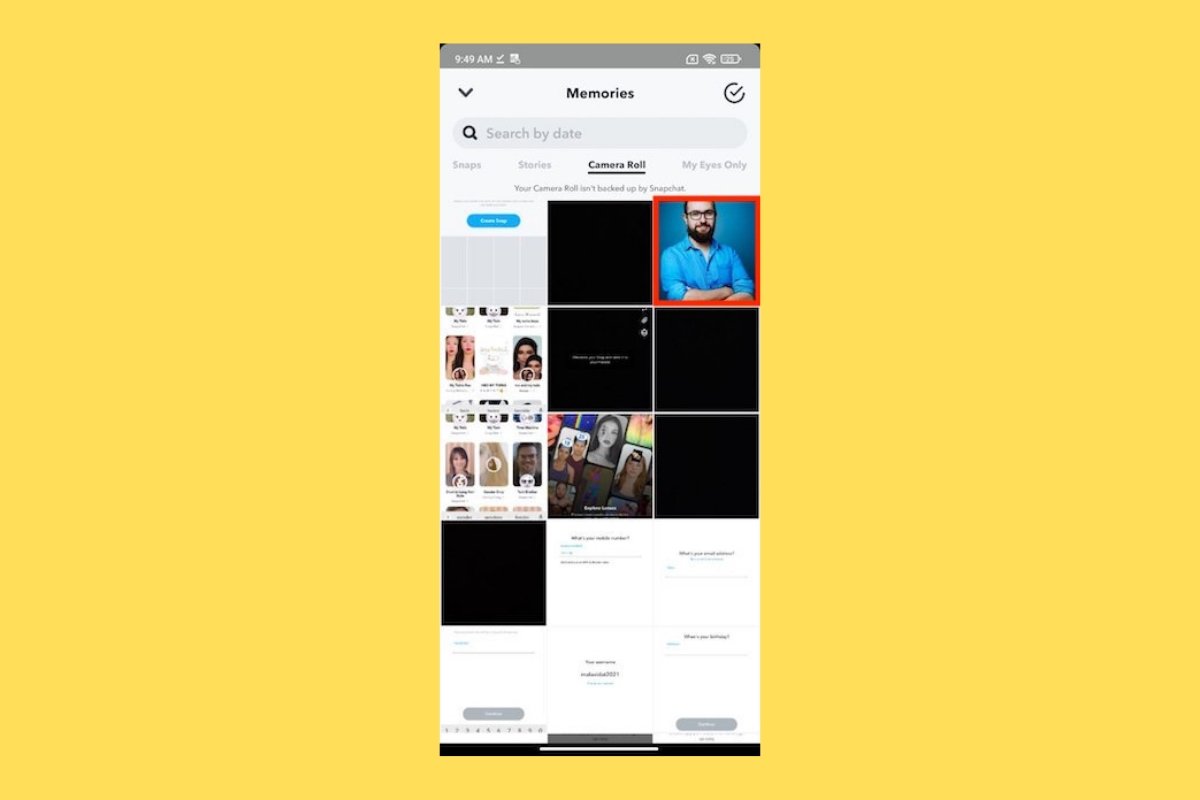Snapchat is a social network for temporary photos and videos where users share fun and creative content. One of its main features is its camera, which includes several face filters you can try in real-time with amazing results.
The Snapchat camera offers many possibilities and the interface is specially designed to post the photos and videos we take. However, you can upload previously created content to your account or share it as snaps. The only drawback is that the process is not so intuitive, but you will find it very easy if you follow the steps in the guide we have prepared below.
How to upload photos to Snapchat from the Android gallery
Do you want to upload photos stored in your Android device's gallery to Snapchat? Here’s what you need to do:
- Open the Snapchat app.
- Tap the Memories icon, on the left side of the round capture button.
- Tap the Photos tab.
- If you have not done so before, tap the blue button to give access permissions to the internal photo folder.
- Find the photo you want to post and tap on it.
- If you want, you can modify the image using the editor and then tap the blue button that says Send to or Story, depending on whether you want to send the image to a person or post it in your stories.
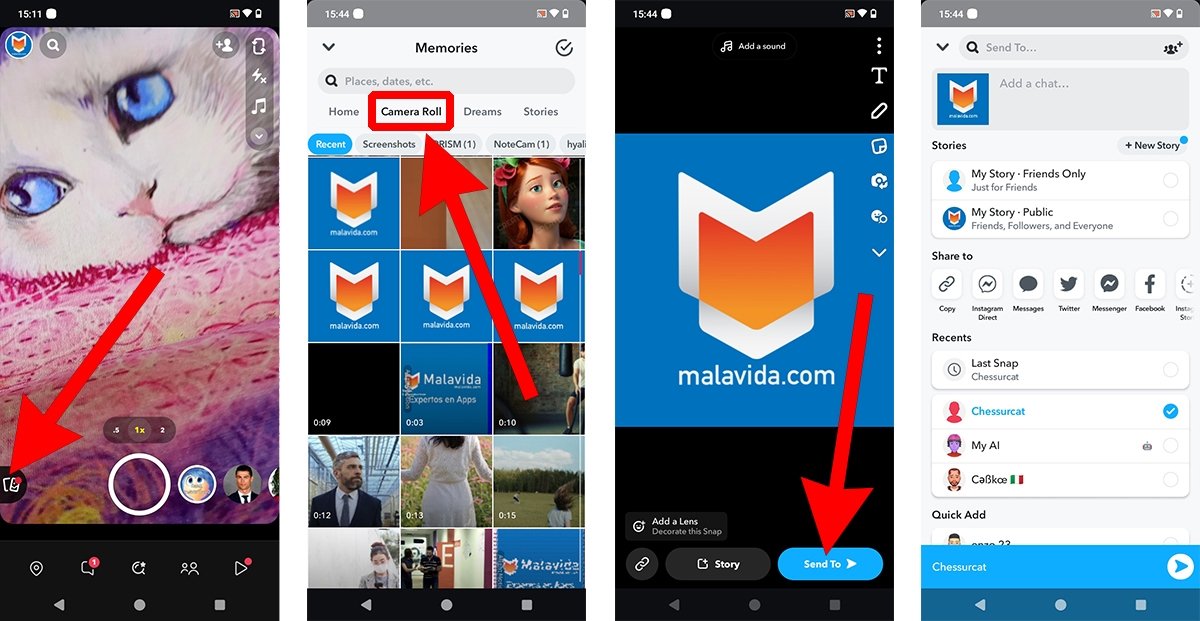 How to upload pics to Snapchat from your Android gallery
How to upload pics to Snapchat from your Android gallery
As usual in Snapchat, the content you send to your contacts using this method will only be visible for 24 hours. After that, photos or videos sent from the gallery will no longer be available (although stories can be set to last longer).
How to send snaps directly from your Android device's gallery
The method we have seen in the previous section allows us to send snaps directly from the gallery to our Snapchat contacts. To do this, tap the Send to button in the last step and search for the chosen user. However, there is another method. It is a bit hidden, but you can find it by following these steps:
- Open the Snapchat app.
- On the camera screen, tap the menu arrow in the upper right corner.
- Select the Address Mode option.
- In the new menu, tap the last icon, the one in the shape of a photo with a yellow circle with a plus (+) symbol.
- In the Photos tab, choose the content you want to send as a Snap to one of your contacts.
- Tap the yellow button with the Preview text and modify it if you want in the editor.
- Press the yellow button with the text Send to and tap the blue button to send it.
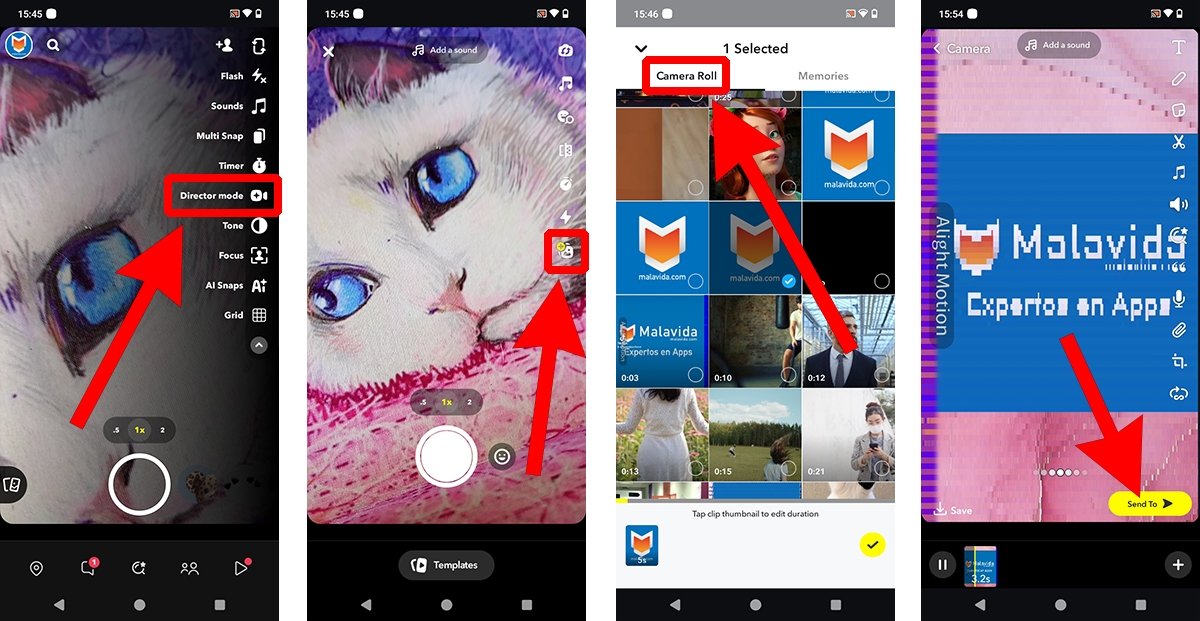 How to send snaps straight from your phone's gallery
How to send snaps straight from your phone's gallery
The process is simpler if we send photos and videos using the Snapchat camera. But, knowing where the buttons are, it is quite easy to upload files from the gallery.