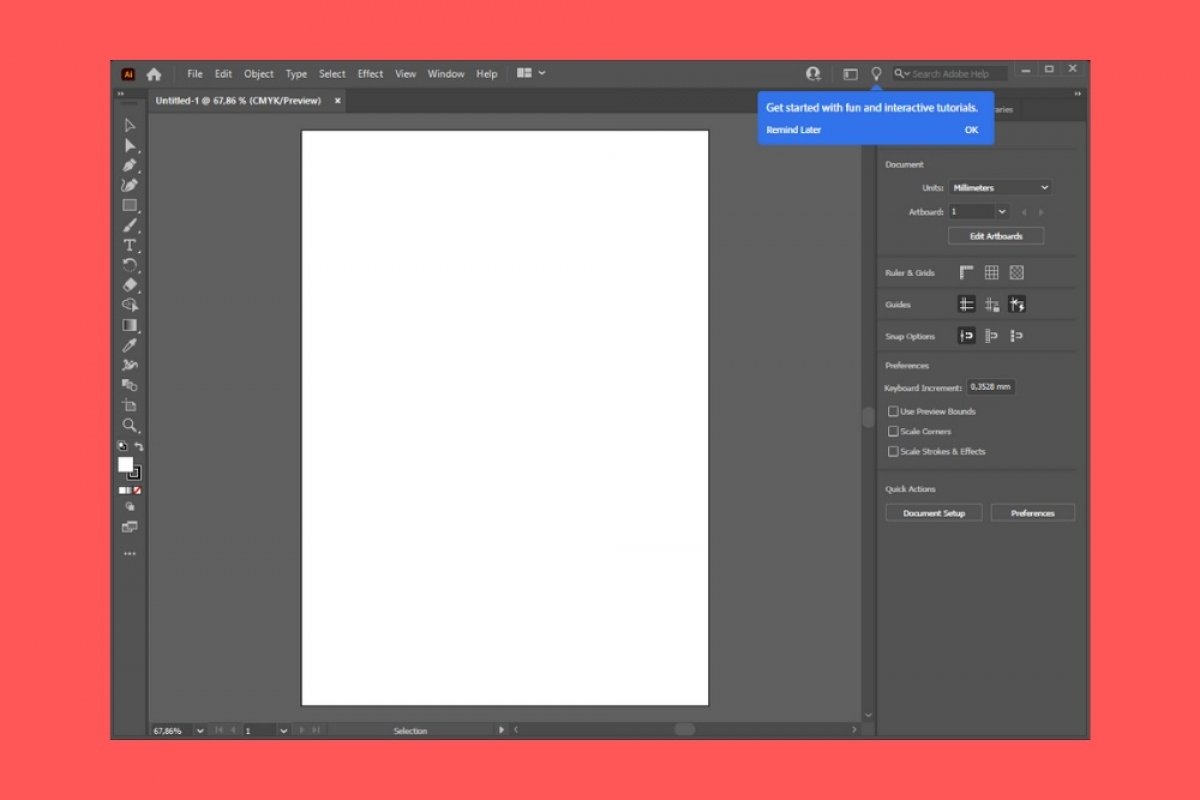Adobe Illustrator is a powerful software. It is difficult to cover all its functions in a single article, as some of them are too specific or complex. Below, we will show you how you can get started with Adobe Illustrator and the basic elements of its interface.
Let's start with its welcome screen, the one that allows you to open or create a new file.
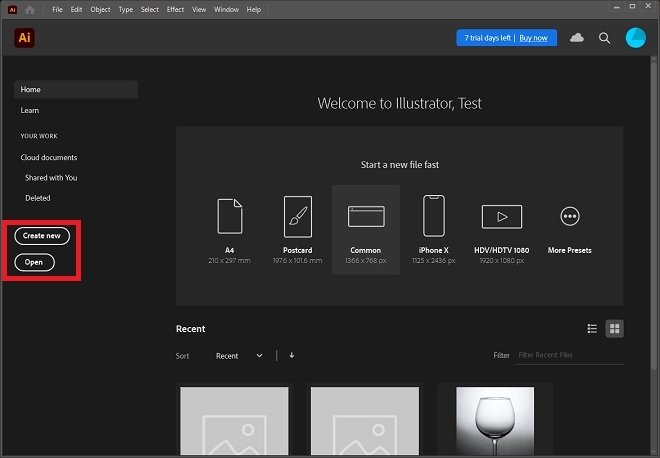 Open and create a new file
Open and create a new file
There is also a quick start with templates sorted by device, print size, or document type.
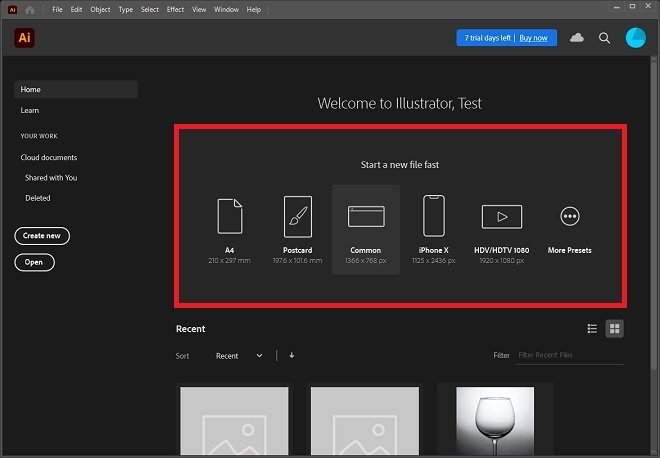 Templates to create new files
Templates to create new files
In the lower area, you will find the files you have recently opened. From here, you can quickly launch any project you have left unfinished.
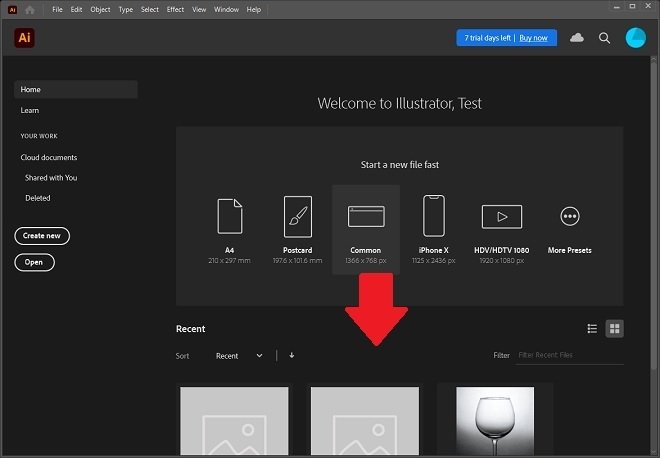 Recent files
Recent files
If you decide to create a new project, the Adobe Illustrator wizard will help you set it up correctly. Thanks to it, it is possible to select the canvas size, color settings, dots per inch, and much more. When you have set the preferences to your needs, click on Create to continue.
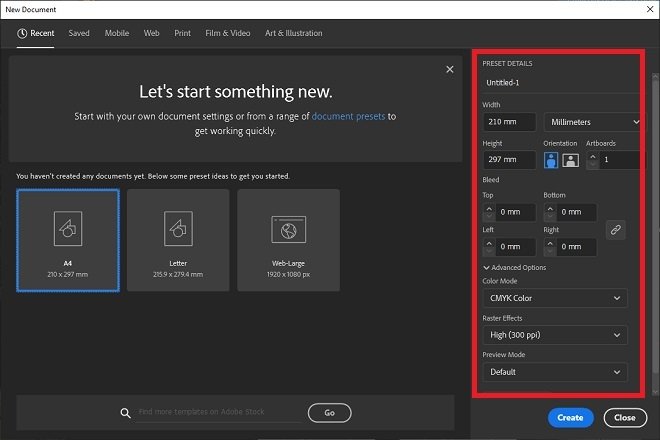 Settings of the new file
Settings of the new file
Once you have left the welcome screen, you will be in the design area. On the left side of the window, you have direct access to many tools, such as the pen, selection, text, or shape creation. Knowing them fully is the only way to get the most out of Illustrator.
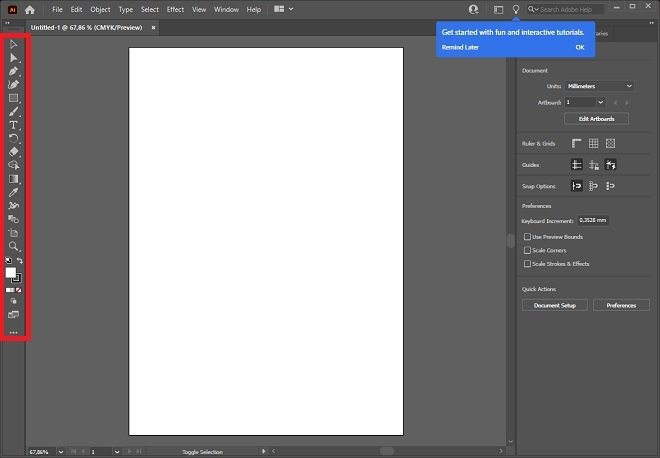 Shortcut to tools
Shortcut to tools
In the center of the window is the canvas, where you drag images and other objects to create your project.
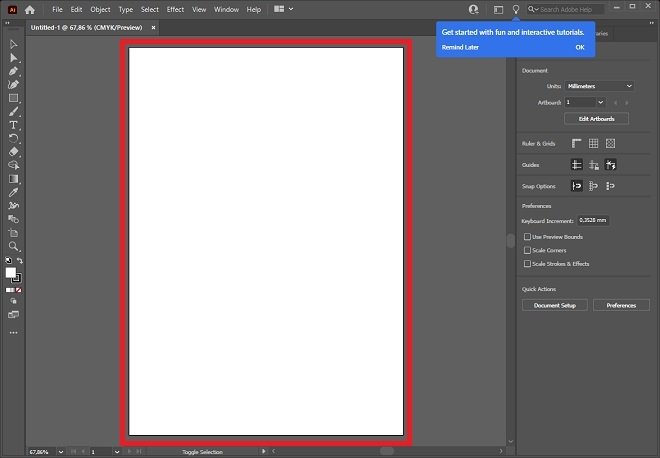 Project canvas
Project canvas
On the right side are the options for each object. They variate depending on the selection you make.
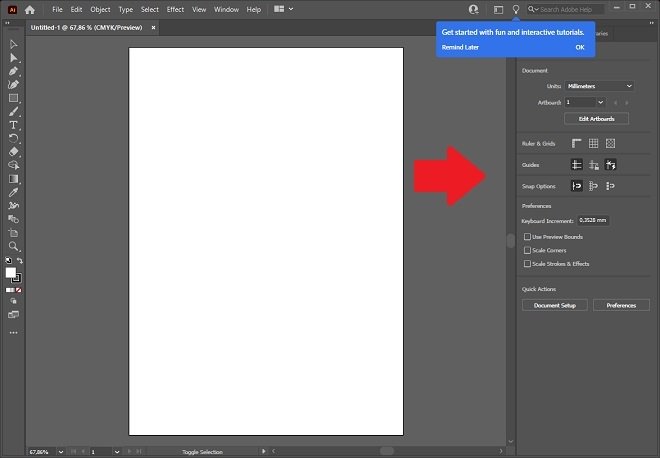 Options for the selected object
Options for the selected object
Finally, we take a look at the top menu. All application functions are located there.
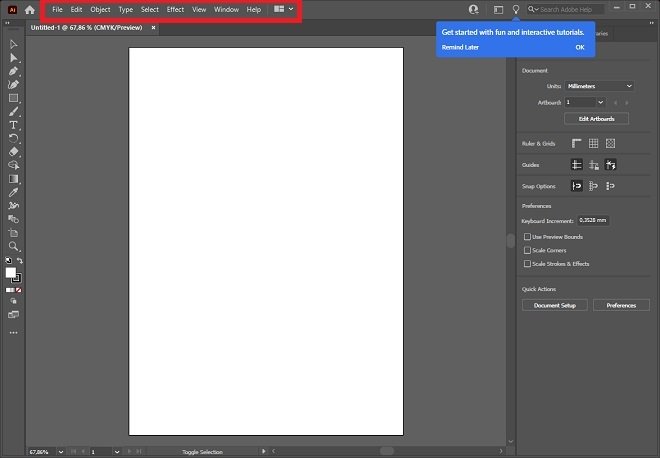 Upper options menu
Upper options menu
What features will you find in each menu?
- File. Functions related to opening, saving, or exporting files.
- Edit. Editing functions such as cut, paste, copy, and other options like color settings and application preferences.
- Object. Design tools related to each object, such as cropping the image, changing the perspective, and more.
- Type. Here, you will find all the options related to fonts.
- Select. Use this menu to control the selection of objects with various functions.
- Effect. In this section, you will find the effects available to apply to each object, such as distorting, converting to 3D, and more.
- View. Interface-related controls, such as zoom or display mode.
- Windows. From here, you can open the pop-up windows of each tool and control them more easily.
- Help. In the help section, you will find tutorials, tips, and more information about the product.