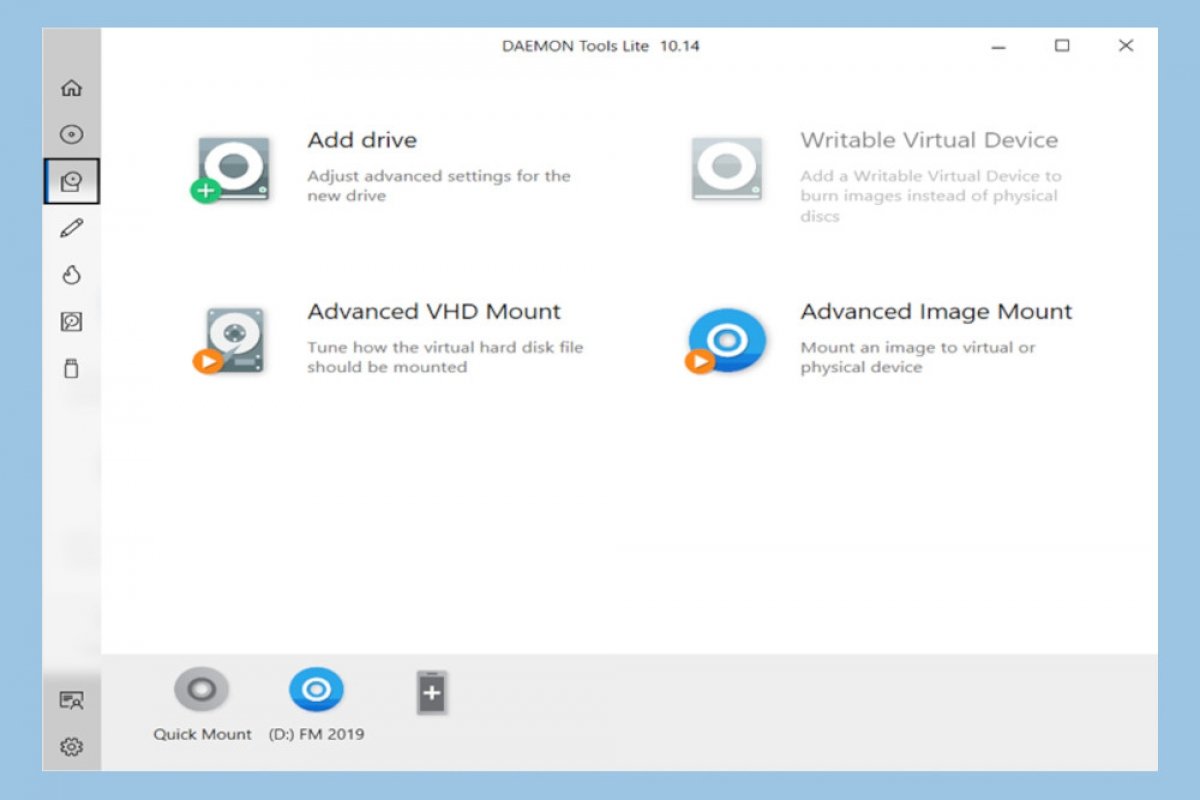The operation of the best virtual CD and DVD emulator is easier than it seems, despite the multitude of options it has. In Malavida, we explain how to use it.
Interface
Using Daemon Tools is very simple. As soon as we start, we have the main window or Home, with all the functions that the program has. The main interface has two menus, one on the left side that corresponds to each of the menus shown on the Home page represented by the icons. Just click on any option, either from the side menu or from the main menu, to go to the desired option.
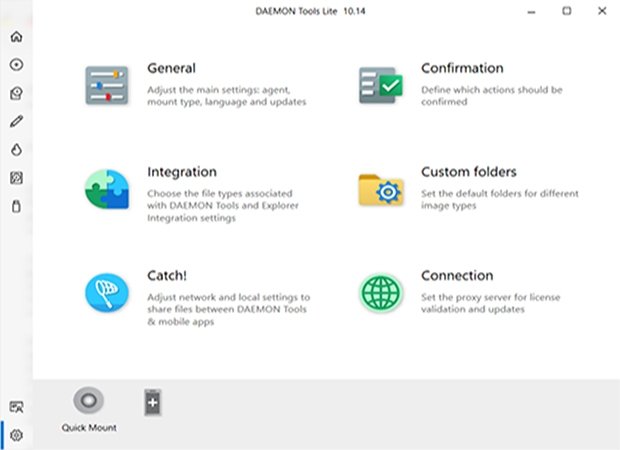 Daemon Tools home screen
Daemon Tools home screen
Main operation
As we have said, this is the best CD and DVD emulator on the market, and the developers of Disc Soft have thought of everything. We have two options to emulate an image stored on our hard drive.
We can access it from the side menu and click on Drives, and then, Add drive. It will open a Windows Explorer window where we must find our image and load it.
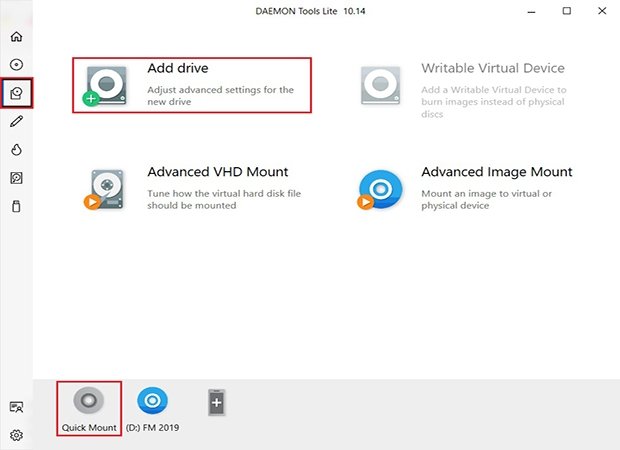 How to mount images with several options
How to mount images with several options
Another option is the Quick Mount shortcut icon that is displayed at the bottom of the program. Even if we navigate between the different views, it will always remain available so we can have the option to mount images anytime. Also, from here, you can see all the images we have uploaded.
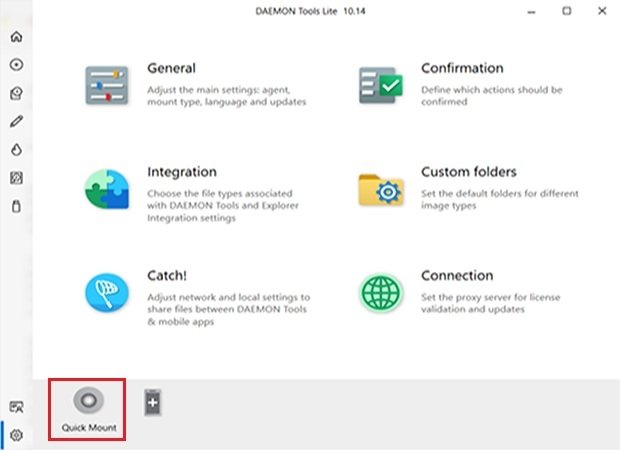 Shortcut to disk emulation
Shortcut to disk emulation
And finally, without having the Daemon Tools working window present, we can mount images through the Windows toolbar. If we click on the arrow, the programs we have loaded at the beginning will be displayed. Just look for the Daemon Tools icon, right-click, and click on the Mount option.
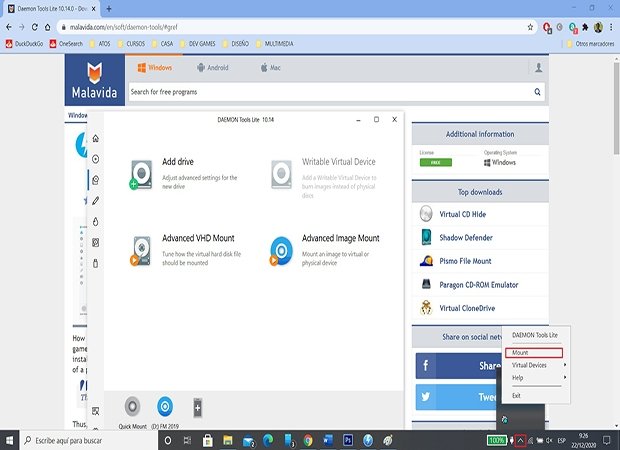 Mount an image from the Windows toolbar
Mount an image from the Windows toolbar
To keep in mind
Another of the main functions that this tool has is the ability to create our own ISO images from physical disks or files that we have saved on our hard drive. From the side menu, select the Image Editor icon and access the menu, where you can perform these functions, in addition to creating audio CDs, edit data, and more.
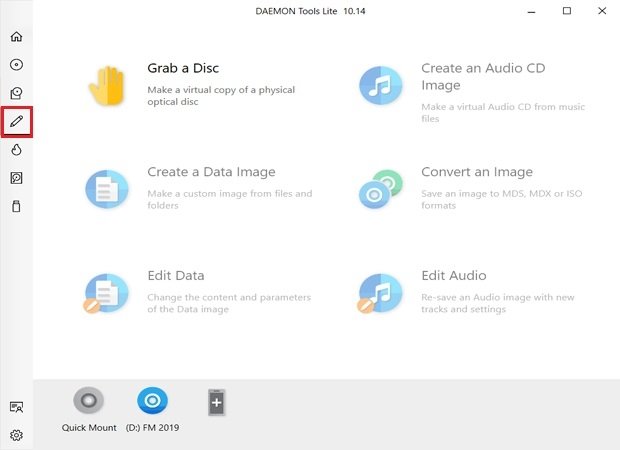 How to create ISO images
How to create ISO images
Other very interesting options, although available in the payment option, are those able to create self-running USBs, burn CDs, or create VHD, TrueCrypt, or RAM files. Although when accessing these options, in the Lite version, it shows a warning to unlock them by purchase.
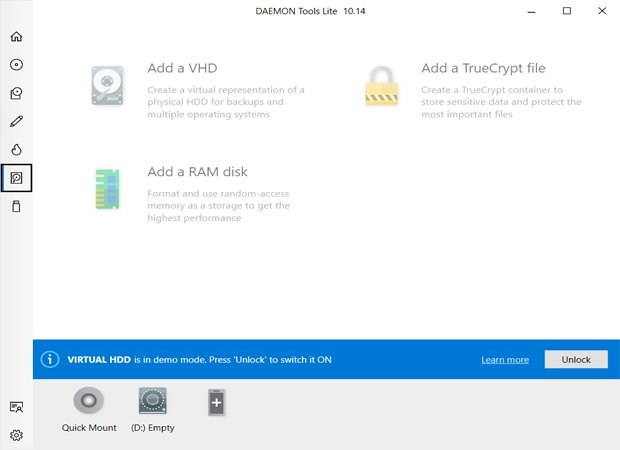 Daemon Tools paid options
Daemon Tools paid options
If we want, we have the option to manage the licenses we have to be able to add options to our version of Daemon Tools. From the side menu, click on License and we will see all the options that we can activate/purchase for our Daemon Tools.
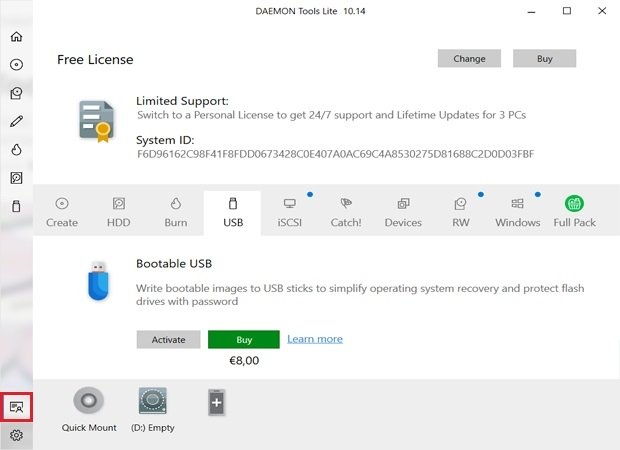 Manage Daemon Tools licenses
Manage Daemon Tools licenses
It should be noted that, although most options are unlocked by paying, the Lite version offers enough features to work with from home.