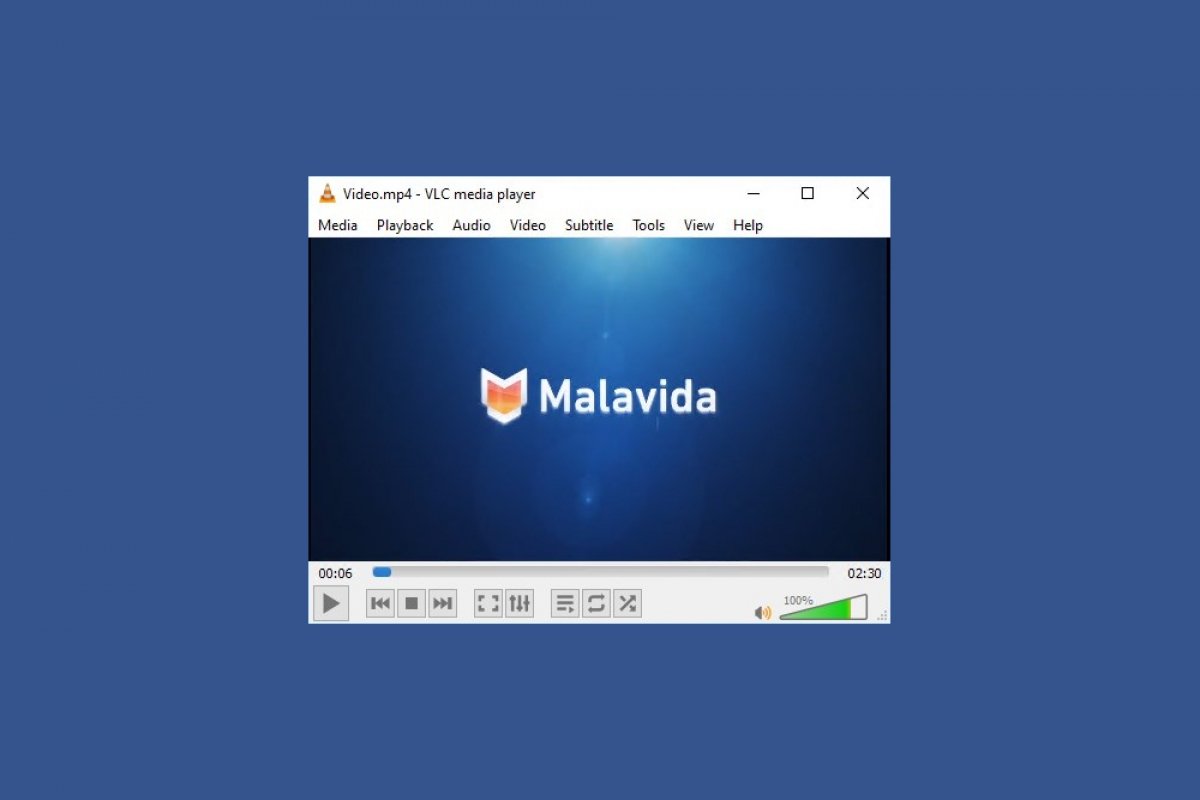Using VLC is very simple as ease of use is one of its top priorities. To get started, you just have to download the installation file, which can be downloaded by clicking on the green Download button at the end of this guide and double-clicking on it. An installation wizard will guide you through the installation process.
Typically, VLC creates a shortcut on the desktop, with a double click on the icon, you can open the software. It is also to be expected that once installed, VLC will be associated with all compatible media files that you save on your computer (if you have not disabled this feature during installation). Default programs that open certain file types can be modified at any time, but VLC can be a perfect choice thanks to its broad compatibility with all types of formats.
How to play a file? The easiest solution, if the association of the player and the multimedia formats has been successfully performed, is to double-click on a video or audio file, which will now be shown with the VLC icon, an orange cone. This is the main indication that the file and player are supported. A double click and the software will open automatically to start playing the content, which you can move freely using the timeline.
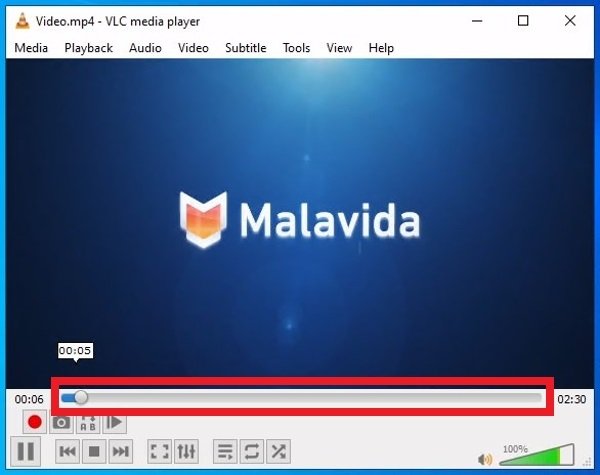 Playing a video with VLC
Playing a video with VLC
The VLC Media Player interface in detail
Let's take a look at all the visible sections of the software interface. At the top, just below the software name, you can find the tools menu with different options:
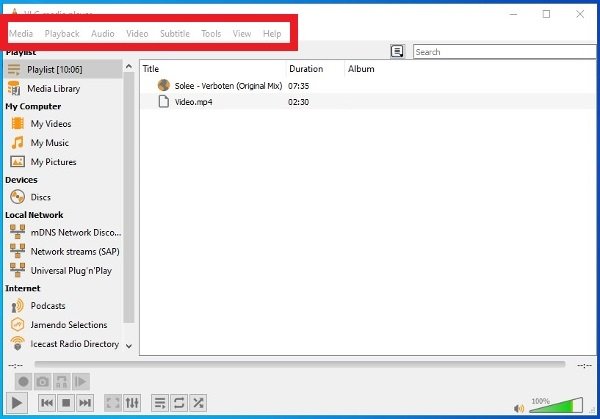 VLC’s upper toolbar
VLC’s upper toolbar
- Media: from this menu, you can select the multimedia source, which is the content we want to play. You can open a specific file or multiple files, view the contents of a folder, play a disc if you have a reader on your device, and choose different sources for broadcast online or live video. You also have access to the tool for creating playlists, the tool to convert formats and save files, and the option to exit the software.
- Playback: this option is related to the content that is played. You can navigate through this section if it is organized by titles or chapters (typical of movie DVDs), modify the playing speed, or access basic controls for playback, stop, forward and backward, or record. Most of these basic controls are also available at the bottom of the interface as we will see later.
- Audio: all settings related to sound. You will be able to select the audio track if the file has more than one audio track, manage volume control, adjust the configuration of the audio device used or set the different stereo modes available.
- Video: in this menu, you will find everything related to image settings, such as watching the video in full screen, zooming and modifying the aspect ratio. You can also crop the image or take screenshots among other options.
- Subtitle: VLC supports synchronized subtitle playing, from here, you can import the subtitle file and make the appropriate settings.
- Tools: this section acts as a general box, including several tools that do not have their own section. You can apply effects and filters to the content, obtain information about the file being played and its format and codec. You can also access the plug-ins sections or see all the configuration options and program preferences.
- View: here you will have all the interface settings. You can show or hide the playlist, the advanced player controls, move to the minimized version of the interface, and more.
- Help: the help section will help you consult operation doubts or check the installed version and if there is any new version available.
There is another useful menu of quick options on the left side of the interface.
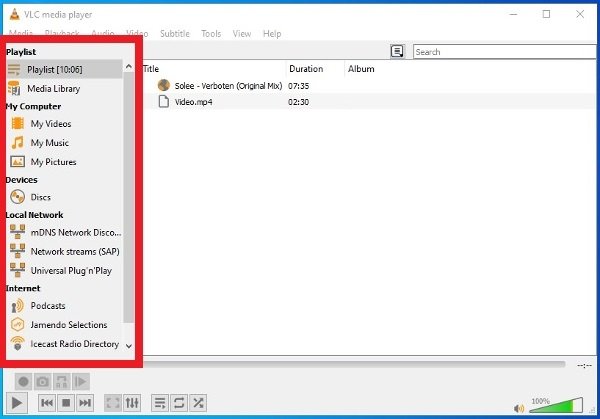 VLC’s side menu
VLC’s side menu
My Videos
- Playlist: displays the playlist of files in the interface.
- Media Library: shows all your multimedia library.
My Computer
- My Videos: directly accesses the contents of the operating system's Videos folder.
- My Music: directly accesses the contents of the Music folder.
- My Pictures: shortcuts to the Images directory.
Devices
· Discs: if there is a CD or DVD inserted in your drive, just click here to access its content.
Local Network
- Universal Plug'n'Play: for playback and broadcast of content through UPnP and DLNA media servers.
- Network Streams: options to open shared multimedia content on a local network.
Internet
- Podcast: a specific category to add your favorite podcasts.
- Free Music Charts: lists of free music hits you can listen to with the player.
- iCast Radio Directory: used to add iCast content.
- Icecast Radio Directory: if you want to use the Icecast server with VLC, this is the place.
- Jamendo Selections: access to Jamendo's content library.
- Channels.com: more Internet content you can play directly whenever you are online.
At the bottom of the interface, you will find the basic playback controls, including the timeline, which is a bar that graphically shows which part of the file we are playing, and can be clicked and dragged to your liking. Many of these functions are present in the menus on the top bar, but without a doubt, this is the perfect place to locate them, this way, we have them available every time we open a file. The icons have little explanation: the classic Play and Pause button, the Stop button, buttons to move forward or backward through the file, and more.
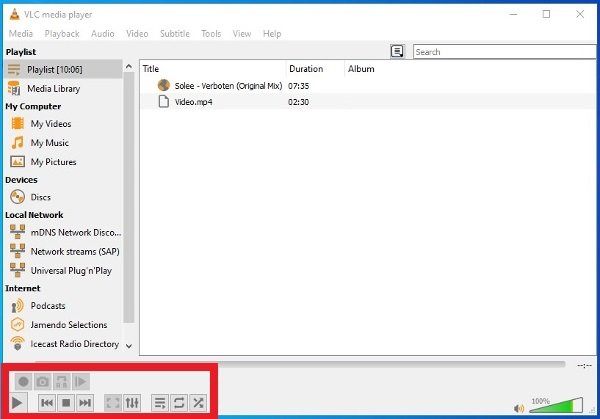 VLC’s playback controls
VLC’s playback controls
Perhaps, the most attractive aspect lies in the less familiar buttons: one button expands the interface to full screen, another button directly opens effects settings, such as equalization, another button hides the left side menu, and two more buttons are related to reproduction, such as random reproduction, or infinite reproduction, this means that each time the reproduction is over, it starts again from the beginning.
Also, if you activate the View > Advanced Controls function from the toolbar menu, you will be able to see some more buttons to record, make screenshots, loop or browse video files frame by frame.
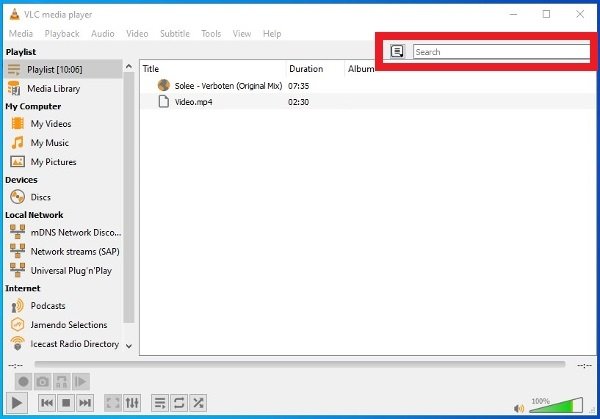 File search tool and playlist viewing options
File search tool and playlist viewing options
A couple more details about the operation and use of VLC. In the upper right corner, you have a search engine, capable of finding files between the multimedia directories where you store your data. There is also a button on the left that allows you to change the way the playlist is displayed.