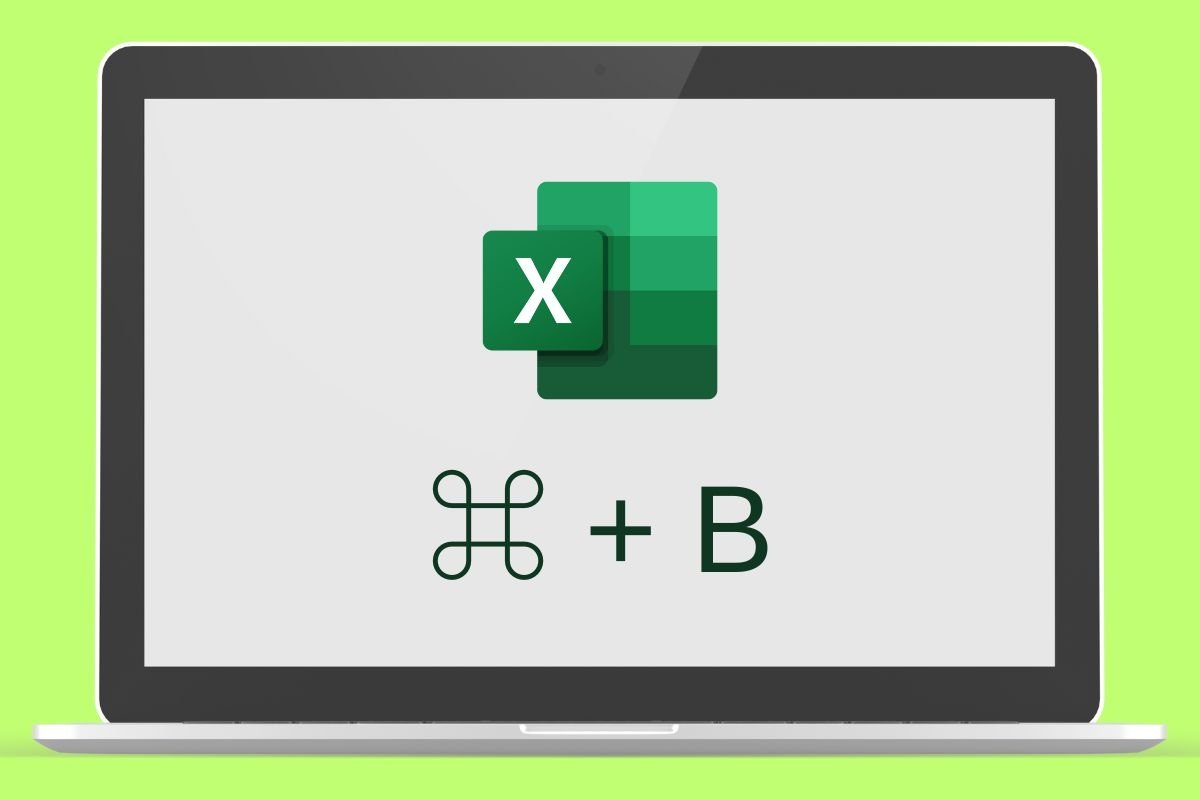Keyboard shortcuts for Excel on macOS let you perform basic and advanced Excel actions by simply pressing two or more keys at the same time. They are useful when you want to increase your productivity and avoid, whenever possible, other slower input methods such as the mouse. Here are the best keyboard shortcuts for Excel on macOS.
Best Microsoft Excel keyboard shortcuts for macOS
The list of keyboard shortcuts available in Excel for Mac is very long (the same is true for Excel for Windows). For this reason, we have divided this article into several categories. This will make it easier to discover and practice with specific combination groups. Thus, little by little, you will get more out of Microsoft Excel in your day-to-day work.
Among others, we offer keyboard shortcuts for basic functions, cell control, managing formulas, and managing the charts inserted in your spreadsheets. The point is that you cannot miss them!
Excel keyboard shortcuts for basic macOS functions
Let's start by talking about the most basic macOS keyboard shortcuts. By pressing two or three keys simultaneously, these shortcuts let you execute the software's main features. Here is the complete list:
- Create a new file: Command + N
- Create a new file from a template or theme: Shift + Command + P
- Expand or minimize the ribbon: Command + Option + R
- Save or synchronize: Command + S
- Print: Command + P
- Open a file or element: Command + O
- Close a file or element: Command + W
- Exit the current application: Command + Q
- Hide the current application: Command + H
- Hide other applications: Option + Command + H
- Minimize window: Command + M
- Undo the last action: Command + Z
- Redo or repeat the last action: Command + Y
- Cut selection: Command + X
- Copy selection to clipboard: Command + C
- Copy the selection format: Command + Shift + C
- Copy the selection in the scrapbook: Control + Option + C
- Paste: Command + V
- Special paste: Command + Control + V
- Paste the format to the selection: Command + Shift + V
- Select all: Command + A
- Search: Command + F
- Insert a link: Command + K
Excel keyboard shortcuts for controlling cells in macOS
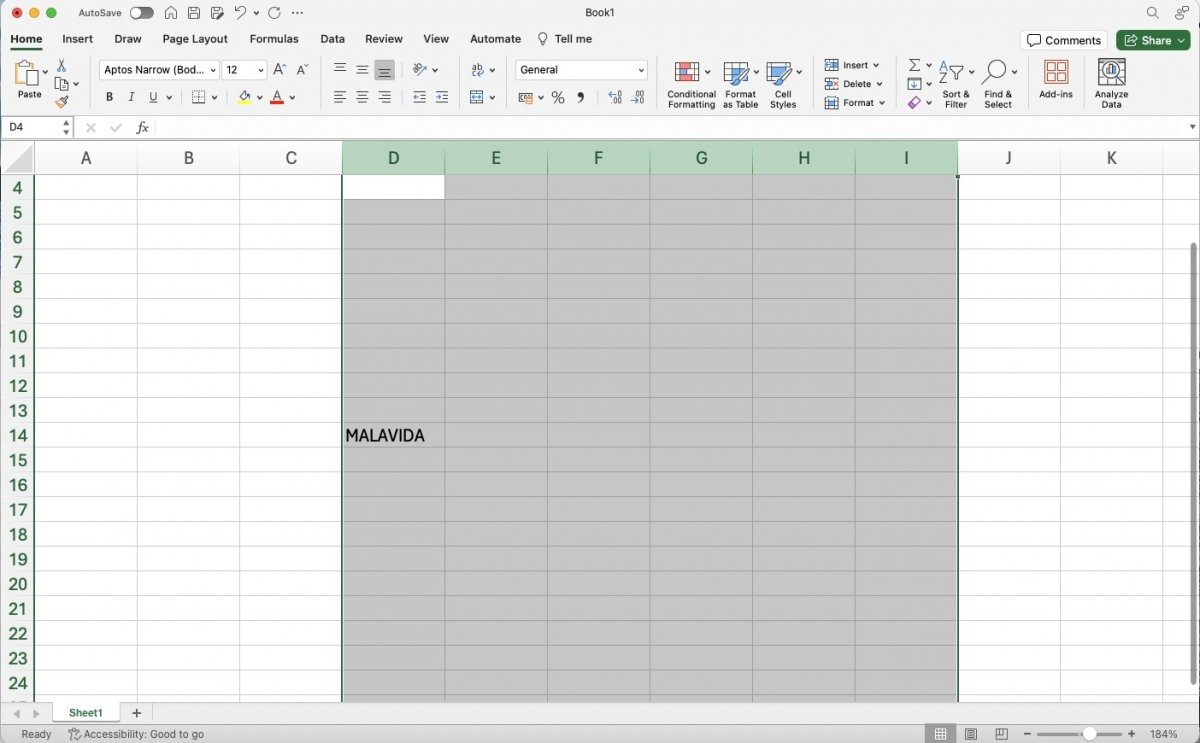 With the arrows you can control the cell selection without lifting your finger from the keyboard
With the arrows you can control the cell selection without lifting your finger from the keyboard
What about cell management? Making selections, deleting content, or covering an entire spreadsheet region without lifting your hands. These are just some of the functions you can execute with the following keyboard shortcuts:
- Extend selection by one cell: Shift + Arrow Key
- Extend the selection to the last non-empty cell of the same column or row: Shift + Command + Arrow Key
- Extend the selection to the beginning of the row: Shift + Home or Shift + FN + Left Arrow on a MacBook
- Extend the selection to the beginning of the sheet: Control + Shift + Home or Control + Shift + FN + Left Arrow on a MacBook
- Extend selection to the last cell of the sheet: Control + Shift + End or Control + Shift + FN + Right Arrow on a MacBook
- Select the complete column: Control + Spacebar
- Select the entire row: Shift + Spacebar
- Select the current region or the entire sheet: Command + A
- Select only visible cells of the current selection: Shift + Command + * (Asterisk)
- Select only the active cell when multiple cells are selected: Shift + Delete
- Extend the selection one screen down: Shift + Page Up or Shift + FN + Down Arrow on MacBook
- Extend the selection one line up: Shift + Page Up or Shift + FN + Up Arrow on MacBook
- Toggle between hiding objects, showing objects, and showing object placeholders: Control + 6
- Activate the feature of extending a selection using the arrow keys: F8
- Add another range of cells to the selection: Shift + F8
- Select current matrix: Control + Slash (/)
- Select cells in a row that do not match the value of the active cell in that row: Control + Backslash ('')
- Select only the cells that are directly referenced by the selection formulas: Control + Shift + [
- Select all cells with direct or indirect reference to the formulas in the selection: Control + Shift + {
- Select only the cells with formulas that make direct reference to the active cell: Control + ]
- Select all cells with formulas that make direct or indirect reference to the active cell: Control + Shift + }
Excel keyboard shortcuts to manage formulas in macOS
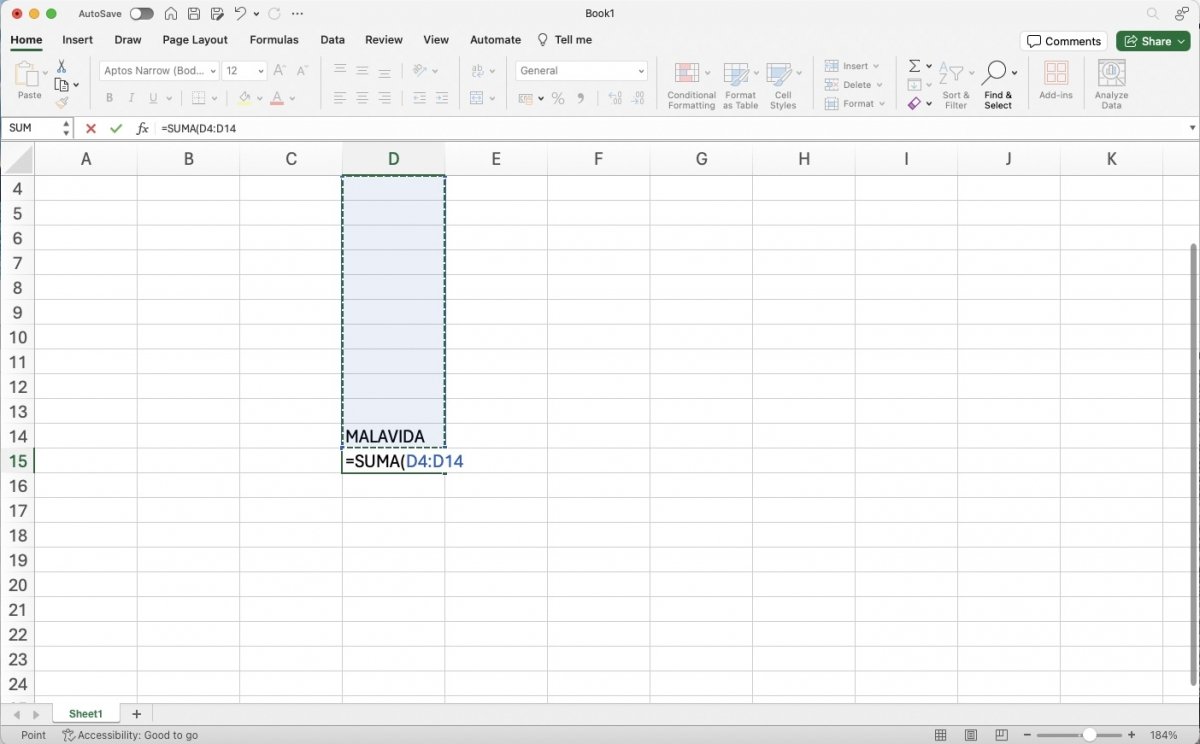 Just use the equal symbol to start creating formulas
Just use the equal symbol to start creating formulas
Formulas are essential to Excel. Therefore, here is a list of the main keyboard combinations that will help you add formulas and other content to the cells of a spreadsheet:
- Activate or deactivate the tooltip for checking formulas directly in the formula bar: Control + Option + P
- Edit the selected cell: F2
- Expand or collapse formula bar: Control + Shift + C
- Edit and delete the active cell or the previous character while modifying: Delete
- Completing a cell input: Enter
- Specifying a formula as a matrix formula: Shift + Command + Return or Control + Shift + Return
- Cancel a cell or formula bar entry: Esc
- Display the Formula Builder after typing a valid function name: Control + A
- Insert a hyperlink: Command + K or Control + K
- Edit the active cell and place the insertion point at the end of the line: Control + S
- Open the Formula Builder: Shift + F3
- Calculate active sheet: Shift + F9
- Show context menu: Shift + F10
- Start a formula: = (equal sign)
- Activate or deactivate the reference style between absolute, relative, and mixed formulas: Command + T or F4
- Insert AutoSum formula: Shift + Command + T
- Type date: Control + ; (Semicolon)
- Enter the time: Command + ; (Semicolon)
- Copy the value of the upper cell to the active cell: Control + Shift + " (Double straight quotation mark)
- Toggle between showing cell values and showing cell formulas: Control + ` (Accent grave)
- Copy the formula of the upper cell: Control + ' (Apostrophe)
- Display the AutoComplete list: Option + down arrow
- Define a name: Control + L
- Open the Smart Search panel: Control + Option + Command + L
- Calculate all spreadsheets of all open workbooks: Control + Option + F9
- Check dependent formulas and calculate all cells in all open workbooks: Control + Option + Shift + F9
Excel keyboard shortcuts for charts, filters, and diagrams in macOS
Charts, filters, and graphs are also indispensable in Excel. These are the keyboard shortcuts you should learn if you regularly use these features:
- Insert a new chart sheet: F11
- Scroll through the graphic object selection: Direction keys (arrow keys)
- View the Sort dialog box: Command + Shift + R
- Add or remove a filter: Command + Shift + F or Control + Shift + L
- Display the field pop-up menu of the filter list or the pivot table page: Option + Down Arrow
- Show or hide outline symbols: Control + 8
- Hide selected rows: Control + 9
- Show selected rows: Control + Shift + (
- Hide selected columns: Control + 0
- Show the selected columns: Control + Shift + )
Function keys keyboard shortcuts for Excel on macOS
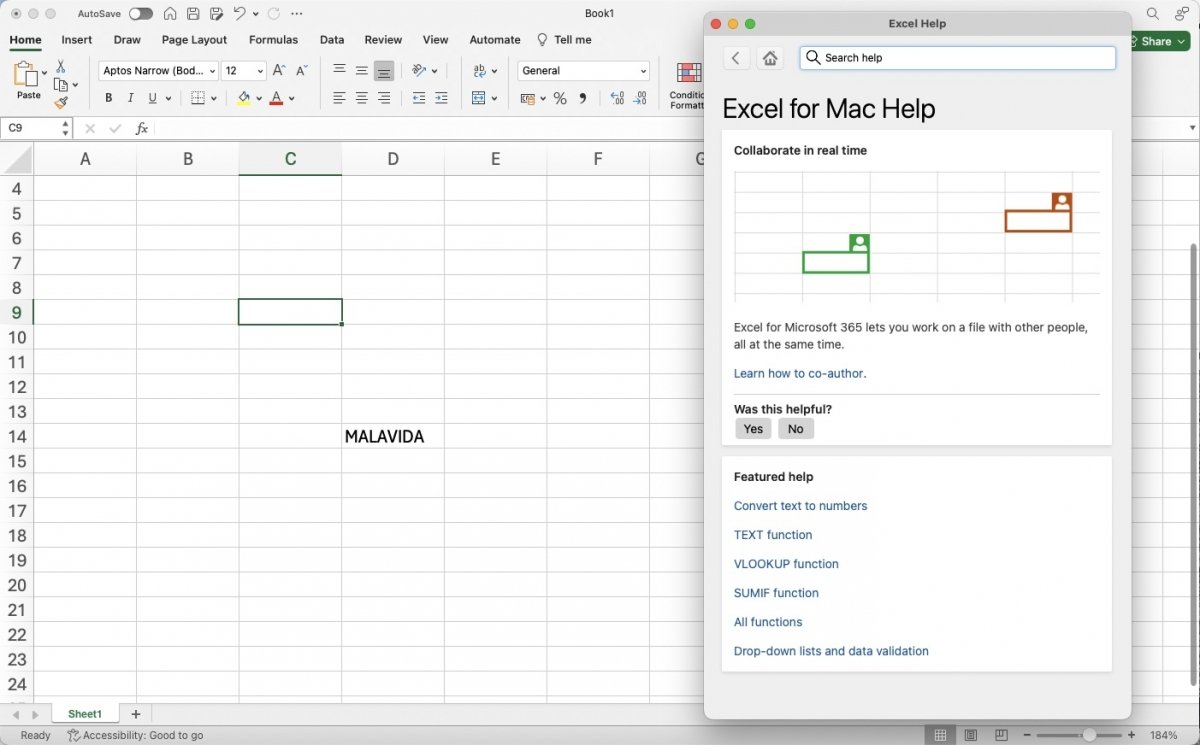 F1 takes you to Excel's Help. Most keyboard functions have associated actions
F1 takes you to Excel's Help. Most keyboard functions have associated actions
The function keys, which are those beginning with F and located at the top of the keyboard, are also associated with some important actions. For example, pressing F1 instantly opens the help window, with which you can solve most of your doubts regarding the application. But there are many more that are shown here:
- Show the Help window.: F1
- Edit the selected cell: F2
- Insert a note or open and edit a cell note: Shift + F2
- Insert a chained comment or open and reply to a chained comment: Command + Shift + F2
- Open the Save dialog box: Option + F2
- Open the Formula Builder: Shift + F3
- Open the Define Name dialog box: Command + F3
- Close a window or dialog box: Command + F4
- Display the Go to Page dialog box: F5
- Display the Search dialog box: Shift + F5
- Go to the Find Sheet dialog box: Control + F5
- Jump between spreadsheet, ribbon, task pane, and status bar: F6 or Shift + F6
- Check spelling: F7
- Open the thesaurus: Shift + F7 or Control + Option + Command + R
- Extend selection: F8
- Add to selection: Shift + F8
- Show the Macros dialog box: Option + F8
- Calculate all open books: F9
- Calculate active sheet: Shift + F9
- Minimize the active window: Control + F9
- Display the context menu without the mouse: Shift + F10
- Display a pop-up menu: Option + Shift + F10
- Maximize or restore the active window: Control + F10 or Command + F10
- Insert a new chart sheet: F11
- Insert a new sheet: Shift + F11
- Insert an Excel macro sheet 4.0: Command + F11
- Open Visual Basic: Option + F11
- Display the Save As dialog box: F12
- Show the Open dialog box: Command + F12
- Open the Power Query Editor: Option + F12
How to create keyboard shortcuts of your own in Excel for macOS
Finally, you should know that Excel for Mac lets you create your own keyboard shortcuts. Thanks to this feature, you will enjoy a more personalized experience and configure this aspect of the application according to your needs.
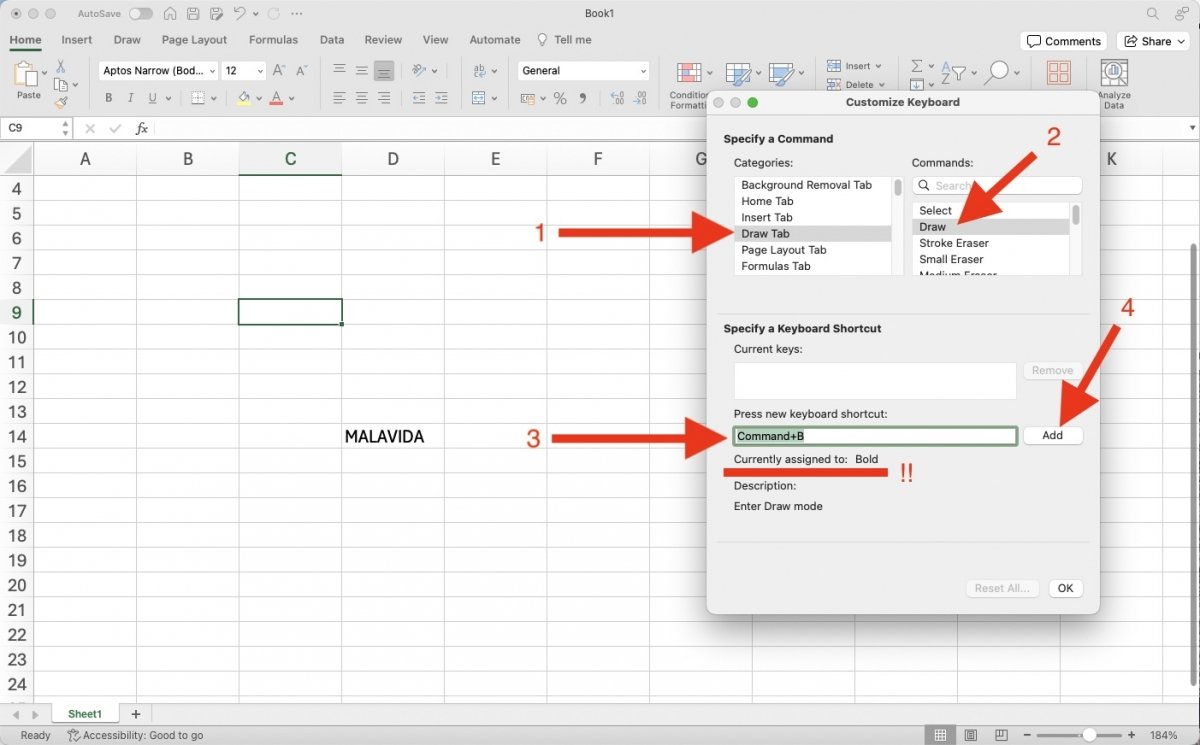 Steps to customize keyboard shortcuts for Excel on macOS
Steps to customize keyboard shortcuts for Excel on macOS
The steps to add a new key combination in Excel for macOS are as follows:
- Open the application.
- At the top of your Mac screen, in the menu bar, click Tools.
- Then click on Customize keyboard.
- In the pop-up window, select a category to locate the command you want to associate with a new key combination. For example, we have accessed the list of buttons available in the Draw tab.
- Click on the command you want to customize. We chose Draw, which allows you to switch to drawing mode.
- Check the Active Keys field to see if a shortcut is already associated with the action you want to register If so, you can keep it and try to remember it or click Remove to unlink it from the command.
- Enter the key combination you want to associate by placing yourself in the Click the new keyboard shortcut field.
- When you are done, click on Add and save the changes.
As shown in the image above, Excel will warn you if the keyboard shortcut is assigned to another function. If you continue, the combination will be linked to the chosen command and the previous function will be unlinked.