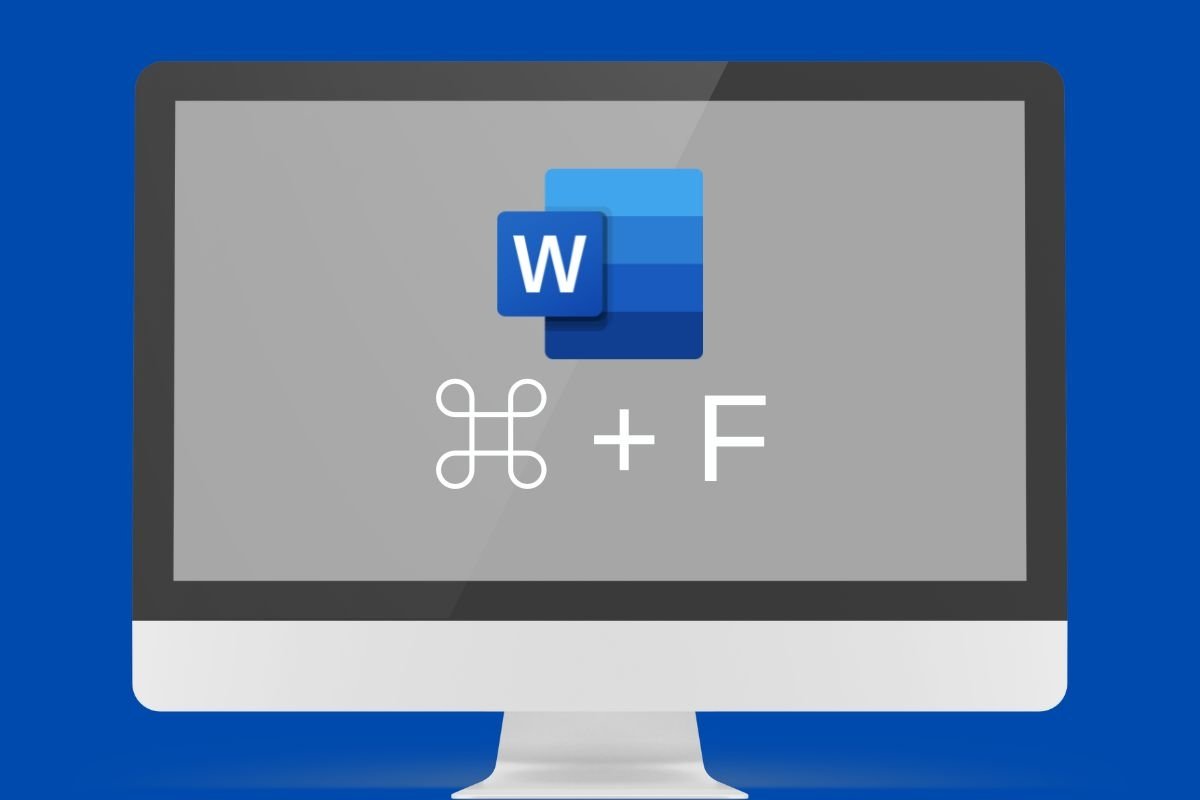Keyboard shortcuts in Word will help you work faster. They are key combinations that let you quickly access specific application functions without lifting your hands from the keyboard. Below, we will show you some Microsoft Word for macOS keyboard shortcuts that will help you in your day-to-day to increase your productivity.
Best Microsoft Word keyboard shortcuts for macOS
Are you wondering which are the best Microsoft Word keyboard shortcuts for macOS? We will start by taking a look at the most basic combinations. These are those that give access to elementary Word for Mac functions:
- Undo the last action performed: Command + Z or F1
- Redo the previously undone action: Command + Y
- Cut the selection and take it to the clipboard: Command + X or F2
- Insert a link: Command + K
- Copy selection to clipboard: Command + C or F3
- Paste the contents of the clipboard: Command + V or F4
- Show the context menu for the selected element: Shift + F10
- Access the Go to Page dialog box: Command + Option + G or F5
- Open the Spelling and Grammar dialog box: Command + Option + L or F7
- Activate extended selection mode: F8
- Switch to the next window: Command + Grave accent (`)
- Switch to the previous window: Command + Shift + Grave accent (`)
- Open the Save As dialog box: Command + Shift + S
- Start text search: Command + F
- Display the Find and Replace panel: Control + H
- Access the Print dialog box: Command + P
- Close the current document: Command + F4
- Expand or minimize the ribbon: Command + Option + R
Word keyboard shortcuts for text formatting in macOS
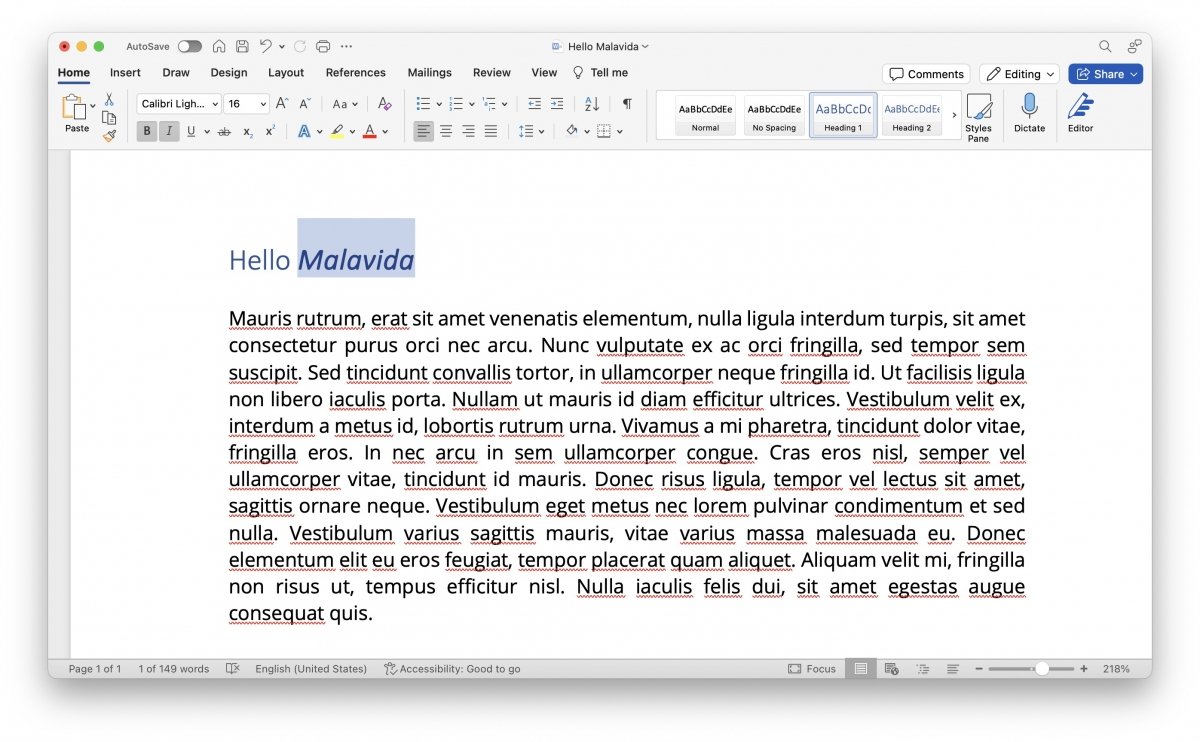 With keyboard shortcuts we can easily format our text, applying bold letters or titles
With keyboard shortcuts we can easily format our text, applying bold letters or titles
Formatting text is one of the most basic features of Microsoft Word, both in its macOS version and Word for Windows. Therefore, we consider it essential to know the following keyboard shortcuts, as they will let you change the appearance of both text snippets and paragraphs without having to search for the corresponding options in the application's extensive menu:
- Increase text size: Command + Shift + >
- Decrease text size: Command + Shift + <
- Increase text magnitude by 1 point: Command + ]
- Reduce text magnitude by 1 point: Command + [
- Display the style dialog box: Command + D
- Transform text between different cases: Shift + F3
- Change all text to uppercase letters: Command + Shift + A
- Make the text bold: Command + B
- Start a bullet list: Command + Shift + L
- Give the text an underline: Command + U
- Underline only words, not spaces: Command + Shift + W
- Give the text a double underline: Command + Shift + D
- Make the text italic: Command + I
- Make text lowercase: Command + Shift + K
- Give the text a strikethrough effect: Command + Shift + X
- Apply the Normal style: Command + Shift + N
- Apply Heading 1 style: Command + Option + 1
- Apply Heading 2 style: Command + Option + 2
- Apply Heading 3 style: Command + Option + 3
- Apply the List style: Command + Shift + L, when the cursor is at the beginning of a line
Word keyboard shortcuts for managing documents on macOS
When we talk about managing documents, we mean the basic actions of saving, opening, and closing the file you are working on. However, any changes you make are automatically synchronized to the cloud if your document is stored on OneDrive. This means you do not need to use any command or click any button. Here is the list of key combinations to manage documents:
- New file: Command + N
- New file from a template or theme: Shift + Command + P
- Enlarge or reduce the toolbar: Command + Option + R
- Save changes: Command + S
- Print: Command + P
- Open an existing file: Command + O
- Close the document without closing Word: Command + W
- Close Word: Command + Q
- Hide the current application window: Command + H
- Hide other applications: Option + Command + H
- Minimize window: Command + M
Word keyboard shortcuts for navigating through documents on macOS
Word for macOS also offers many useful keyboard shortcuts to move around the document. This helps you move the cursor quickly from one point to another without having to use the mouse:
- Move the cursor one word to the left: Option + Left Arrow
- Move the cursor one word to the right: Option + Right Arrow
- Move the cursor up one paragraph: Command + Up Arrow
- Move the cursor down one paragraph: Command + Down Arrow
- Place the cursor at the beginning of the current line: Command + Left Arrow or Home
- Place the cursor at the end of the current line: Command + Right Arrow or End
- Move the cursor to the top of the previous page: Command + Page Up or Command + Fn + up arrow on a MacBook.
- Move the cursor to the top of the next page: Command + Page Down or Command + Fn + down arrow on a MacBook.
- Position the cursor at the beginning of the document: Command + Home or Command + Fn + left arrow on a MacBook.
- Move the cursor to the end of the document: Command + End or Command + Fn + right arrow on a MacBook.
- Move the cursor back to the previous insertion point: Shift + F5
- Move the cursor one screen up in the document view: Page Up
- Move the cursor down one screen in the document view: Page Down
Word keyboard shortcuts for aligning text and images in macOS
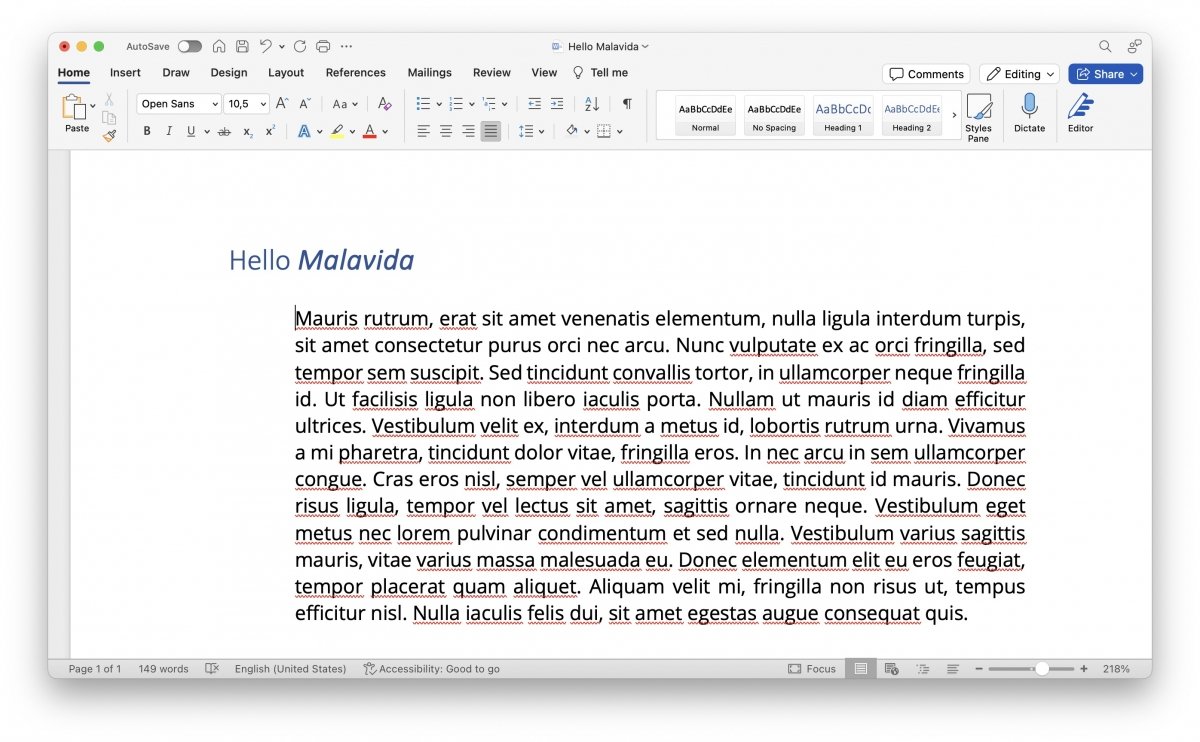 Word for macOS hotkeys also allow us to align texts and use indentations
Word for macOS hotkeys also allow us to align texts and use indentations
Another thing that key combinations let you do is to align text and images. Below, you have a selection of shortcuts to help you change the position of various elements within the document.
- Center paragraph: Command + E
- Justify paragraph: Command + J
- Align the paragraph on the left: Command + L
- Align the paragraph on the right: Command + R
- Indent the paragraph: Control + Shift + M
- Remove the indentation of a paragraph: Command + Shift + M
- Create a French indent: Command + T
- Remove a French indent: Command + SHIFT + T
- Apply single spacing to paragraph: Command + 1
- Apply double spacing to paragraph: Command + 2
- Apply 1.5 spacing to paragraph: Command + 5
- Enable automatic formatting: Command + Option + K
- Insert a non-breaking space: Option + Space Bar
Word keyboard shortcuts for selecting objects in macOS
Finally, these keyboard shortcuts will help you select text and images in a Word document. They are very similar to the ones mentioned in the previous section, but you add the Shift key to the combination. This is the list:
- Select multiple non-contiguous elements: Select the first element, hold down Command, and click on the other elements.
- Select text: Shift + Arrow Keys
- Select the word on the left: Shift + Option + Left Arrow
- Select the word to the right: Shift + Option + Right Arrow
- Select from the current position to the start of the line: Command + Shift + Left Arrow or Shift + Home
- Select from the current position to the end of the line: Command + Shift + Right Arrow or Shift + End
- Select from the current position to the beginning of the paragraph: Command + Shift + Up Arrow
- Select from the current position to the end of the paragraph: Command + Shift + Down Arrow
- Select from the current position to the upper part of the screen: Shift + Page Up
- Select from the current position to the bottom of the screen: Shift + Page Down
- Select from the current position to the beginning of the document: Command + Shift + Home
- Select from the current position to the end of the document: Command + Shift + End
- Select from the current position to the bottom of the window: Command + Shift + Option + Page Down
- Select the entire contents of the document: Command + A