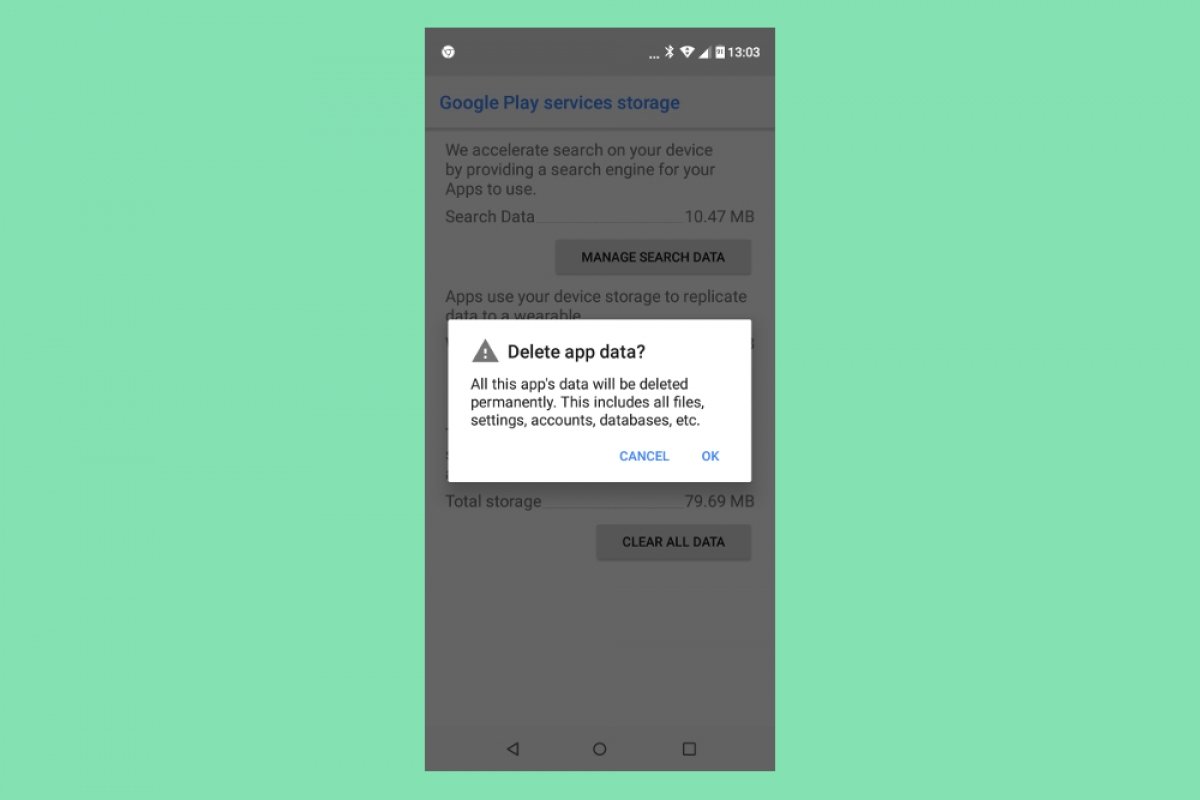Google Play Services is an indispensable part of the Android operating system. It takes care of many key functions on all Android devices. And even if you do not have a pure Android phone, you will need this software to run other applications such as Google Maps, Google Cast, or the Google Play Store.
More often than not, you will find it installed by default on most Android smartphones, and if not, you can install it manually. In any case, it is a useful app. Although it usually works correctly, sometimes it may not run at all. When this happens, you will see an error message on the screen if you try to open an application that depends on Google Play Services.
Google Play Services does not work: how to fix the problem
Every problem has a solution, and, thankfully, there are always several solutions to such issues on Android devices. Since Google Play Services is another part of Android, it appears within the settings as any other application. This means that you can uninstall it, reinstall it, delete its data, or update it. Below, we will explain several solutions to get Google Play Services running smoothly on your smartphone.
Restart your Android smartphone
First, before we get down to business, you should check if the problem with Google Play Services is something easy to fix. Often, when an app does not run correctly, it might be due to a momentary problem. Usually, such issues can be solved with a simple reboot. In other words, try restarting your Android smartphone if Google Play Services is not running properly. When the device turns on again, check if the problem is solved.
To restart your smartphone, try pressing and holding the power button until you see the options on the screen. Then, tap on Restart and wait for everything to return to normal. However, that button will not work as described when Google Assistant is enabled. However, you can ask the Assistant to restart your phone. Or, as a third option, pull down Quick Settings and tap on the off button. A button with the Reset option will appear.
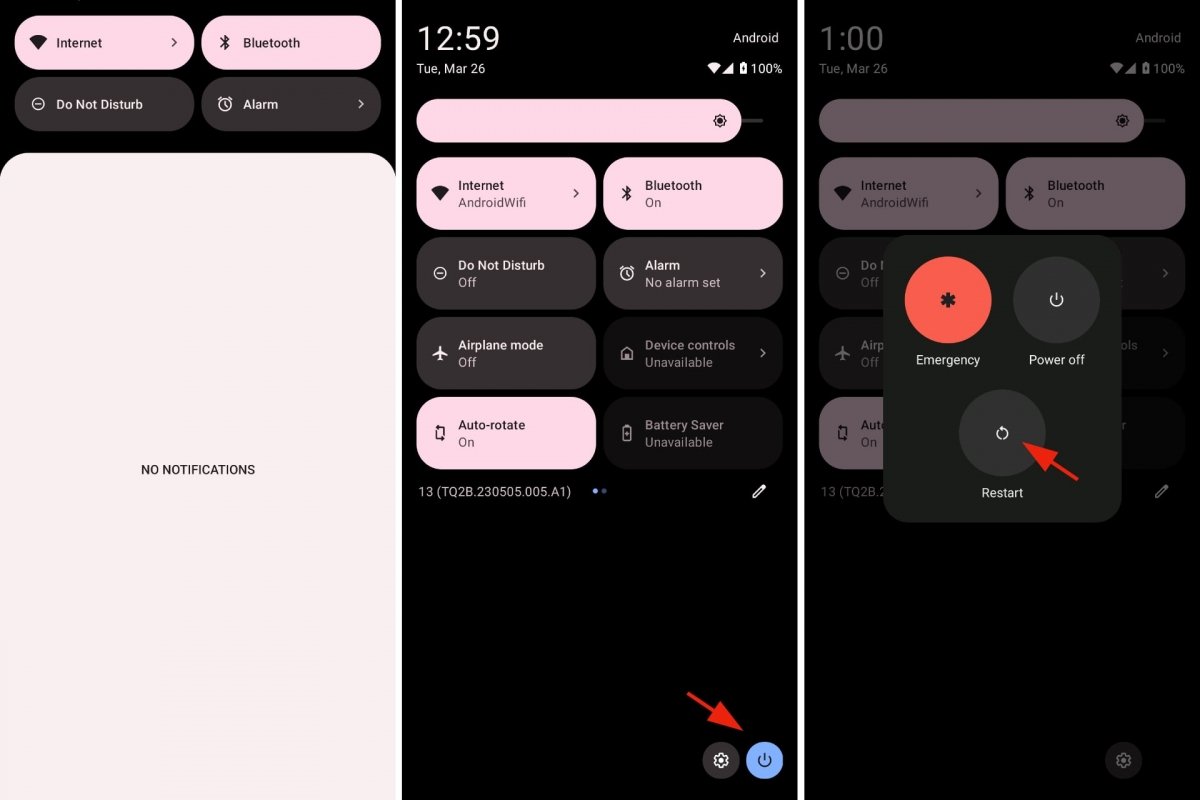 Reboot your Android phone
Reboot your Android phone
To restart your Android device:
- Press and hold down the physical power off button.
- Tap on Restart.
- If the Google Assistant appears, ask it to restart the device.
- Otherwise, swipe down from the top of the screen.
- The Quick Settings will be displayed.
- Scroll down the Quick Settings to view all options.
- You will see a small on/off button.
- Tap it, and then tap Restart.
Update Google Play Services
If restarting your phone (the quickest and most convenient solution) does not work, you can try updating Google Play Services. Obviously, to do so, an update must be available. However, this is not always the case. But to explore all troubleshooting options, you can check for Google Play Services updates either through the Google Play Store or by following the link in the first paragraph.
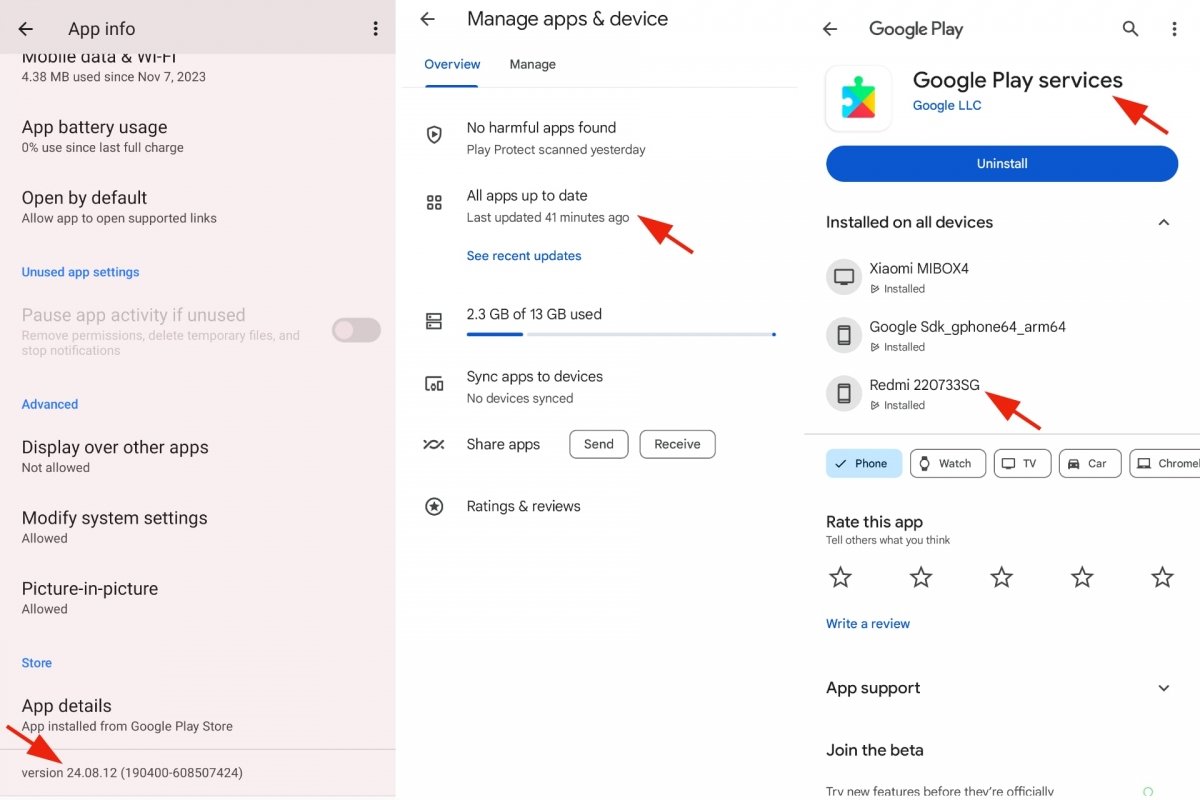 Update Google Play Services
Update Google Play Services
Check the version number you have installed. You can find it under Settings > Apps and then, go to Google Play Services. If the versions match, there is nothing to do. But if you have an older version installed, try updating the app to see if it runs correctly after doing so.
Re-install the app
If you tried updating Google Play Services but no newer version is available, you can always try reinstalling the application. You have two methods at your disposal to do this. Uninstalling and reinstalling it, or reinstalling Google Play Services over the version already installed. Both options are equally valid.
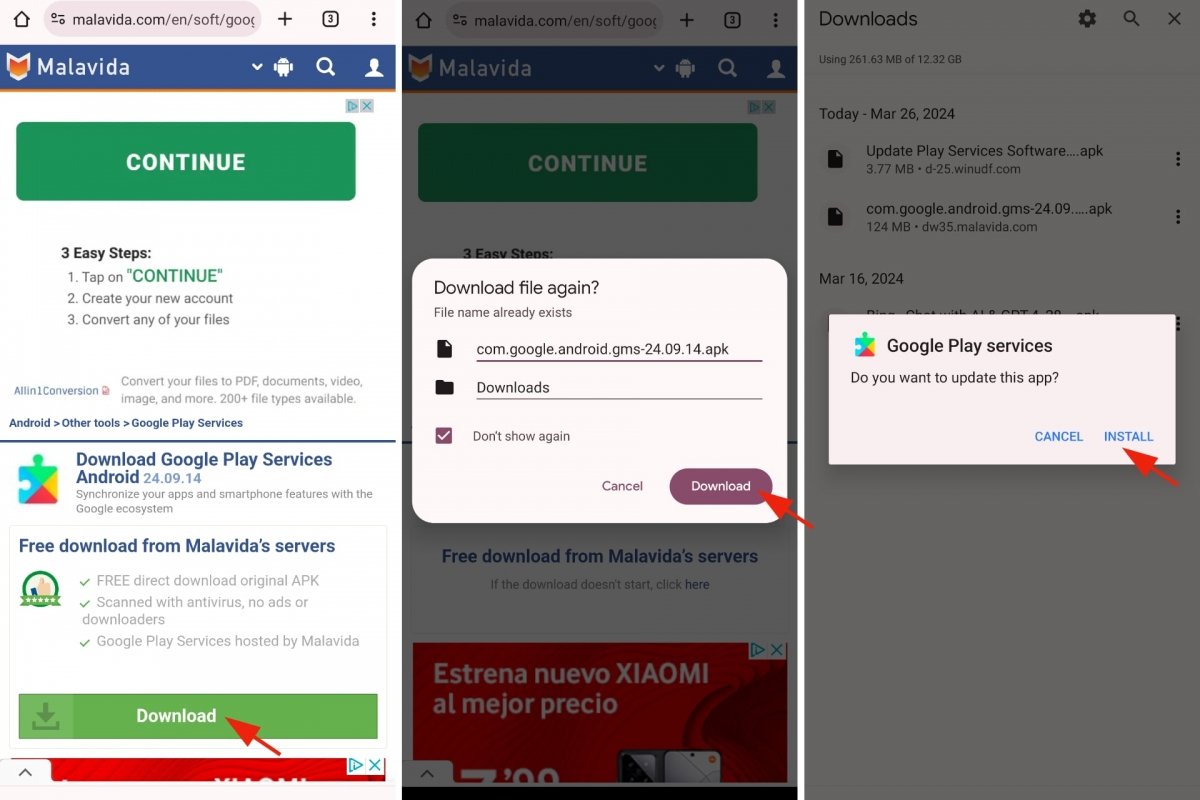 Reinstall Google Play Services
Reinstall Google Play Services
To reinstall Google Play Services:
- Download the Google Play Services APK installer.
- Open it from the browser.
- Accept the installation process.
- When it finishes, you will have reinstalled Google Play Services.
Clear cache and data
Another classic and efficient solution to try when an Android application is not working properly is to clear the cache and data of that app. This method also works with Google Play Services, since it is just another application that works in the background and on which other applications depend.
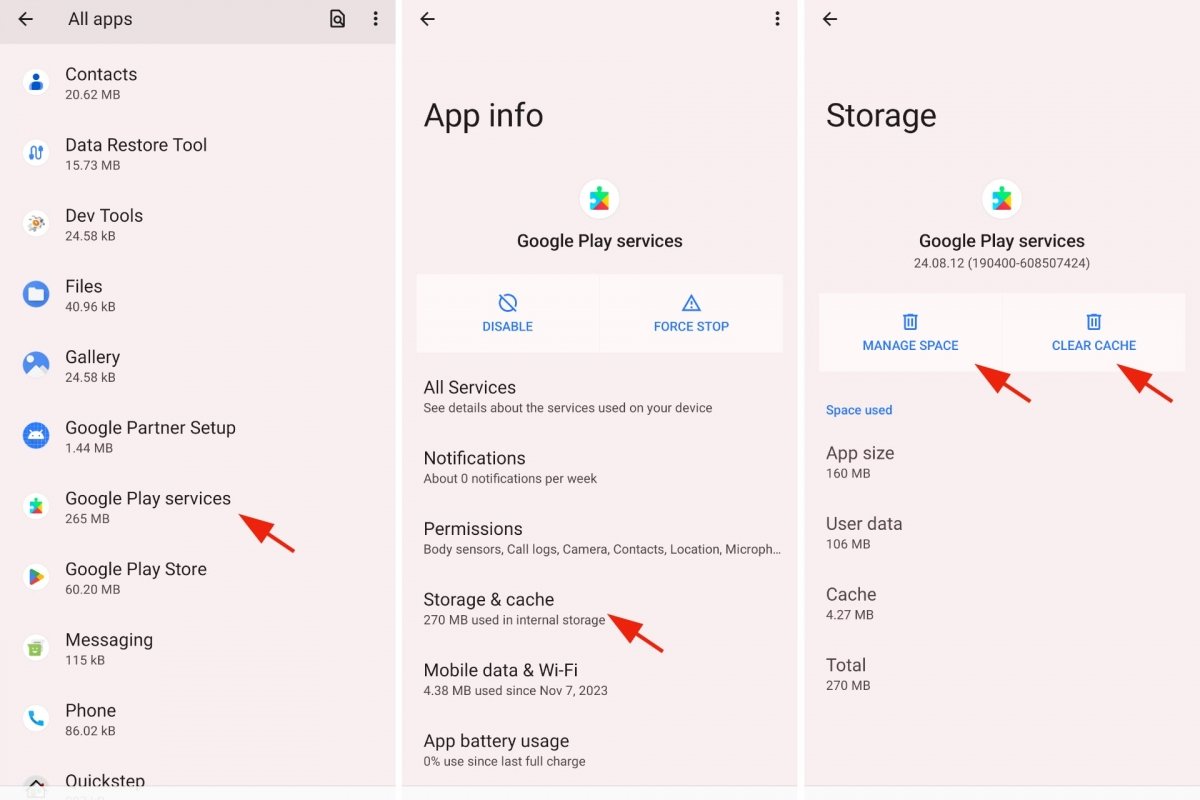 Delete Google Play Services' data and cache
Delete Google Play Services' data and cache
To clear the Google Play Services cache and data:
- Open your Android Settings.
- Go to Applications.
- Select Google Play Services.
- Go to Storage.
- You will see several buttons.
- One for Clear cache and one for Clear data.
- Try tapping both.
Disable Google Play Services
If the previous solutions didn't work, try disabling Google Play Services. But do not worry, after doing so, you will enable the application again. This option temporarily disables or pauses the mentioned app. When you do so, a message will appear informing you of the consequences of doing so. But, in this case, we will disable Google Play Services temporarily to get it up and running again. Maybe it will run smoothly after doing so.
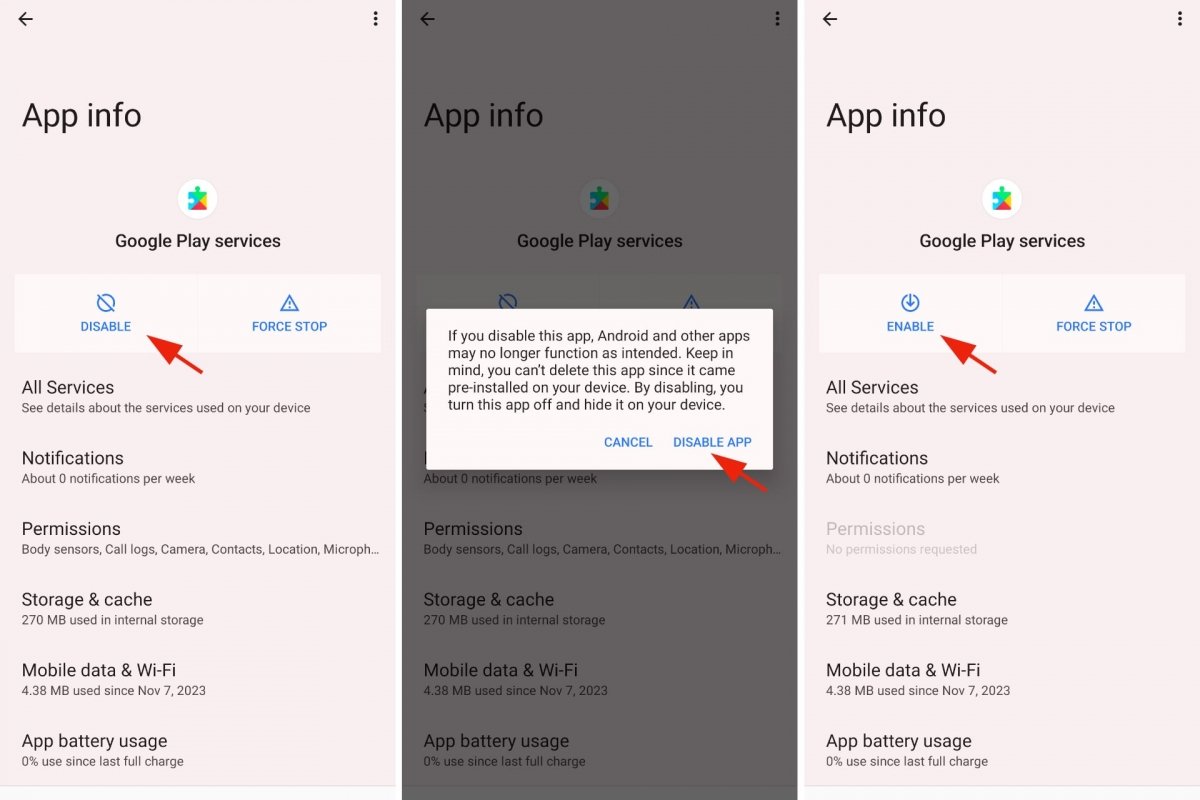 Disable Google Play Services
Disable Google Play Services
To disable and re-enable Google Play Services:
- Open your Android Settings.
- Go to Applications.
- Select Google Play Services.
- Tap Disable.
- Tap on Disable application.
- Wait a few seconds.
- Now tap on Enable.
Try your luck with the Update Play Services Software
As a last resort, if the previous options didn't work, you can try to use a third-party application. There are several specialized apps in Google Play Services. One of them is Update Play Services Software. It mainly does two things. First, it gives you information about what version of Google Play Services and Android system applications you have installed. And, two, it gives you several solutions to fix Google Play Services and even the Google Play Store.
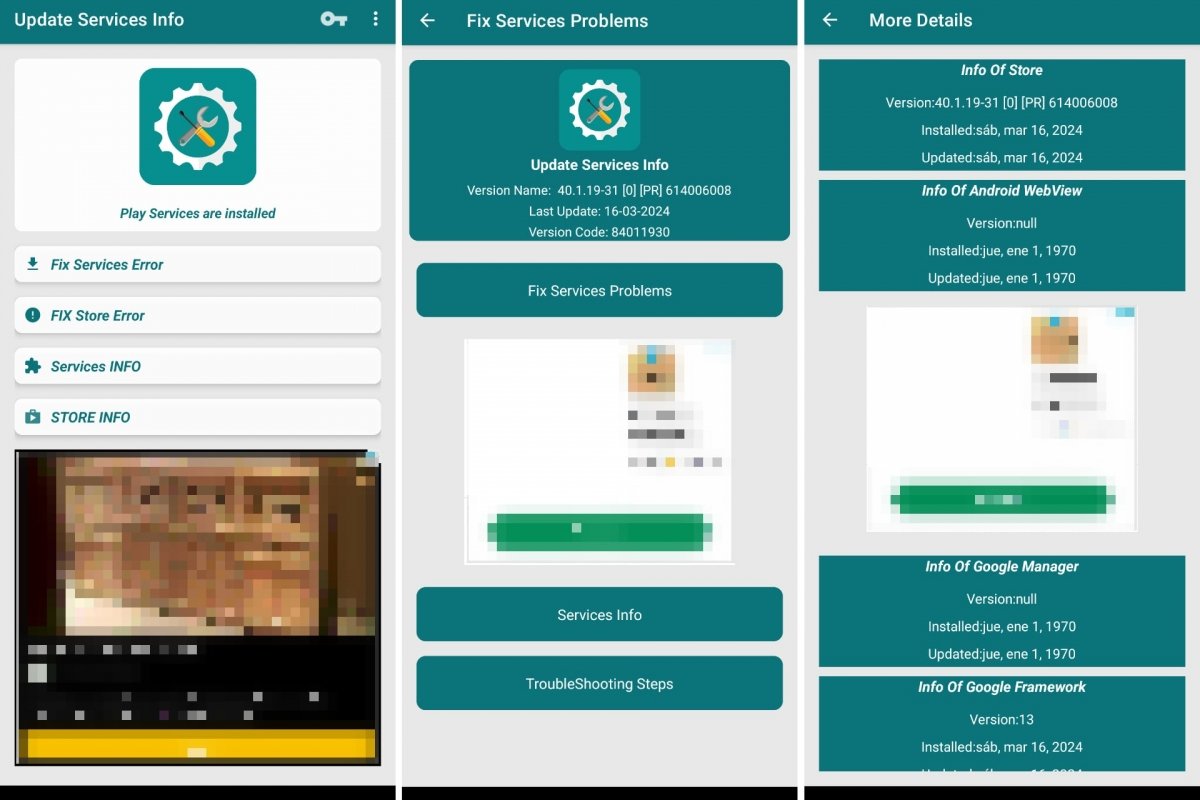 Update Play Services Software app for Android
Update Play Services Software app for Android
Try each of the solutions offered until you find the one that solves your problem. There's a good chance that one of these approaches will fix the issue and get Google Play Services running properly again. In most cases, however, the above solutions should be more than enough.