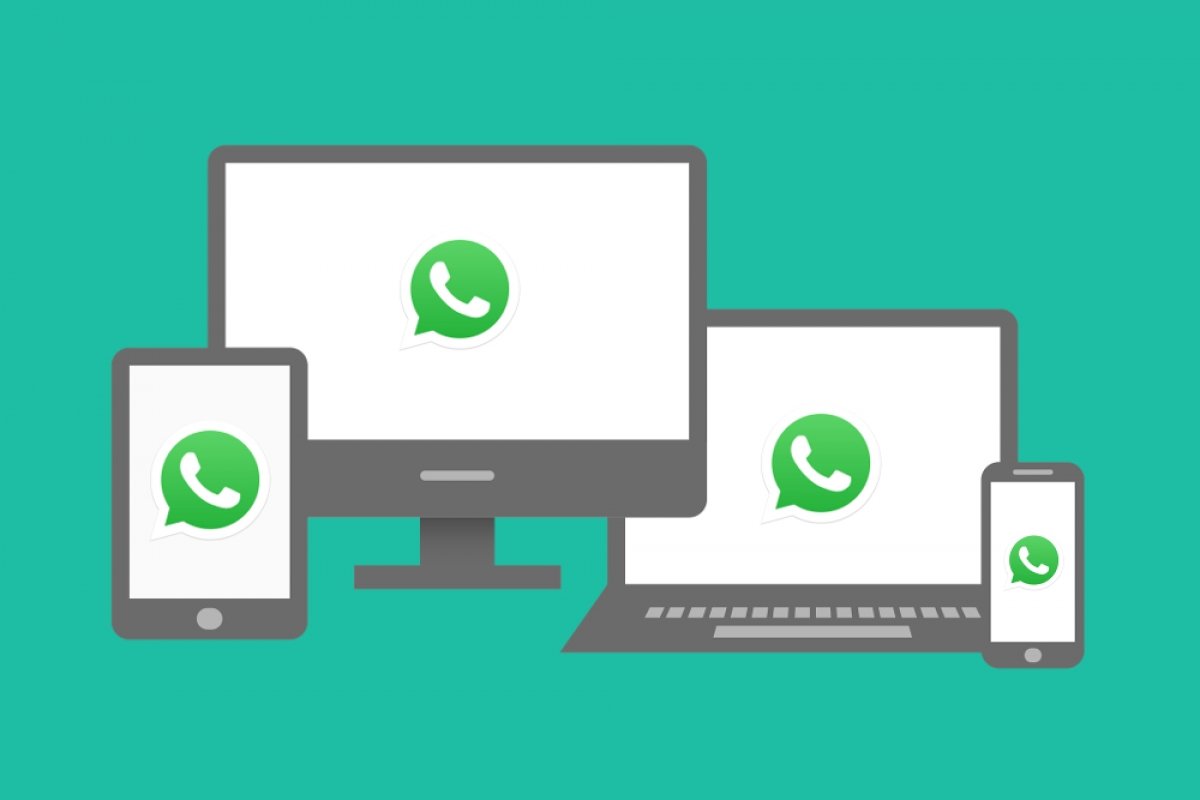WhatsApp Web is an online version of WhatsApp that works on any browser. It offers some additional features and possibilities to its users, in this guide, you will find out exactly which ones they are and how to use them.
How to Use WhatsApp Web from mobile
One of the existing possibilities is to use the web version on a cell phone. But before you can use the web version of WhatsApp from a mobile, you must keep in mind one thing: it is not possible to do so with the same user account that you already use in the WhatsApp app installed on that mobile. This means that you cannot use the same account in the app and the web version with the same phone, at least in the beginning.
To synchronize the account on a computer, you need to scan a QR code into the app. Since it is impossible to point the device's camera at the device's screen, it is impossible to achieve synchronization. However, there are some tricks and shortcuts that we will show later to do so.
Get the phone you want to use WhatsApp Web with, open the browser, and go to web.whatsapp.com. The website detects that you are using a cell phone and will display an adapted version that offers you to download the APK.
 WhatsApp webpage
WhatsApp webpage
However, this is not what we want. If you use Chrome, tap on the icon of the three vertical points in the right corner of the browser. In any other browser, look for this general options menu. From the menu, select the View Desktop Site option. By doing so, we will be able to see the regular version of the web available in any PC browser.
 Show WhatsApp’s web as a desktop site
Show WhatsApp’s web as a desktop site
Then, you will get to the next screen, where a QR code will be displayed.
 QR code to scan
QR code to scan
Now, get the mobile where you have configured WhatsApp, open the app, and tap on the icon of the three dots in the upper right corner.
 Accede al menú de la app de WhatsApp
Accede al menú de la app de WhatsApp
From the options menu, select WhatsApp Web.
 Select WhatsApp Web
Select WhatsApp Web
You will see this screen as a tutorial that explains the steps to follow. Tap on the green Ok button.
 Press Ok
Press Ok
If you have not done so before, the operating system will ask you to grant WhatsApp access to the camera and photos. Accept and scan the QR code visible on the screen of your other mobile.
 Scan the QR code
Scan the QR code
If everything went well, the website will identify you and synchronize your conversations on both devices.
 WhatsApp Web on an Android phone
WhatsApp Web on an Android phone
What if we want to do everything on the same phone? You will have to be clever, make a QR code capture, and send it quickly to another screen (a PC or another mobile) to scan it from. Far-fetched but effective. However, you must hurry up because the code lifetime is limited, and if you do not do it in time, you will have to generate a new code.
How to use WhatsApp Web on your Desktop PC
To use WhatsApp Web with a PC, first, open your browser and visit the WhatsApp website. Once there, click on the top of the web option WhatsApp Web.
 WhatsApp’s webpage on desktop
WhatsApp’s webpage on desktop
A QR code will appear on the screen.
 QR code to scan to use WhatsApp Web on a PC
QR code to scan to use WhatsApp Web on a PC
Open your WhatsApp app and access the options menu by clicking on the icon of the three vertical dots in the upper right corner.
 Accede al menú de la app de WhatsApp
Accede al menú de la app de WhatsApp
Select the WhatsApp Web option.
 Select WhatsApp Web
Select WhatsApp Web
It will open your device's camera and a square that acts as a scanner. Point the device's camera at the QR code visible on the PC screen.
 Scan the web’s QR code with your phone
Scan the web’s QR code with your phone
At that moment, the web will recognize your user and you will have all the conversations on screen.
Advantages of using WhatsApp Web
WhatsApp Web is a more limited version than the desktop or mobile versions, but has several advantages that can be useful to many users:
One account in two devices
Using WhatsApp Web is the only possible way to use the same user account on two different devices. You can talk on a cell phone and continue the conversation on a PC, for example.
In any case, keep in mind that to work properly, both devices must be on and close to each other, otherwise, the synchronization will be interrupted.
Type faster
When using the web version, especially if you do it from a computer or a device with a physical keyboard, you will be able to take advantage of the benefits of using a keyboard. The typing speed with a physical keyboard is generally (sorry to the speedsters of touch typing) higher than with the virtual on-screen keyboards of mobile devices. There is more space and that has a direct impact on our typing speed.
Share everything easier
Since it lets you quickly share clipboard links or files hosted on your PC, it is very easy and quick to send them to any contact. Also, the drag and drop function with the mouse makes all these operations even easier.
Saves battery
It is true that both devices have to be on, close, and connected to the network to synchronize the app and the website, but once that is done, the mobile screen can be kept off. This will help you save lots of battery power since WhatsApp is usually one of the most commonly used and battery consuming apps.
No installation required
WhatsApp Web does not require any installation. The web version saves you from installing software on your computer, and thus, lets you save space. This also makes it useful regardless of the operating system you use and the type of device: if you have a web browser, you can use WhatsApp Web, even on tablets. If the computer is not yours, you can use WhatsApp Web without having to make changes to the system.
Notifications
Because the app and web data are synchronized, each new message or call creates a notification in the web version that you can see instantly. You will not have to keep an eye on the screen, since the website keeps you up to date with notifications.
WhatsApp Web's Best Tricks
Here are some tricks you can use on the WhatsApp Web to make the most out of its possibilities:
Keyboard shortcuts
Keyboard shortcuts are a simple way to speed up the use of WhatsApp Web. With practice, you will learn how to use them to increase your speed as a user while moving between chats, answering messages, or doing any other supported function. This is the list of keyboard commands applicable to WhatsApp Web:
- Ctrl + N: lets you create a new chat.
- Ctrl + Shift + ]: lets you jump to the next chat on the left side menu.
- Ctrl + Shift + [: in this case, it lets you go back in the chat list.
- Ctrl + E: use this command to archive a chat.
- Ctrl + Shift + M: silences the conversation so that you do not receive audio notifications.
- Ctrl + Backspace: this shortcut lets you completely erase the conversation.
- Ctrl + Shift + U: lets you mark messages as unread.
- Ctrl + Shift + N: lets you create a new group for chatting.
- Ctrl + P: access your user profile.
- Alt + F4: closes the chat window.
Attach files
One of the biggest advantages you will have when using the WhatsApp Web is the ease of file sharing. When using the web version, some functions disappear, such as sending audio or location, but for everything else, using WhatsApp Web makes the user experience easier. In this way, you will use in your favor your familiarity with Windows Explorer and your knowledge of your files and folders organization on the computer, where there is much more storage space, not to mention all the possibilities you will find through external hard disks.
Clicking on the clip icon in the upper right corner will display a list of file types that you can share, such as gallery images, photos taken at that moment, documents, or contacts.
 Menu to attach files
Menu to attach files
And best of all, if the file is compatible, you can skip this step and drag and drop the files directly onto the conversation to share them.
 You can drag and drop attached files
You can drag and drop attached files
Read messages without activating the blue check
Perhaps this is one of the most useful tricks, although it is a coincidence more than a function thought of by the creators. When you receive a new message, instead of clicking on the conversation in the chat list to enter it, place the mouse pointer over the message for a few seconds: you will see a preview of the text without having to enter the chat, avoiding the double blue check of a read message.
 Preview messages without double blue checking
Preview messages without double blue checking
Multiple accounts in multiple browsers
If you have more than one WhatsApp account with different phone numbers, nothing prevents you from opening them all simultaneously. Use the incognito window, or open another browser to set up more WhatsApp accounts and use them at the same time.
Transfer files between mobile and PC by using a solo group
We have already talked about the advantages that offer WhatsApp Web when it comes to file sharing. In this way, it can become a perfect ally for transferring files between the mobile and the PC. To do this most discreetly, create a WhatsApp group with someone, and once created, remove that person from the chat. You will be left with a group composed only by you, and it can be used as a personal place for sharing files between the devices.
 A group with yourself as the only member
A group with yourself as the only member
Direct access on mobiles
For those who use the mobile web version, one solution to the hassle of opening the service's website each time is to create a shortcut on your screen. To do this, open the web version and display the options menu of your browser. In this example, we use Chrome.
 Access the browser’s menu
Access the browser’s menu
Select the Add to Home screen option.
 Select Add to Home Screen
Select Add to Home Screen
There are two ways to do this: if you tap on the icon and drag it, you can take it to the home screen and locate it manually. If you tap on Add Automatically the system will locate it.
You can also define the name of the shortcut as a final step.
 Give the shortcut a name
Give the shortcut a name
From that moment on, you will have direct on-screen access to the web version that you can easily distinguish from the usual direct access to the app.
Dark mode
The arrival of the dark mode to WhatsApp did not leave behind WhatsApp Web, where you can also use it. Open the WhatsApp Web options menu by clicking on the three vertical dots icon at the top of the chat list. Once there, click on Settings.
 Open the options menu and go to Settings
Open the options menu and go to Settings
From all the options, choose Theme.
 Select Theme
Select Theme
You can alternate between two modes, the light and usual, or the dark mode, with black backgrounds and light typography. Select the one you want from the drop-down menu.
 Choose the theme of your choice
Choose the theme of your choice
Changes will be immediately applied to the interface.
 WhatsApp Web’s dark mode
WhatsApp Web’s dark mode
Video calls
From WhatsApp Web, it is also possible to make video calls, although another of the Facebook platforms is used for this, the Facebook Messenger rooms. Open the website, click on the clip in the upper right area that is usually used to attach files, and click on the icon shaped like a video camera.
 Access to video calls
Access to video calls
A new window will open where you can start setting up a Facebook Messenger room.
 Configuration of Facebook Messenger for the video call
Configuration of Facebook Messenger for the video call
Emoticon shortcuts
Emoticons have become an essential part of writing in messaging apps, and in WhatsApp, it is easy to add them to text without having to open menus, thanks to keyboard shortcuts.
When you write your messages and want to add an Emoji, all you have to do is write ":" followed by the word that best defines the Emoji you are looking for: usually, you will find several suggestions, and among them, you should see the Emoji you are looking for. For example, type ":sad" to quickly see the icon in the suggestions and add it to the text.
WhatsApp Web's most common problems and how to fix them
Sometimes, you may experience different problems you want to fix when using the service. Let us tell you all about common problems, and most importantly, what you can do in each case to solve them.
The site does not load
If you try to access the web and cannot, check the most obvious thing: if you have an Internet connection. To do this, quickly try to access Google. If you fail, the quick fix may be to reboot your router, or in the worst-case scenario, contact your ISP.
You should also check if you are typing the web address correctly. The web address of WhatsApp is www.whatsapp.com, but if you want to go straight to WhatsApp Web, visit web.whatsapp.com.
Browser not compatible
Not all web browsers are compatible. To use WhatsApp Web, you will have to use Chrome, Firefox, Opera, Edge, or Safari (presumably any Chromium-based browser will also support this version). If one of them is not working for you, try another one.
 Web browsers compatible with WhatsApp Web
Web browsers compatible with WhatsApp Web
If you use one of these browsers and still cannot access it, perhaps the problem could also be in the browser version. Check that you have installed the latest available browser version by using the settings menus or visiting their website.
The QR code is not displayed
To configure WhatsApp Web, you need to generate a QR code that you can scan with your cell phone. If this code is not generated when accessing the website, it is an indication that the Internet connection has been lost. Reload the page to check and proceed with the usual steps in case of a crash; wait a few seconds, restart the router, and contact your Internet provider if none of the above works.
Notifications do not arrive
When you use WhatsApp Web for the first time in your browser, it will ask you for permission to display notifications. If you do not grant these permissions, you will not receive notifications, making you miss conversations.
To check the status of the permissions, look for the lock icon next to the web address at the top and click on it.
In the pop-up menu, you can check if you have given any kind of permission, in the example, you can see the permission to send notifications is blocked. Click on the "x"...
 Blocked notifications permission
Blocked notifications permission
Now, the website will warn you that the notifications are blocked with a message at the top of the chat list. When you click on it, WhatsApp Web will ask you again for permission to send notifications.
 Press Allow Notifications
Press Allow Notifications
If you press the lock again to check the situation, you will see that you now have the permission for notifications activated in the browser.
 Active notifications
Active notifications
Locked Wi-Fi networks
If you are using a public Wi-Fi connection and cannot enter WhatsApp, the network authority may have blocked access to the page. If this is the case, request access permissions from the network administrator to be able to use the web version without problems.
Cache files
Web browsers store data on the web pages we visit so that we can display the information quicker in the future. However, these files can become corrupted and cause failures in the display or operation of web pages. If you think your problems with WhatsApp Web may be due to this, go through the security and privacy settings of the browser you are using and look for the cache section. Now, try to delete all data from memory (all browsers offer this function) and try to connect to the service again via the web.
Phone or PC not connected
For WhatsApp Web to work, it is essential that your mobile application is up, running, and connected to the network. Otherwise, you can not send or receive messages in the web version, no matter where you run it, when this does not happen, the web warns you through a message.
 Notification of phone not connected
Notification of phone not connected
Check that your cell phone is on and connected to the Internet. If the problems are not solved in this way, enter the app, it disconnects from the servers when you leave the app or when you lock your phone, and it is necessary to be able to synchronize the data.
The same goes for the PC: without an Internet connection, it will be impossible to see the messages and answer them. The website also alerts you if there is a problem with your computer's Internet connection.
 Notification of computer not connected
Notification of computer not connected
WhatsApp open in another browser
A WhatsApp account can only be running simultaneously on a cell phone and a web browser. If you try to access the website and receive the following message, it means that there is another computer running the account in another browser, and until you log out in the first one, you cannot start it in the second browser. When you are logged in to one browser, you get logged out of the other one.
 WhatsApp Web already used in another browser
WhatsApp Web already used in another browser
Click Log Out to quit or Use Here to start using WhatsApp on that computer and close the account on the other one.
If you still receive the same message, you may need to log out of all your devices and restart your settings. To do this, open the mobile application, access the options menu, and tap on WhatsApp Web.
 Access the WhatsApp web option from the app’s menu
Access the WhatsApp web option from the app’s menu
You will see a list of all the devices that you have connected from. Tap on Log out from all devices.
 Press Log Out from all devices
Press Log Out from all devices
Confirm the process, and you will close all open sessions, allowing you to reconfigure the web client wherever you are.
 Confirm that you wish to log out
Confirm that you wish to log out
Missing multimedia content
WhatsApp Web displays the same content as your mobile app. If you try to access a file and see a message similar to this one, it means that the material is no longer on your mobile. In this case, you should ask the person who sent it to you to resend it to have it.
Attachments too large
When it comes to sharing files, you could face some problems or setbacks. Keep in mind that there are limitations, both in the type of file you can send (WhatsApp supports a few widely used file types, but nothing more), and in the size of those files. If you exceed the limit, the website will warn you with a message on the screen that it has been impossible to share the file. In these cases, you will have to find a way to reduce the size of the file or use another method to share it.
 Audio file larger than the size allowed
Audio file larger than the size allowed
Antivirus and firewall
An Antivirus or firewall can be the reason why the platform does not work properly. Make sure that your antivirus is not limiting your access to the page, and that your firewall has the relevant ports open or correctly configured so that WhatsApp Web can send and receive messages.
WhatsApp down
Like any online platform, WhatsApp is not free from failures and crashes in its service. Sometimes, technical problems can affect the operation of the platform and prevent the web client from working properly. If you suspect that this may be the problem, go to any of the different online services available to check if a website or service is down, such as Downdetector. There, you can view the status of the service at any time.
 Analysis of WhatsApp’s status with Downdetector
Analysis of WhatsApp’s status with Downdetector
Update WhatsApp
Another possible solution to problems when using WhatsApp Web may be in the version of the app you are using. Have you checked if you have the latest one available? This is the only way to ensure that you have the most stable, secure, and feature-packed version. In the past, we have explained to you how to update WhatsApp on your Android device. Check if you are up to date and if this factor could be generating your connection problems to the messaging app.