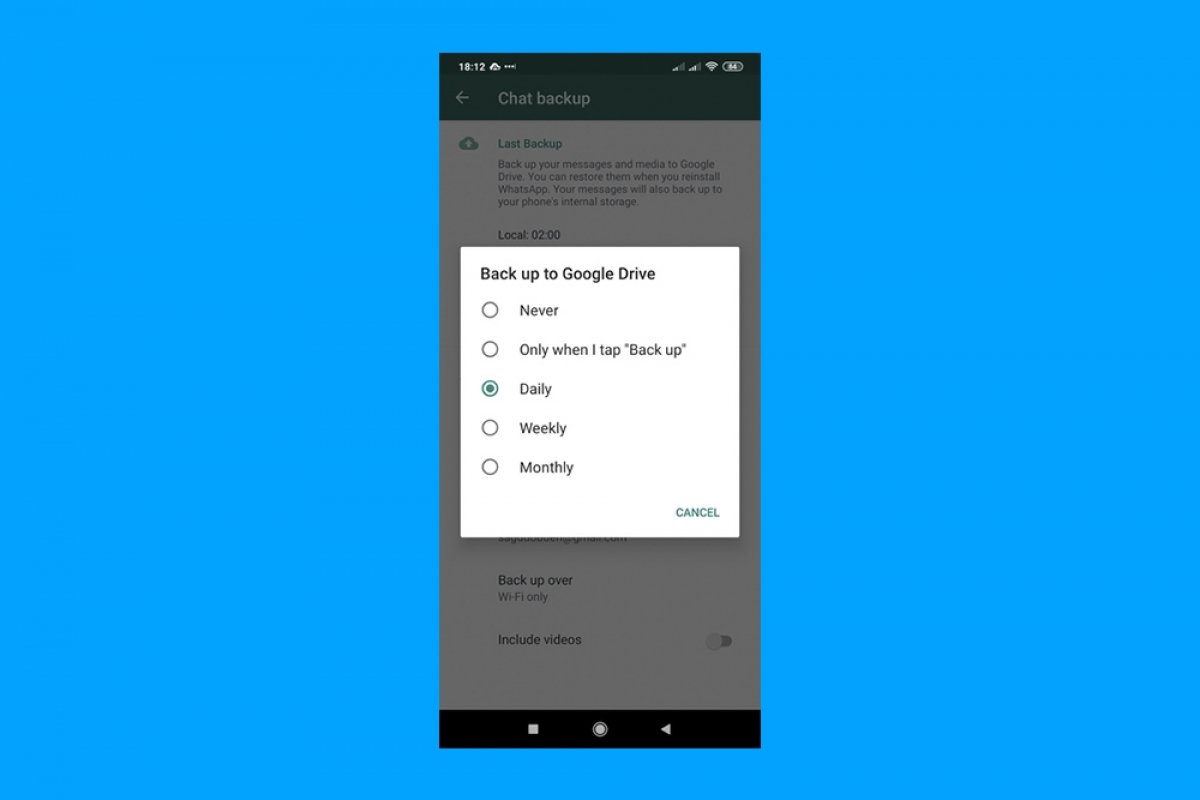In this guide, we will explain where backups are stored in WhatsApp for Android. As you read this guide, you will realize that copying the messages, photos, and videos you receive and send via WhatsApp is not as easy as you might expect. But, do not worry, because here we explain everything clearly. Keep reading to get your questions answered!
What are WhatsApp backups and what are they for?
WhatsApp backups let you safeguard your data so that you can recover it if necessary. Like any other backup, the objective is preserving the information and recovering it on the same or another device.
As WhatsApp is being used for more and more things, backing up all your messages has become very important. For example, some people use this application to receive their children's school information, make doctor's appointments, or receive important work files. We won't discuss if these are appropriate uses for WhatsApp, but the reality is what it is.
The following content is included in the backup copy:
- Messages. A complete copy of all the messages you have sent and received through WhatsApp. In the case of temporary chats, only those messages that have not yet expired are saved.
- Pictures. The copy includes, by default, the image files you have sent and received, in groups and individual chats.
- Videos. Videos can be included if specified by the user (we will see how to do this later). Depending on the number of videos you receive, the weight of the backup copy may increase substantially.
- Stickers. Stickers you have saved in your collection are also stored in the backup copy.
- Audios. Voice notes from your chats are also included in the WhatsApp backup copy.
In addition to this content, the company backs up other elements, such as your profile picture, biography, or the groups to which you have been added. Presumably, this information is associated with your account and restored from WhatsApp servers, not backups.
Where is the WhatsApp backup stored?
Let's now solve a question many users ask themselves: where is the WhatsApp backup saved? On Android, this application saves two backups in two locations:
- Local. This backup is stored on your device. This way, if you reinstall WhatsApp, you can recover all your information, even without an Internet connection.
- Google Drive. This copy is stored on Google's servers. Thanks to this backup, you can restore your data to another device from the cloud if you lose your device. You must have your Google account at hand.
How to view WhatsApp backups in Google Drive
The WhatsApp backup on Google Drive cannot be viewed. This means that, although it is saved in your account and consumes space in your cloud storage, you can't access it as if it were another file or folder.
The only way to use the WhatsApp backup on Google Drive is during the login process in the messaging app. Then, the platform will ask you if you agree. You must be logged in with your Google account on the device to use this feature.
How to access the local backup of WhatsApp
In the case of the local backup, this can be accessed quite easily. All you need is a file explorer and know the exact path where WhatsApp stores the backup copy.
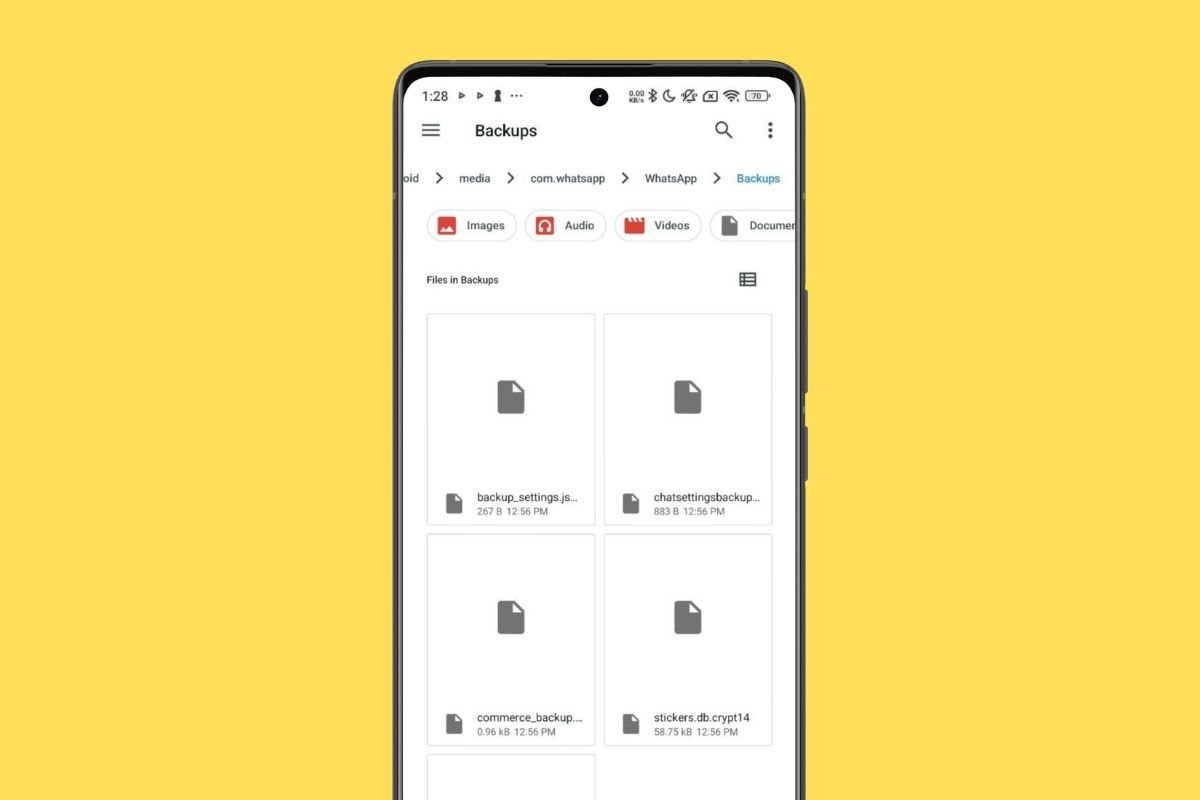 Folder where all WhatsApp backups are stored
Folder where all WhatsApp backups are stored
The directory you should go to with the file explorer is the following:
- Internal StorageAndroidmediacom.whatsappWhatsAppBackups
In this path, you will also find other interesting folders, such as Media, where the multimedia files you've received are stored.
Additionally, the backup files are encrypted and cannot be easily opened. You will need to use a tool such as WhatsApp Viewer on your computer to view the contents of the backup. Despite having this tool, some copies might not open because WhatsApp changes the encryption method from time to time. We recommend you try this app to see if you get the expected results.
How to make and schedule a backup copy of WhatsApp
To schedule a WhatsApp backup, visit the corresponding section in the application's settings.
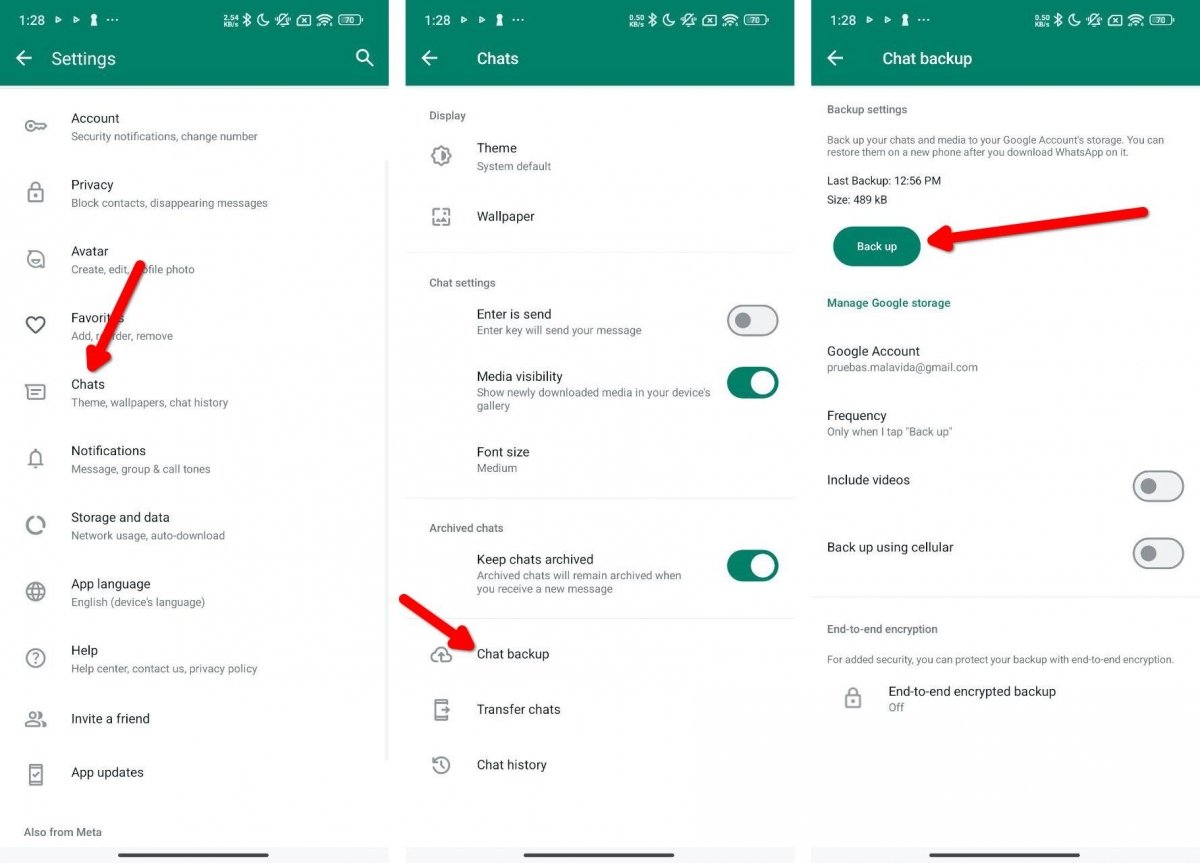 Steps to create a backup manually in WhatsApp
Steps to create a backup manually in WhatsApp
This is how to do it.
- Go to WhatsApp settings.
- Tap Chats.
- Then, tap Backup.
- Finally, tap the Save button to start the backup.
Additionally, you have a few more options in this section. These are the most outstanding ones:
- Google Account. If you have more than one account on your device, you can select which one will be used for the backup. You must remember your choice so that when you need to restore the backup copy, you will know which Google account to do it from.
- Frequency. This section lets you determine how often your chats will be backed up. If you receive important files often and have conversations that need to be saved, it is best to select the Daily option.
- Including videos. Allows you to decide whether the videos are included in the copy or not.
- Backup using smartphone data. This option should be disabled if you have a limited mobile data plan and especially if you will include videos in the copy. If you have unlimited data, we recommend you activate this setting so copies can always be completed, regardless of whether the smartphone is connected to a WiFi network or not.
- End-to-end encrypted backup. Allows you to set a password for the backup, preventing others from restoring it without your consent. It also encrypts the data so that neither Google nor WhatsApp knows the information in the copy.
You must spend some time configuring these parameters according to your needs, as this will ensure your data is protected.
How to restore a WhatsApp backup
To restore a WhatsApp backup you must log in to the application. If there is a local copy, it will be used automatically.
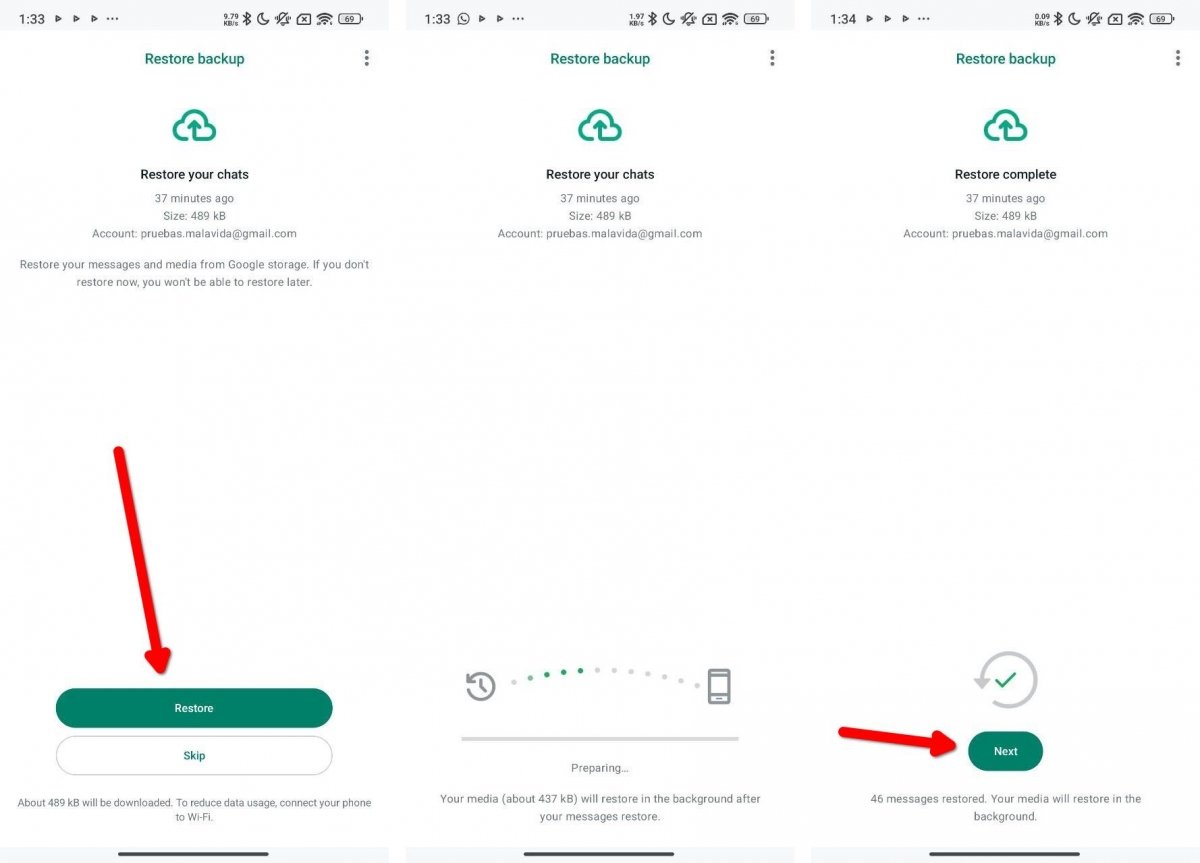 Process to restore the WhatsApp backup
Process to restore the WhatsApp backup
If there is no local copy, like when you get a new device, WhatsApp will search for it in the cloud. Just tap on Restore and wait for the process to complete.
Watch out! If you tap Skip unintentionally, you won't be able to recover the backup after configuring WhatsApp. If this has happened to you, the best thing to do is to delete all the data in the app and start the process again. Under no circumstances should you make a new copy without restoring the previous one. That will cause all your data to be lost, as the most recent copy replaces the one in Google Drive.
How to delete a WhatsApp backup
Finally, we will explain how to delete a WhatsApp backup.
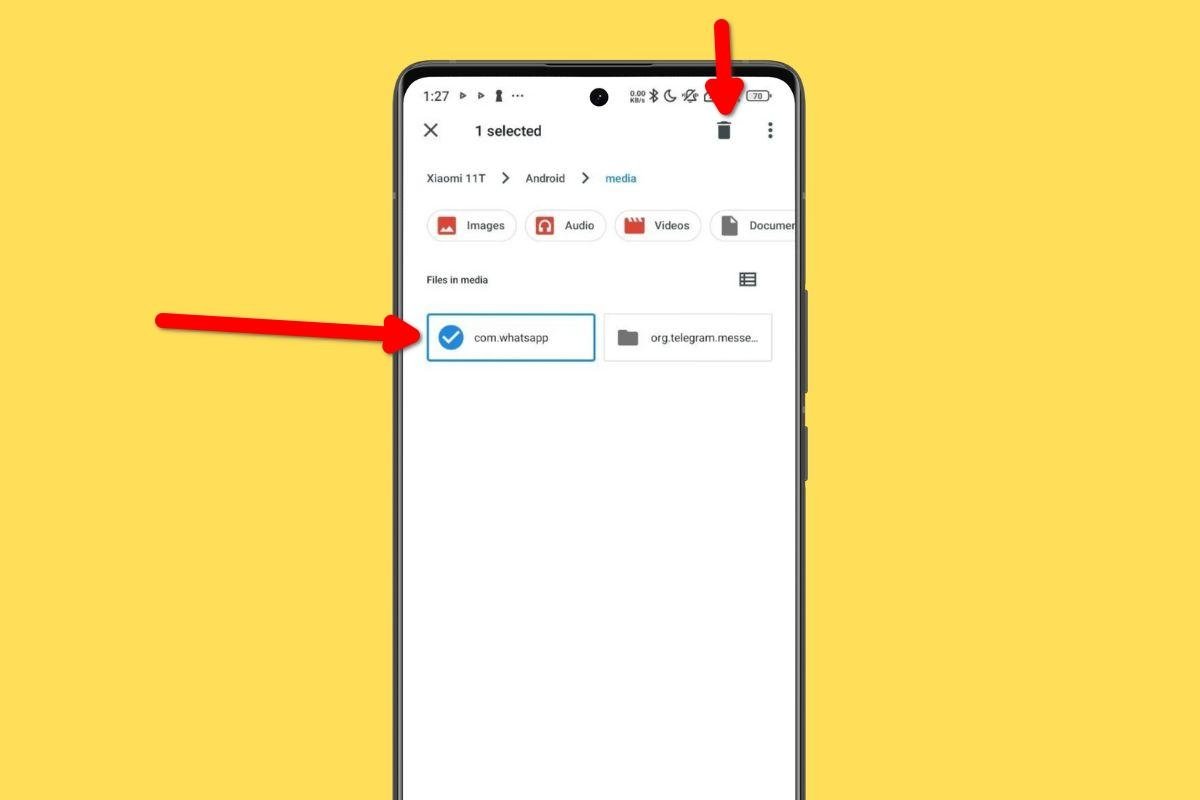 Deleting the local WhatsApp backup on Android
Deleting the local WhatsApp backup on Android
To delete the local copy, do the following:
- Open the file explorer.
- Enter the Internal StorageAndroidmedia folder.
- Delete the com.whatsapp folder.
You can also delete all WhatsApp data from the Application Information section to achieve the same result.
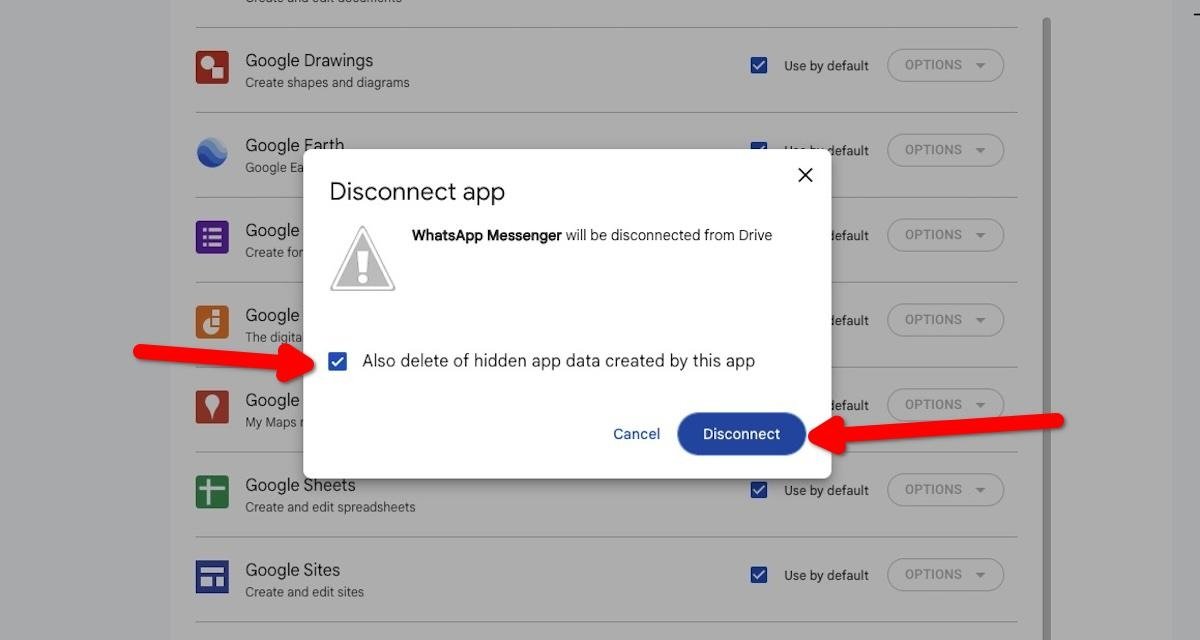 Removing all WhatsApp backups from Google Drive
Removing all WhatsApp backups from Google Drive
On the other hand, if the application created a backup in Google Drive, you must access the desktop version, preferably from a computer. Then, do this:
- Tap on the cogwheel at the top of the screen in Google Drive.
- Tap on Settings.
- Open the Manage Applications section.
- Look for WhatsApp Messenger in the list.
- Tap on Options and select Disconnect from Drive.
- In the pop-up dialog, check the box Delete also hidden application data created by this application.
- Finally, tap on Disconnect.
The WhatsApp backup from Google Drive will have been deleted and will no longer take up space in your account.