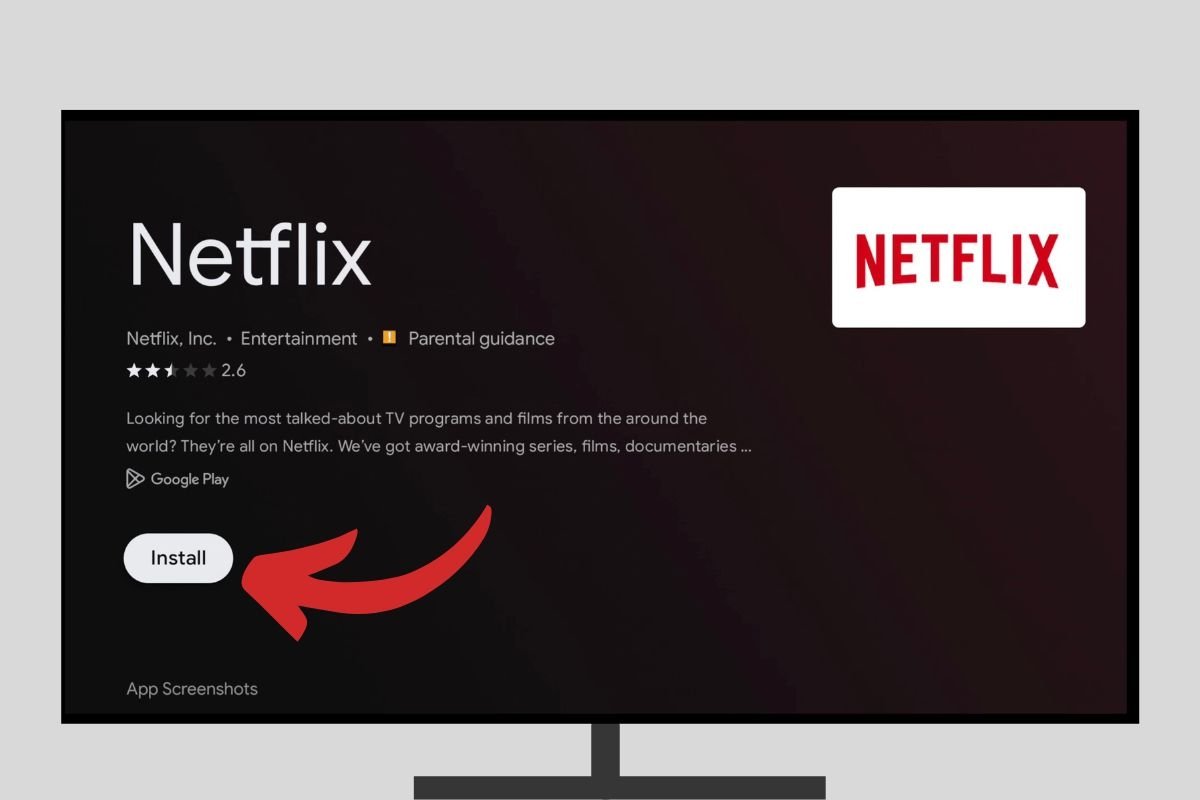Android TV is a very versatile system with a rich applications ecosystem. However, there is more than one way to install your favorite apps. Do you want to know how to install applications on your TV? Then, read carefully everything we show you here. We will explain all the methods you can follow to install your favorite applications on Android TV.
All the ways to install apps on Android TV
In this guide, we will look at all the methods available to install apps on Android TV. We will show you the necessary steps for each process, with screenshots and straightforward explanations.
The procedures we will review below include:
- How to install apps on Android TV from Google Play
- How to install Google Play apps on Android TV from your TV
- How to install Google Play apps on Android TV from your smartphone
- How to install Google Play apps on Android TV from your PC
- How to install applications on Android TV from an APK
- How to install APKs to Android TV with the Send Files to TV app
- How to install APKs on Android TV with a USB flash drive
- How to download and install APKs directly on Android TV
- How to install APKs on Android TV using ADB
1. How to install apps on Android TV from Google Play
Let's leave aside the installation of applications via APK files to focus on the official Android TV store, the Play Store. You can access this repository if your media player is certified by Google. All you have to do is go to the Applications area that you will see on the home screen.
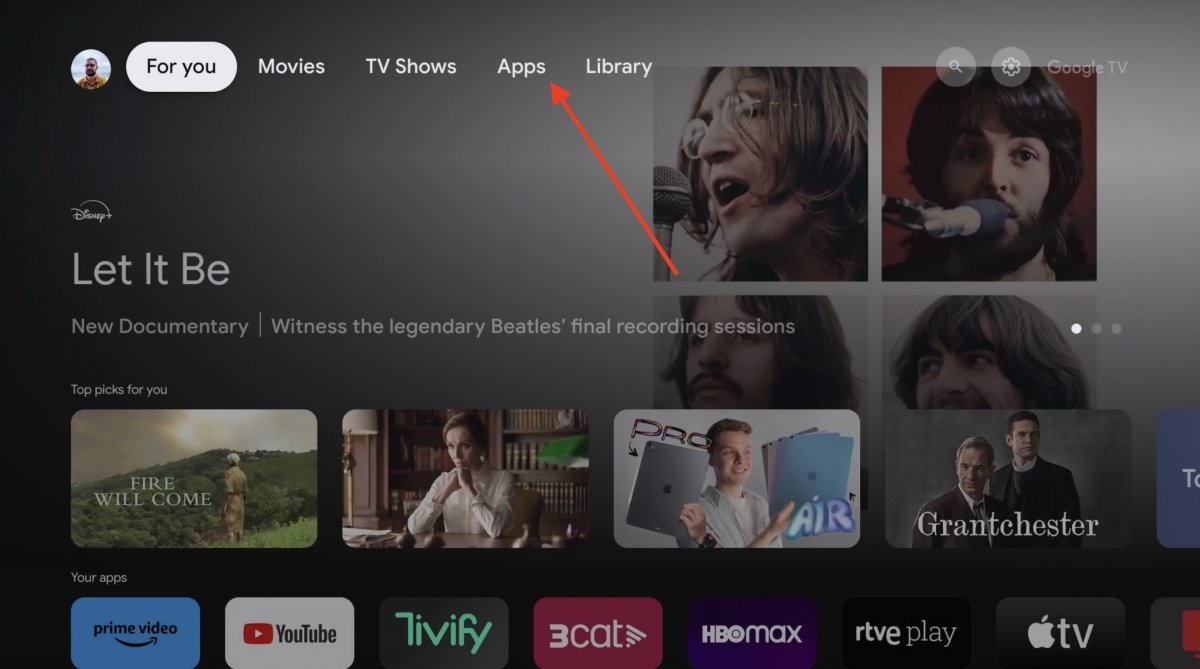 Access the applications section on Android TV
Access the applications section on Android TV
Then, browse the available applications with the controller. Select one to see more information. In this example, we will open TikTok, although this method works with any application.
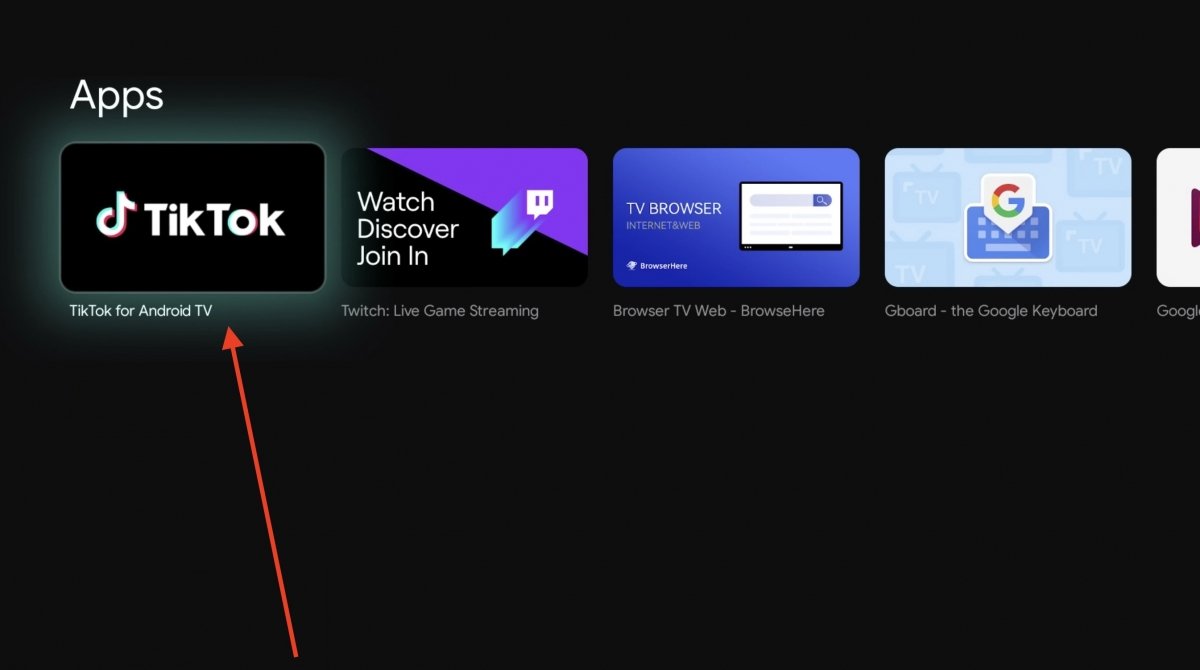 Access the datasheet of an Android TV application in the store
Access the datasheet of an Android TV application in the store
Then, tap on Install to start downloading the application. As you can see in the image below, the Google Play label appears, thus confirming that the method used to obtain it is the Play Store.
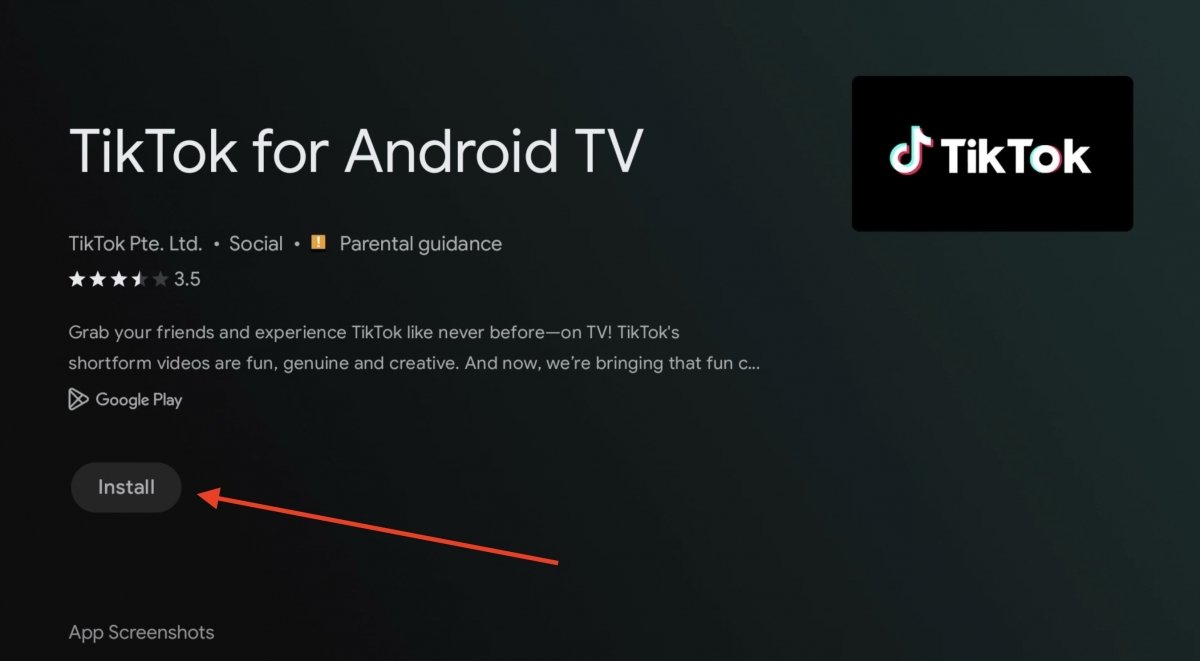 Install the application from Google Play
Install the application from Google Play
All the applications you download with this method will appear on the home screen of your Android TV.
How to install Google Play apps on Android TV from your TV
You can also download applications straight from your TV. This is no different from what we explained in the previous section. However, there are several ways to find your favorite applications. One of them is by exploring the featured applications, but it is also possible to take advantage of the capabilities of the search engine. Choose the Search for applications and games option.
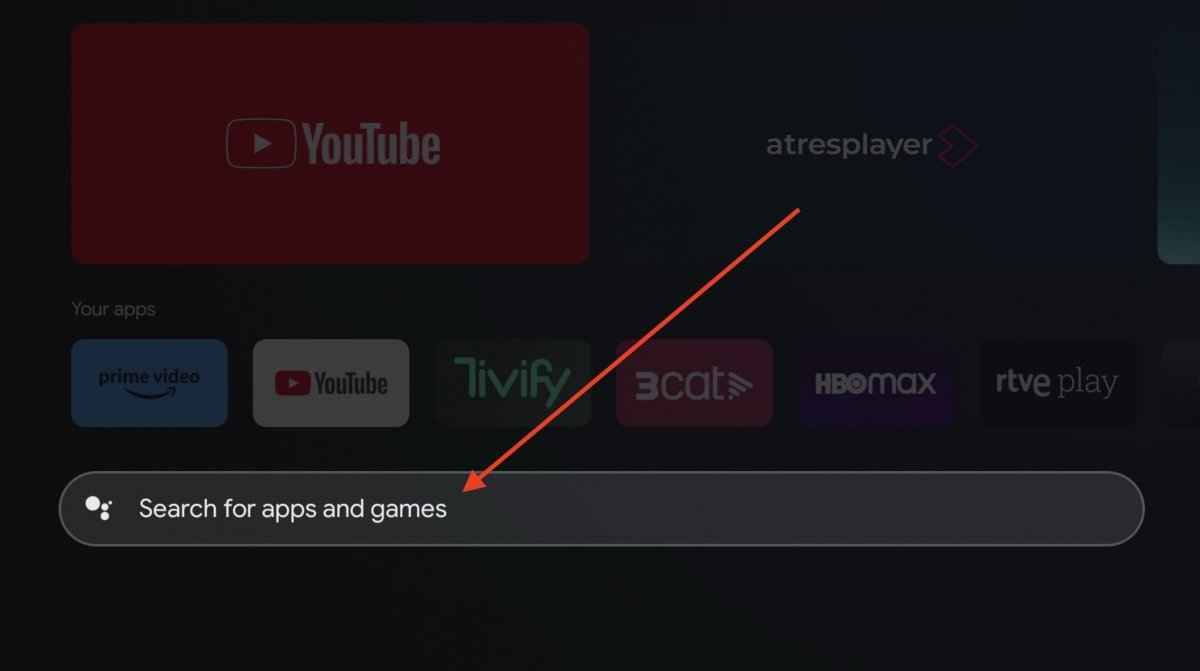 Use the search tool to find applications
Use the search tool to find applications
Using the lower keyboard, type the name or category of the applications. For example, you can enter the keyword videos, to get video-related services. However, you can also type the name of specific apps, such as Netflix.
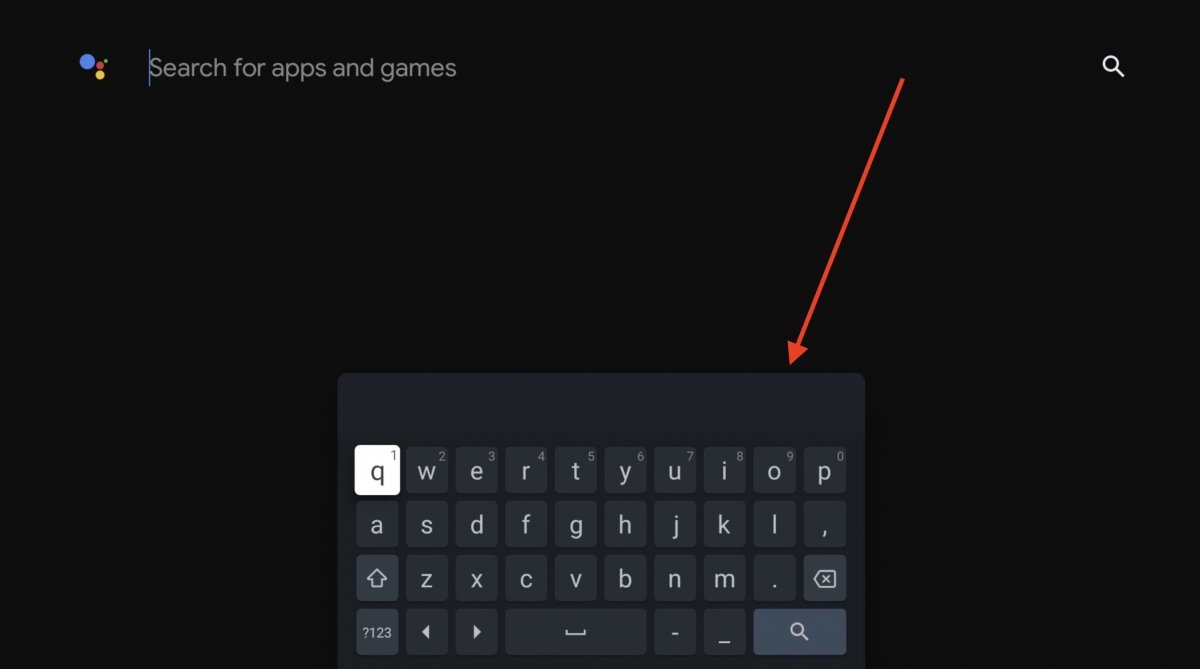 Write or say the name or category of the application
Write or say the name or category of the application
The final step is the same as the one we have mentioned before, click on Install with the remote control to start the download.
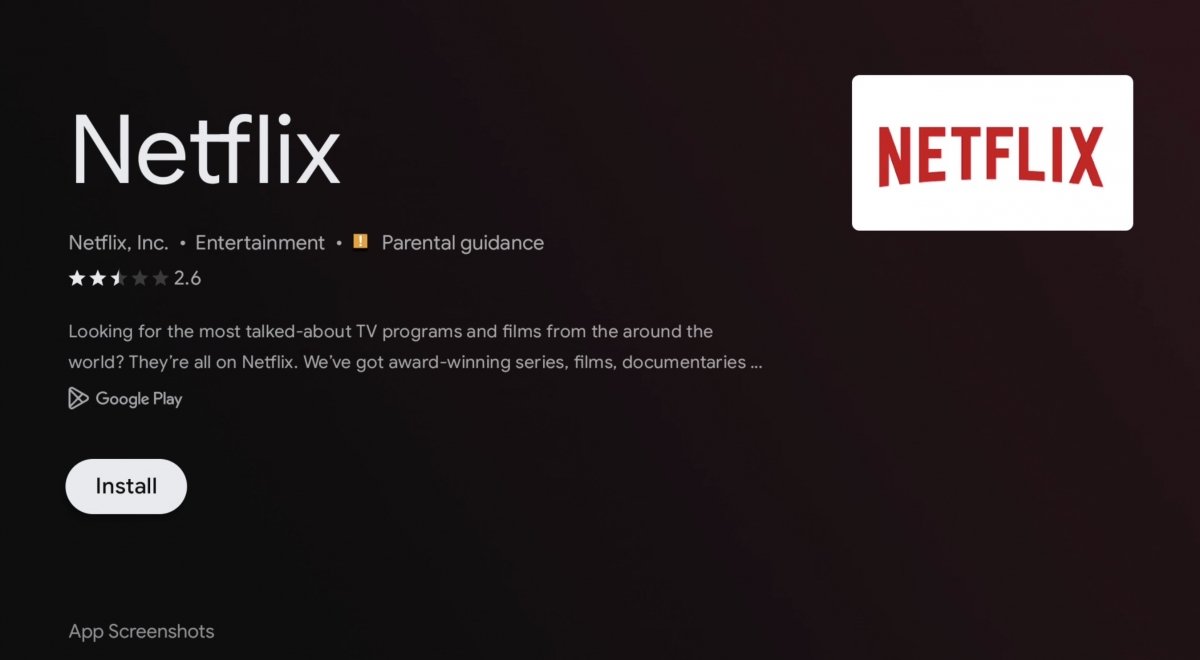 Install an application from its review sheet after finding it with the search tool
Install an application from its review sheet after finding it with the search tool
Now, wait until the application appears on the home screen to launch it.
How to install Google Play apps on Android TV from your smartphone
Did you know you can use the Google Play Store on your Android smartphone to send apps to your Android TV? This is one of the most convenient methods we will explain in this guide. All you have to do is browse the app store and locate the applications compatible with media players or TVs. For example, Send Files to TV, which is a tool we have talked about before.
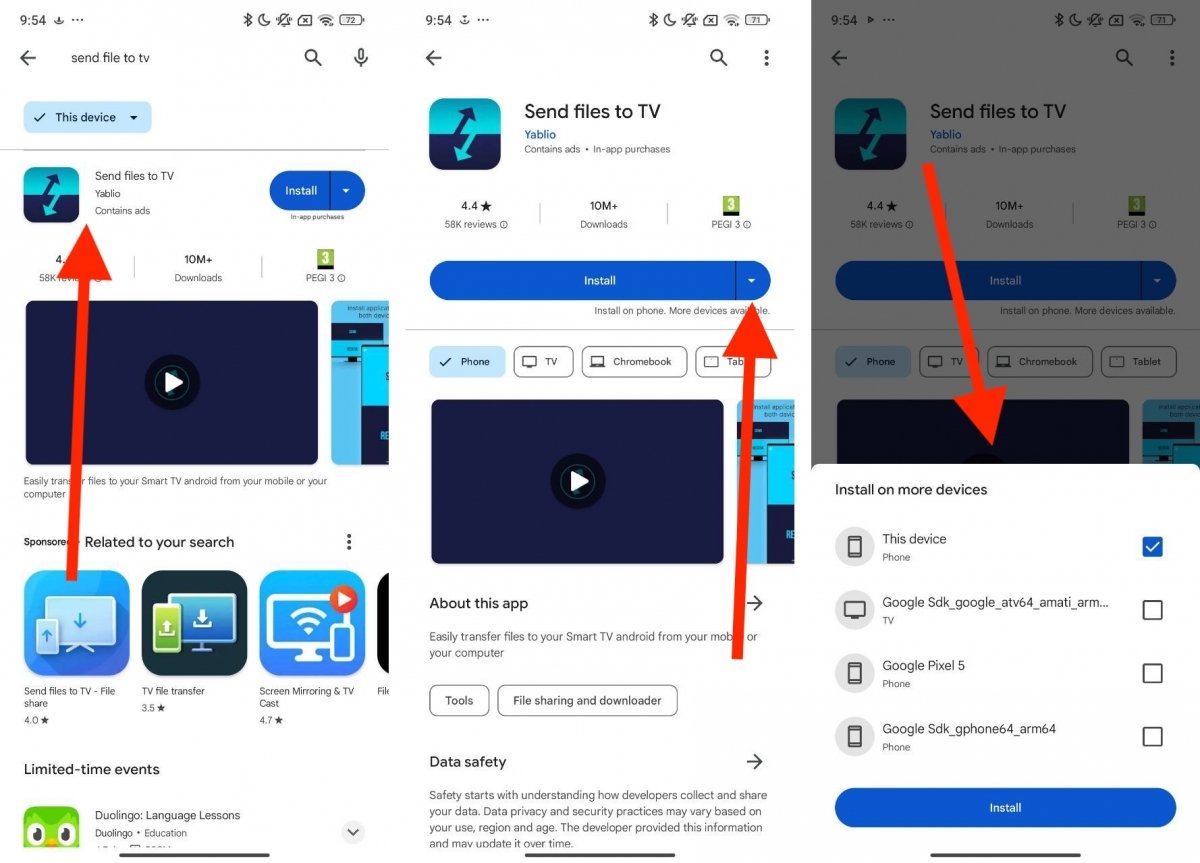 Installing an Android TV app from your phone
Installing an Android TV app from your phone
This is how you can download apps to your Android TV using the Play Store on your smartphone:
- Find an Android TV-compatible application.
- Open it and tap on the downward-pointing arrow that you will see next to Install.
- Select the Android TV device that appears in the list.
- Tap on Install.
Remember that you will only see those Android TVs where you are logged in with your Google account. You must be logged in with the same account on your media player and smartphone.
How to install Google Play apps on Android TV from your PC
You can do something similar using the web version of the Play Store. You can install applications on Android TV from a Windows, Mac, or Linux computer. Just make sure you are logged in with the same Google account as on your media player and click on the TV section.
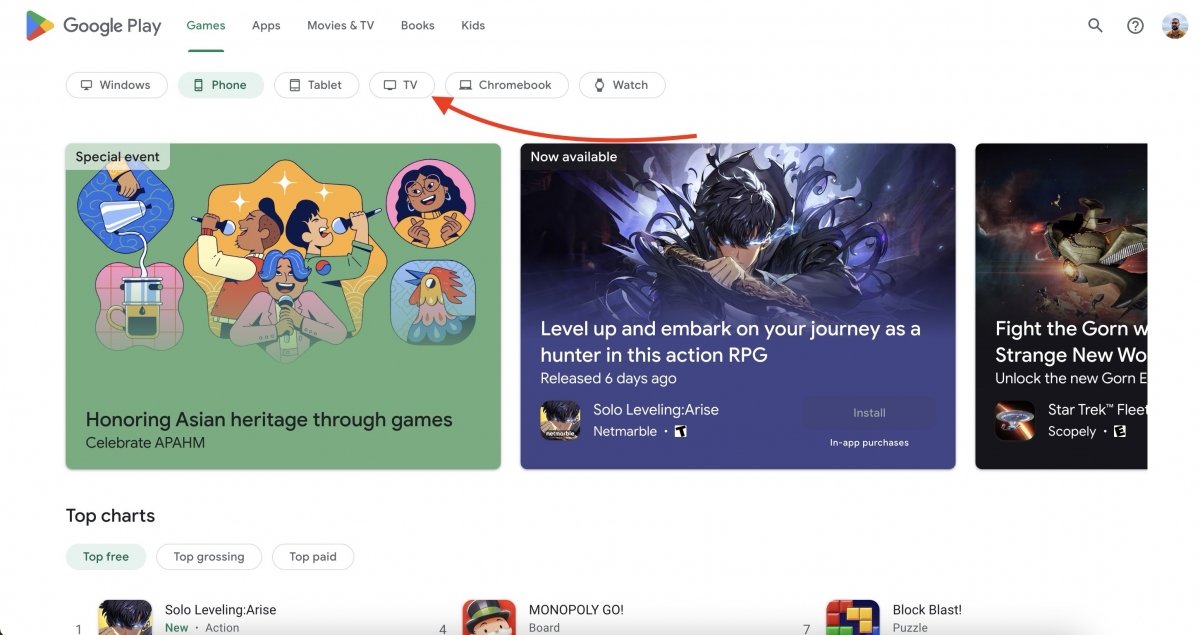 Viewing Android TV apps from a web browser on your PC
Viewing Android TV apps from a web browser on your PC
This time, we will try Plex, an application to create your own multimedia cloud. Now, click on Download. Obviously, you won't be able to install this Android app on Windows, but the Play Store has a surprise for you.
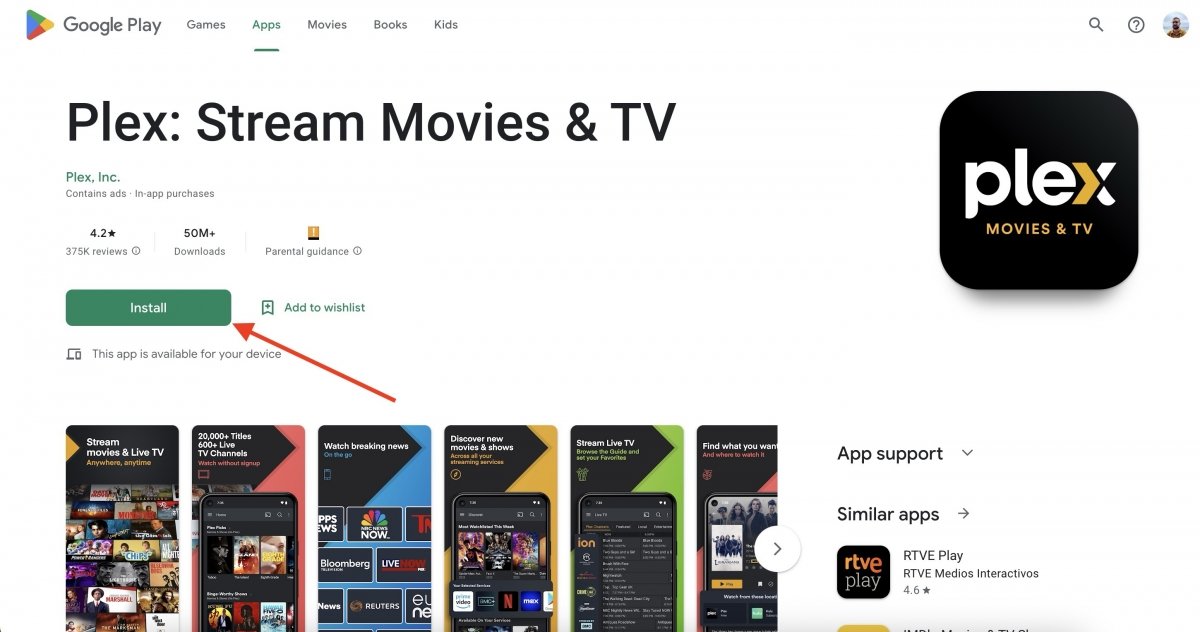 Downloading an application from Google Play's web version
Downloading an application from Google Play's web version
A few seconds after clicking the Download button, a list will appear with all the devices associated with your account, including Android TVs.
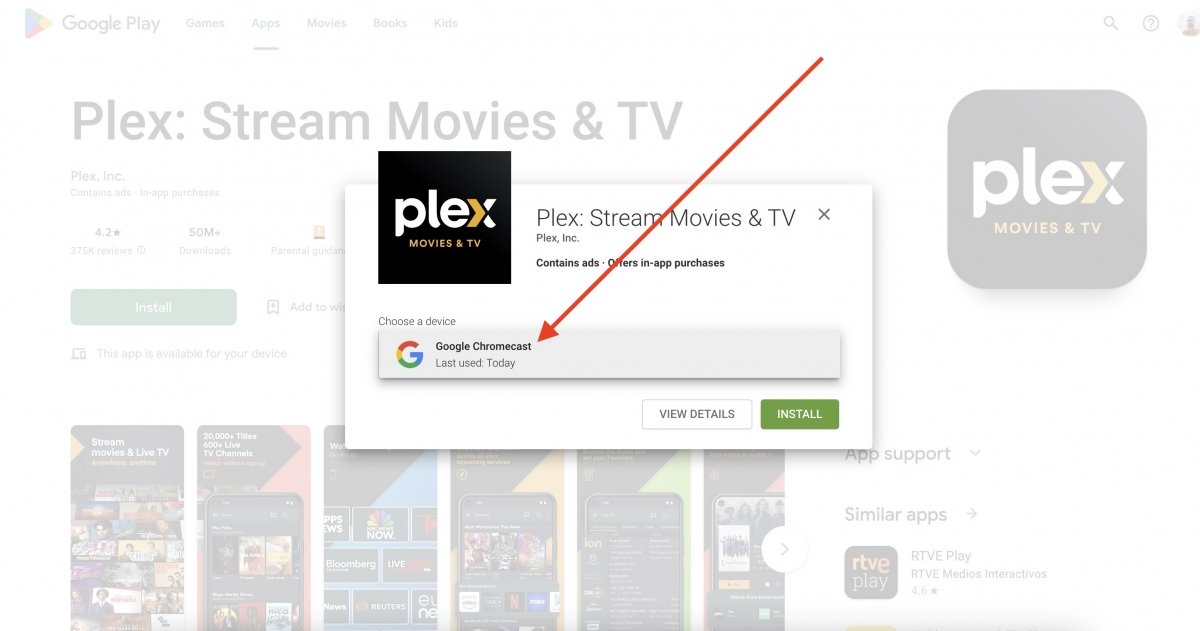 Installing an application on an external device from the web version of Google Play
Installing an application on an external device from the web version of Google Play
Now, select the device of your choice and request the Play Store to download and install the application on it.
2. How to install apps on Android TV from an APK
Although the official Android TV store, Google Play, is packed with apps and games, one of the best things about Android is that you don't have to limit yourself to official sources to find apps. Some are not in this store, so you have to download their APK file and install it on your device. Let's see what you need to open an APK file on Android TV, and then three different methods to get APK files and install them on your Android TV or Android TV device.
Previous steps to install an APK file on Android TV
Android gives you the freedom to install applications in several ways. But, for your safety, this freedom is disabled by default. To activate this option, you will have to follow a few steps. Nothing you cannot do yourself. To install APK files on Android TV, you must enable the Unknown Sources option.
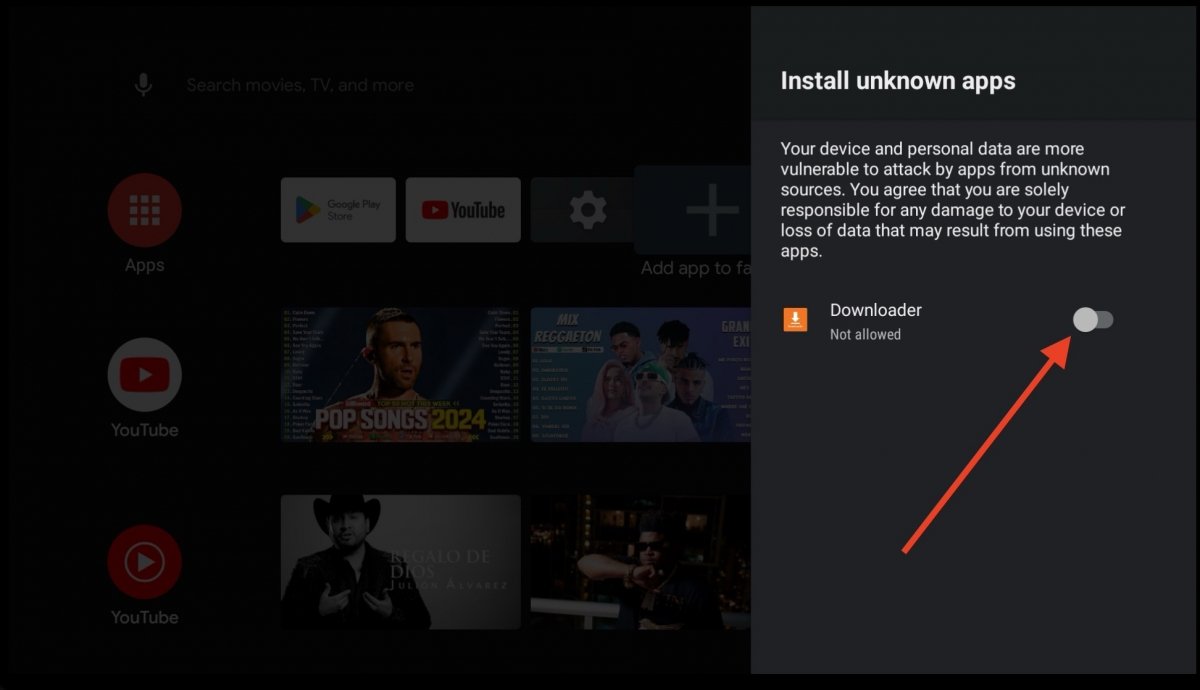 How to install APKs from unknown sources on Android TV
How to install APKs from unknown sources on Android TV
This is the route to follow to find it:
- Open your Android TV Settings. It is at the top right of the main screen.
- Go to Security and Restrictions. It is at the bottom of everything. It may be under Personal or Applications. It will depend on the version of Android TV you have installed.
- Select the Unknown sources option.
- Inside you will see the applications that can benefit from this option.
- For security, the fewer apps you activate, the better.
If you cannot find the Unknown sources option, you may need to enable the Developer options. You will find this setting inside the System section, hidden by default. To activate these advanced options, and by the way, Unknown sources, follow these steps:
- Open your Android TV Settings.
- Go to Information.
- Look for the Android TV Compilation option.
- Click on this option seven times.
- A message will appear indicating that you have enabled the developer options.
- Now go back to Security and Restrictions and go to Unknown Sources.
How to install APKs to Android TV with the Send Files to TV app
We start with one of the most popular methods to install any application on Android TV. We are talking about using the Send Files to TV application, which simplifies sending APKs from your phone to your TV. In this case, you need to download it on your media player, from the Google Play Store, and on your smartphone, using the link above.
Once you have Send Files To TV on your Android TV, with the remote control, check the Receive option.
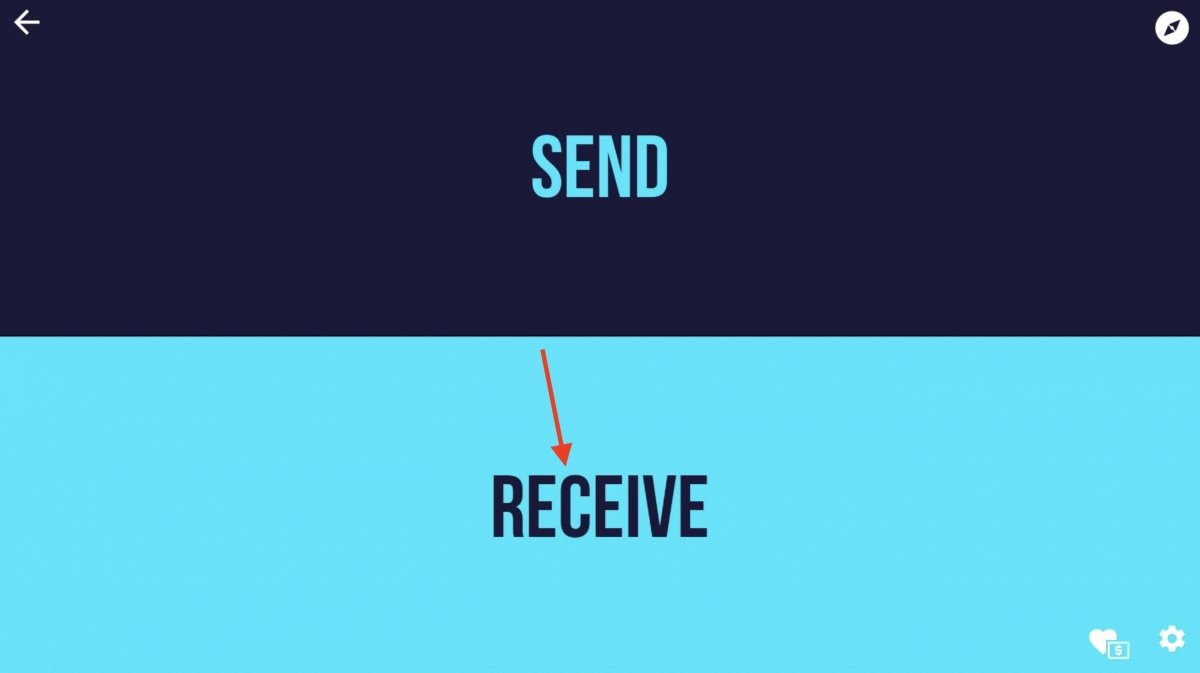 Set Send File to TV to reception mode
Set Send File to TV to reception mode
At this point, Android TV will be in receiver mode and will wait for the appropriate files to arrive.
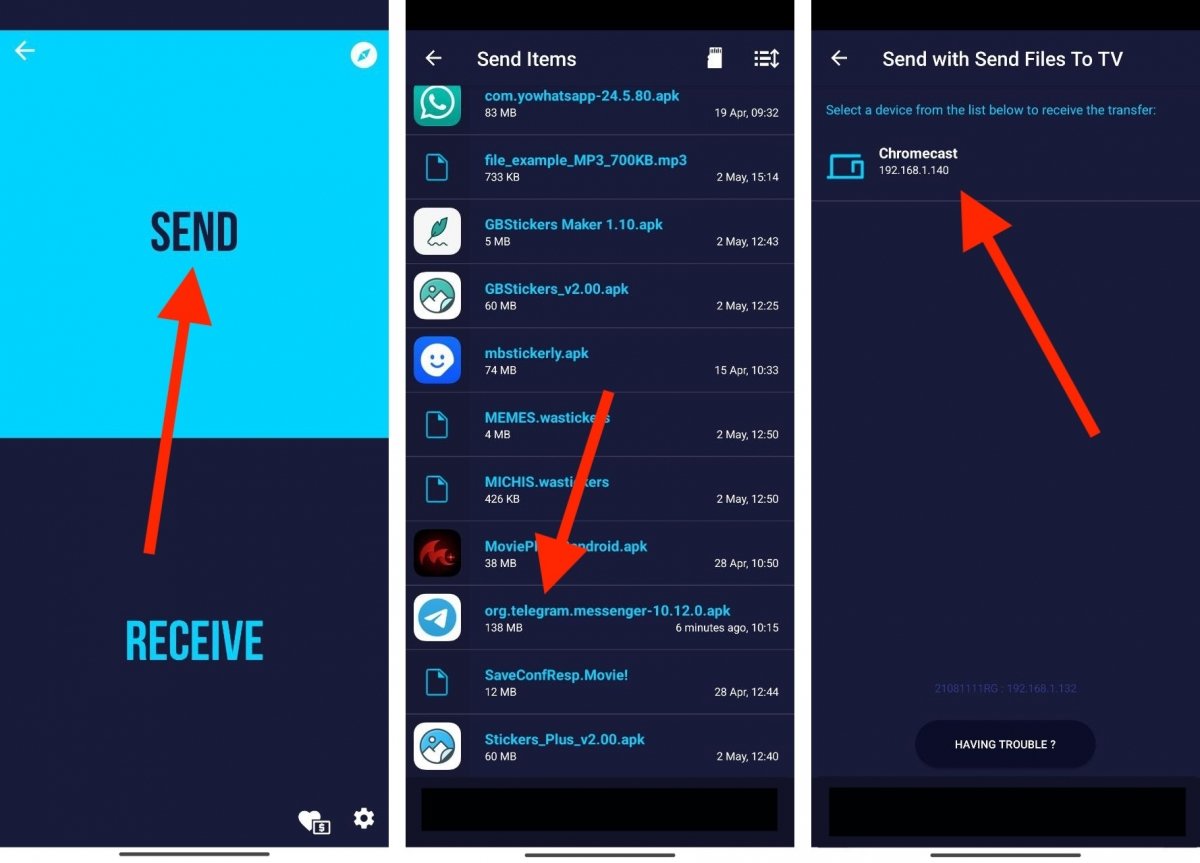 Sending an APK from your phone to Android TV
Sending an APK from your phone to Android TV
On the other hand, on your smartphone, do this:
- Tap on Send.
- Select the APK from the device's internal storage. You must have previously downloaded it from a trusted repository.
- Select the corresponding Android TV. In our case, it is a Chromecast with Google TV.
- Wait for the transfer to complete.
Now, the APK file is located in the internal storage of your Android TV. However, you can't access it unless you install a file explorer. Go to the Google Play Store and locate one. Any will do. In our case, we have downloaded FX File Explorer.
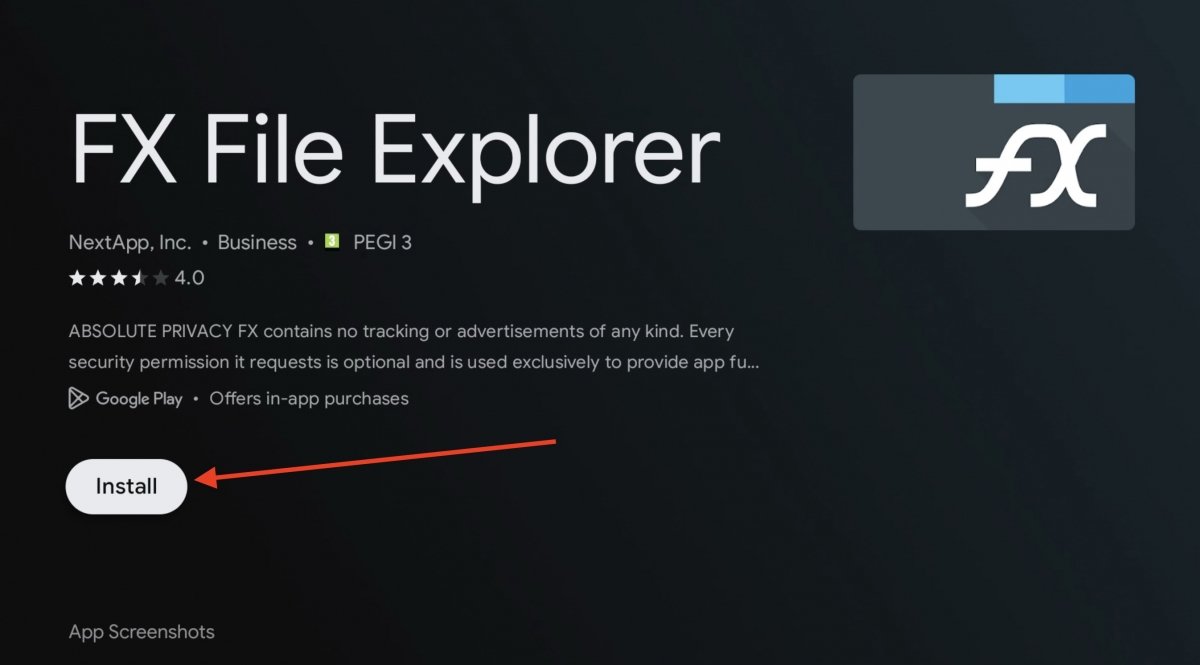 Installing a file explorer on Android TV
Installing a file explorer on Android TV
Once you have installed the file explorer, go to the Downloads directory of your media player, where Send Files to TV stored the APK file. Select it to run it.
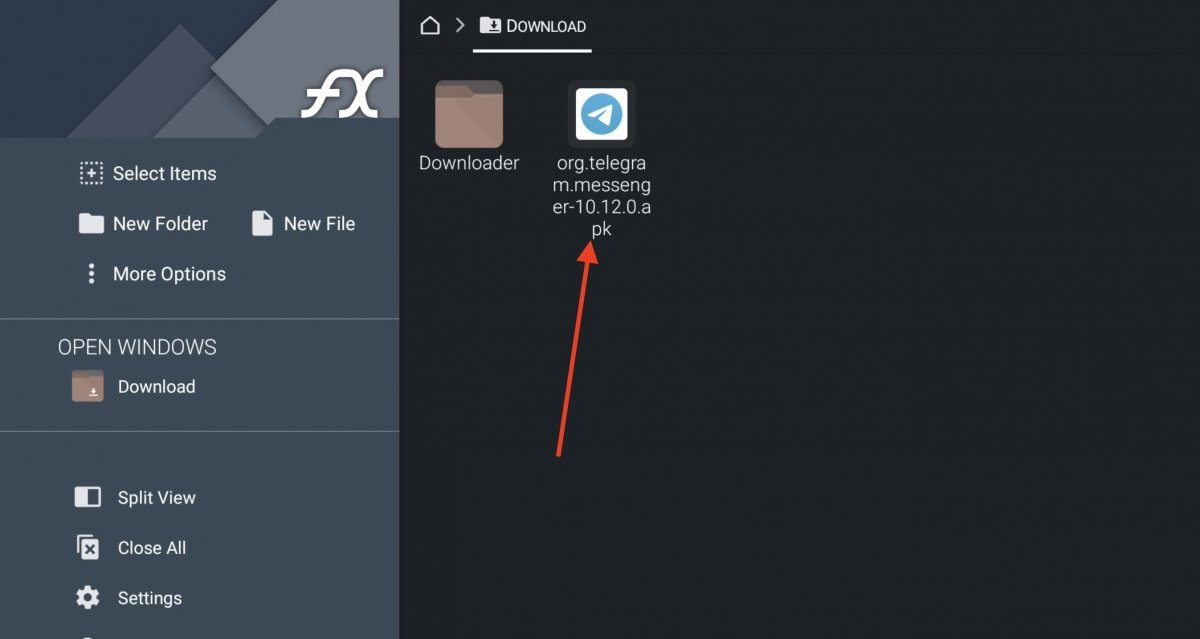 Running the APK you have sent from Send File to TV
Running the APK you have sent from Send File to TV
Finally, select Install in the pop-up message that will appear on the screen. The application will start installing on your Android TV.
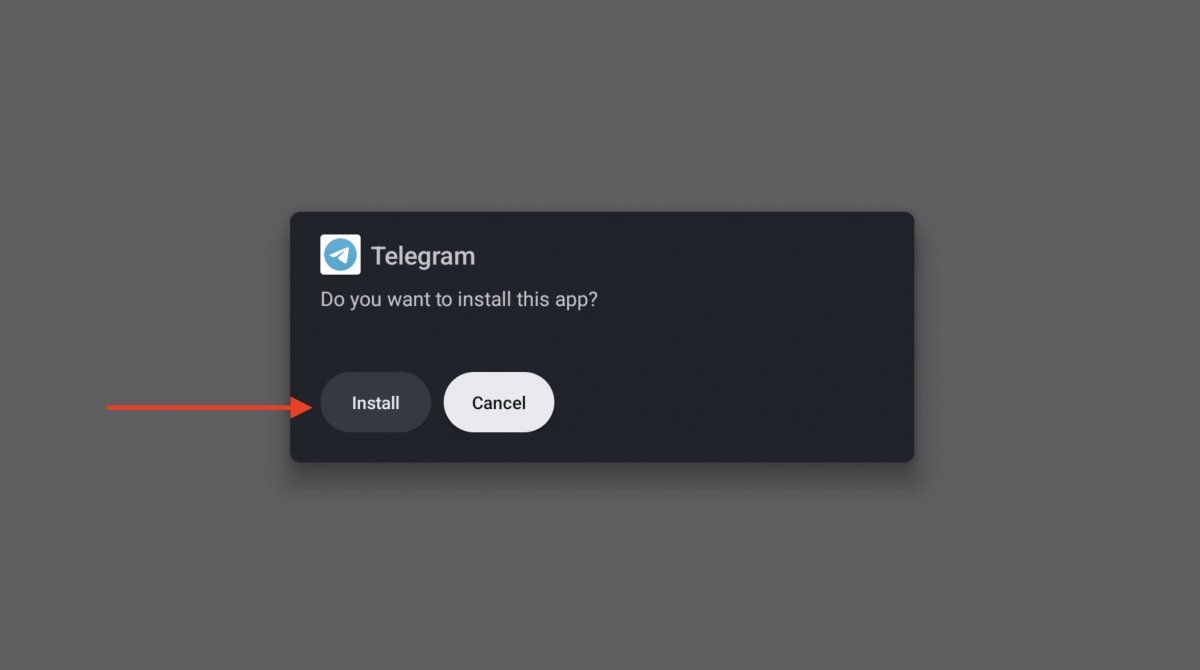 Installing the APK you have sent from your mobile phone
Installing the APK you have sent from your mobile phone
If the app is compatible with the Android TV launcher (not all appear on the home screen), it will be displayed among your apps, as if you had downloaded it from the store.
How to install APKs on Android TV with a USB flash drive
Another method to install APKs on Android TV is to copy them to a flash drive or USB storage device. Then, you must connect it to your TV or device with Android TV. Not all TVs are compatible with USB sticks, but most are. And devices with Android TV that connect to your TV also have a USB input. However, you might need an adapter to make the USB memory stick compatible with the USB input.
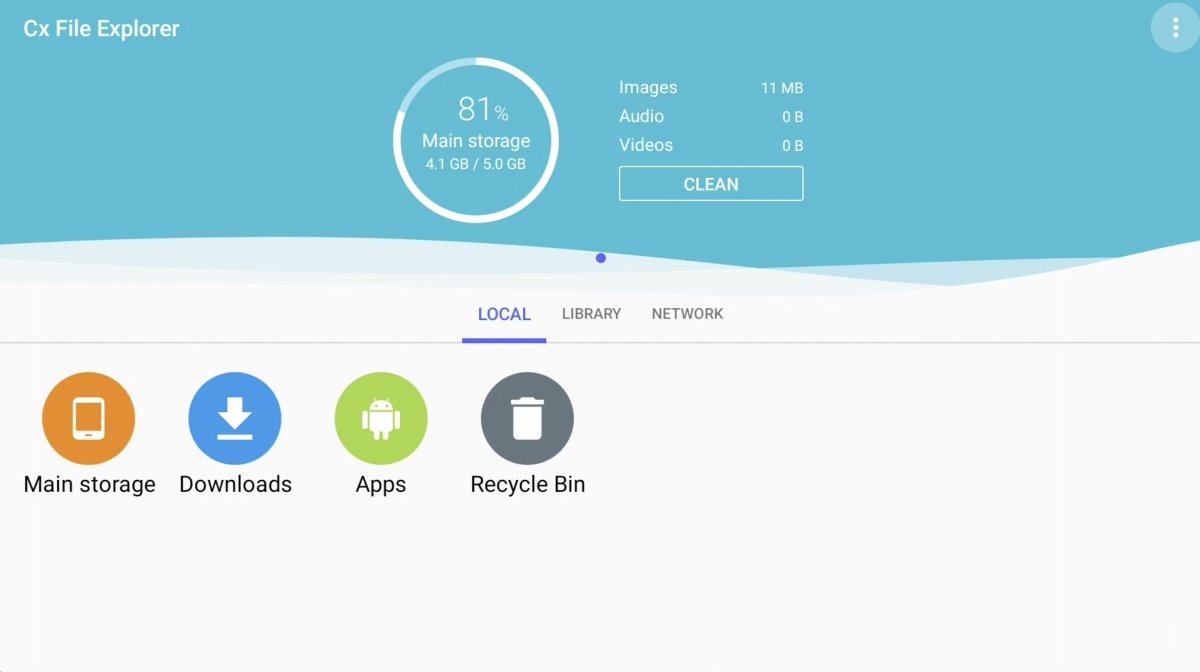 This is how you can install an APK on Android TV from a USB
This is how you can install an APK on Android TV from a USB
Once you have connected the USB to the TV or Android TV device, you must use a file explorer app to access that APK file. Several Android and Android TV apps fall under this category, so we cannot recommend just one. Instead, we recommend you use any of the following:
They all work almost the same. With them, you can access the path where the USB is and open the APK inside it. If it does not let you install the APK file, check that you enabled the file explorer of your choice under Unknown Sources.
How to download and install APKs directly on Android TV
Another option to download apps on your Android TV is to get the APK directly and install it. How can you do this? For this method, you need a download manager. The best one is Downloader. Once you have this tool installed on your Android TV, enter on its main screen the URL of the website from which you will download the APK. Press Go or the Enter button on the keyboard to continue.
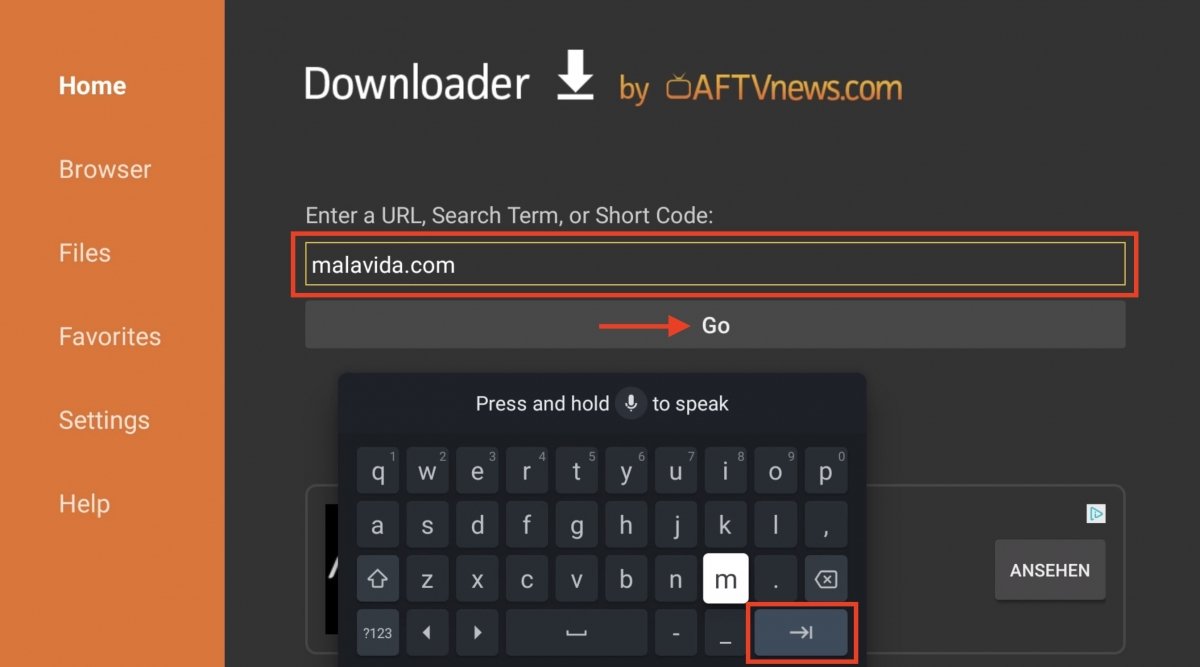 Accessing a web from Downloader
Accessing a web from Downloader
Downloader has a built-in browser. This will help you get to the download button on any website.
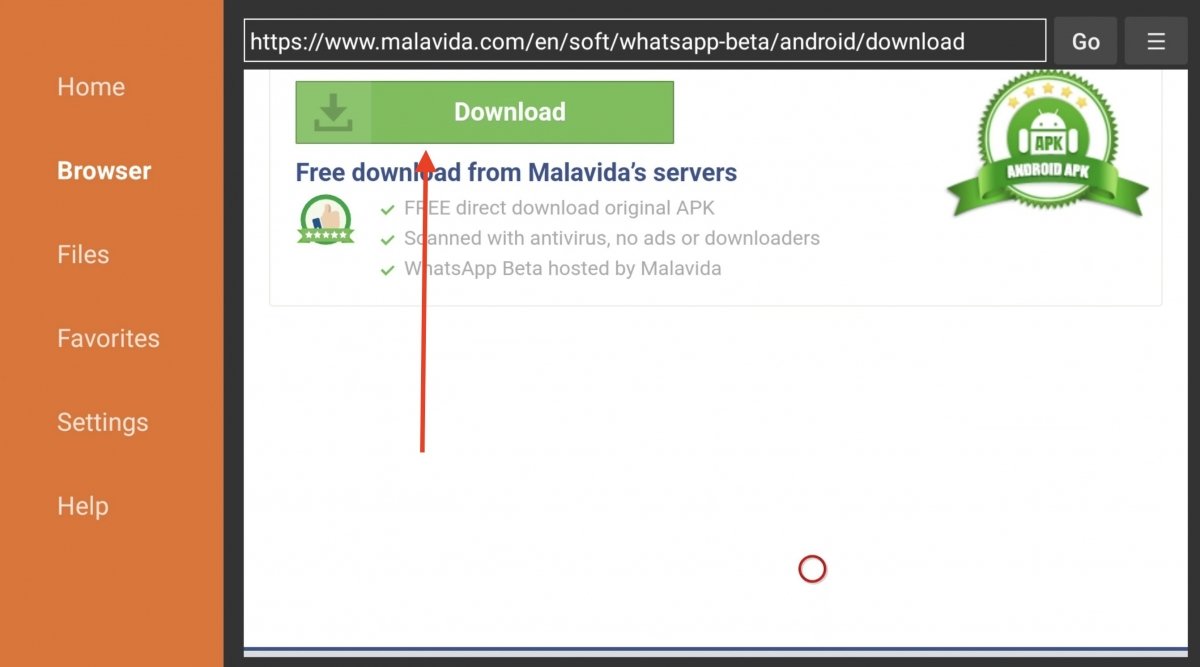 Downloading the APK from a reliable website
Downloading the APK from a reliable website
The download progress will then be displayed on the screen. Wait patiently until it completes and the application gets all the necessary data.
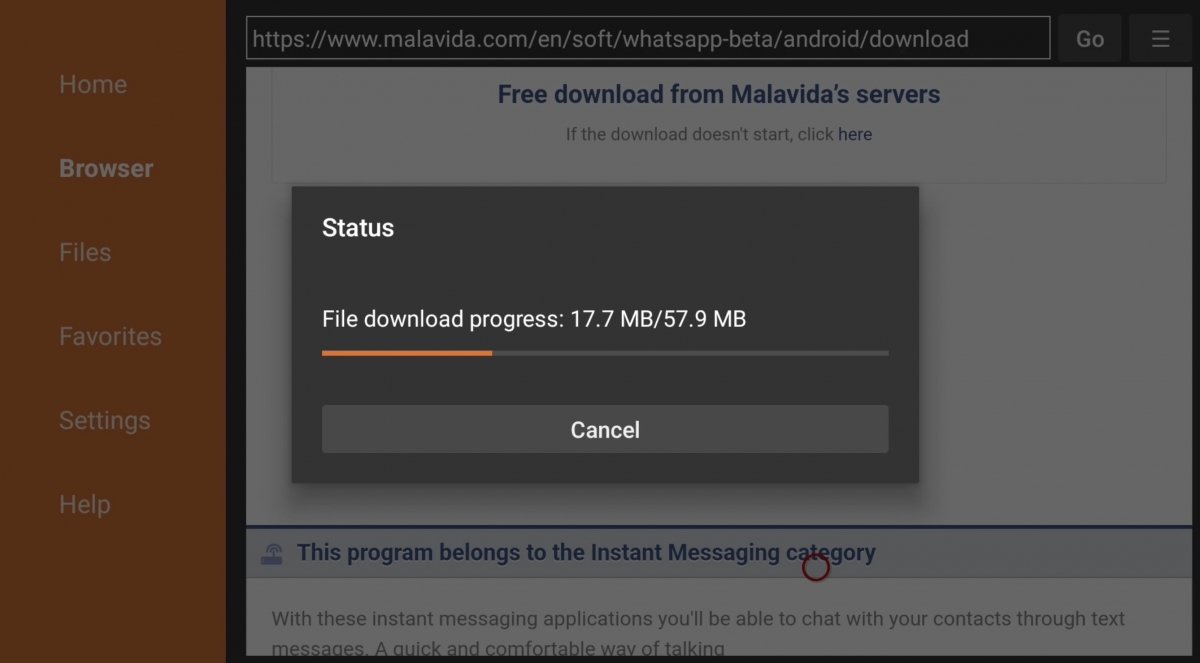 The progress of the APK download with Downloader
The progress of the APK download with Downloader
One good thing about Downloader is that it will not force you to download a file explorer. Rather, the installation starts automatically after the APK file download is completed.
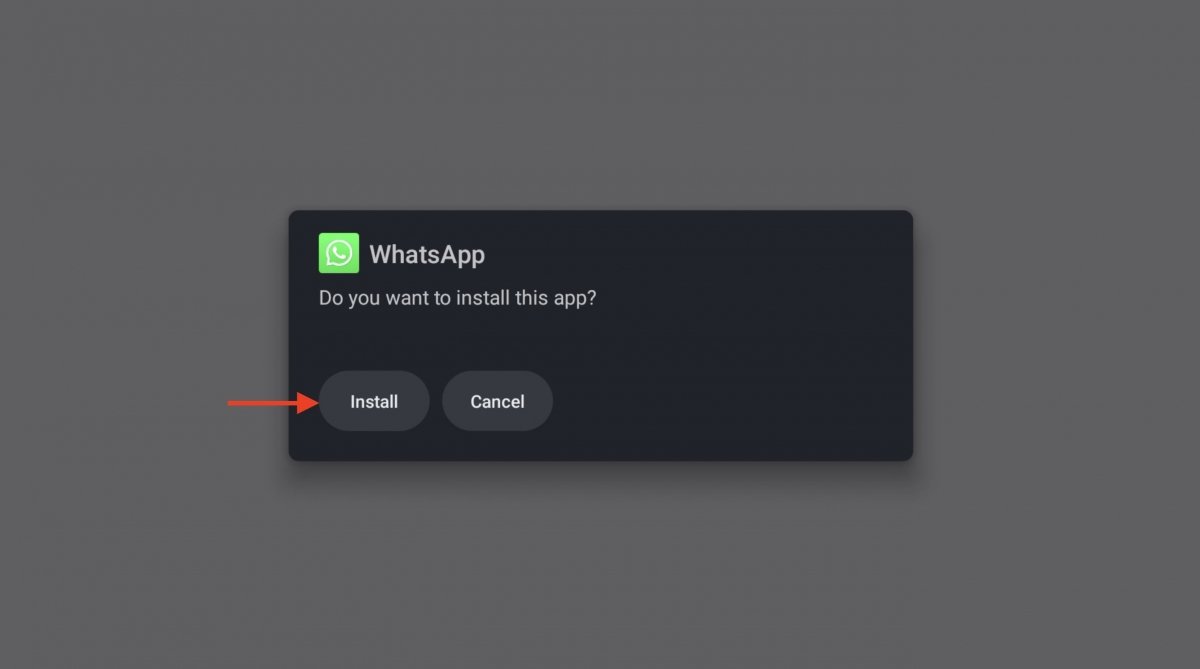 Installing the APK you have downloaded with Downloader
Installing the APK you have downloaded with Downloader
To top it off, if you visit the Files section of the application, you will have access to the entire history of the files you have downloaded and be able to open them easily.
How to install APKs on Android TV using ADB
Finally, let's look at a process suitable for expert users. We are talking about sending an APK file with an ADB command and asking Android TV to install it. Of course, you have to start by activating the developer options. Go to Settings, then System, and press several times on Android TV OS Compilation, until the confirmation message is displayed.
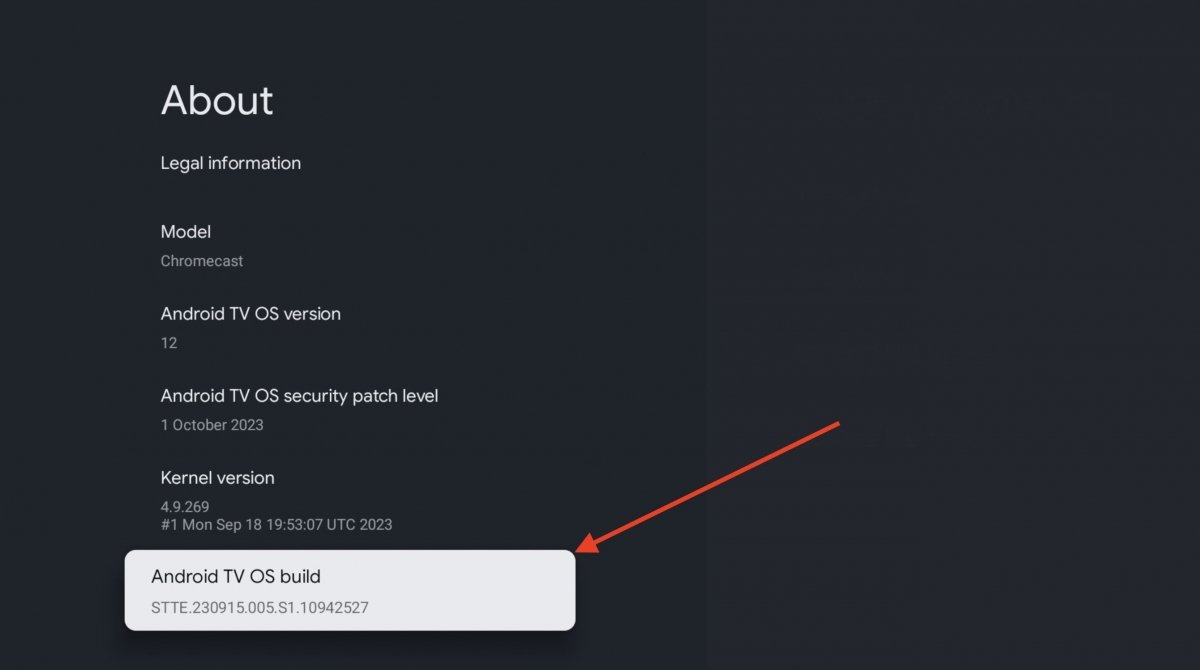 Enabling the developer options on Android TV
Enabling the developer options on Android TV
Go back to System and open Developer Options. Then, enable USB debugging and confirm the action in the pop-up on the screen. Do not worry if it appears as USB debugging: the whole process is completely wireless.
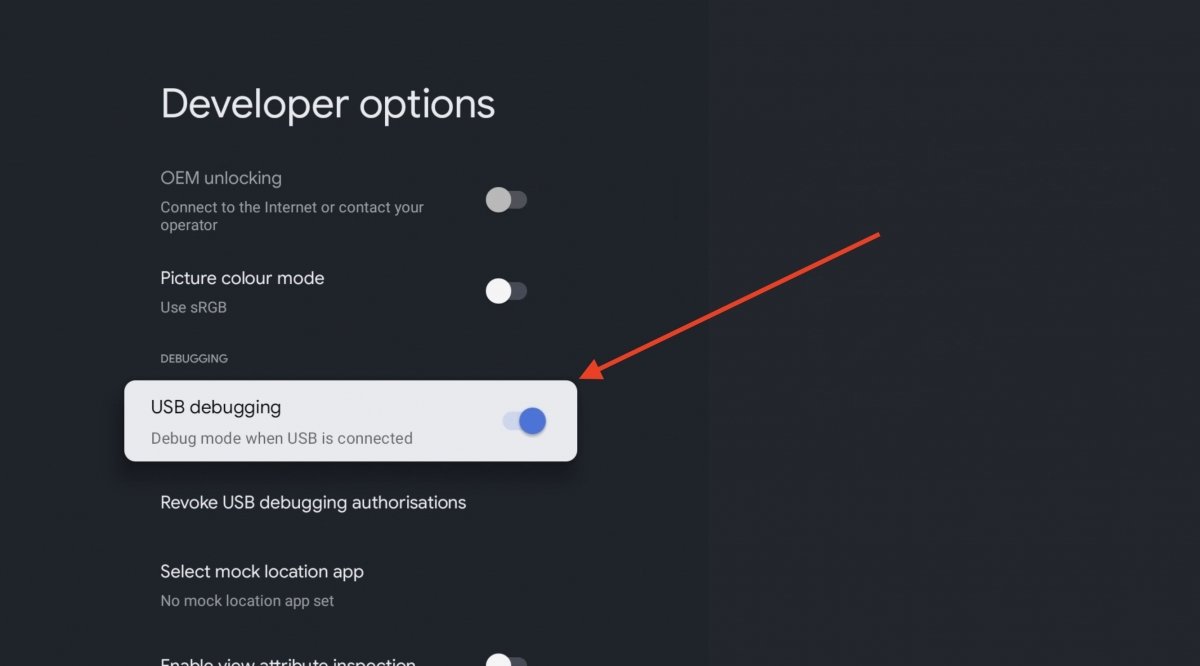 Enabling USB debugging on Android TV
Enabling USB debugging on Android TV
Then, open the Information section and place the cursor on Status. There you can find out the IP address of your Android TV within the local network. Now, write it down, you will need it in the next step.
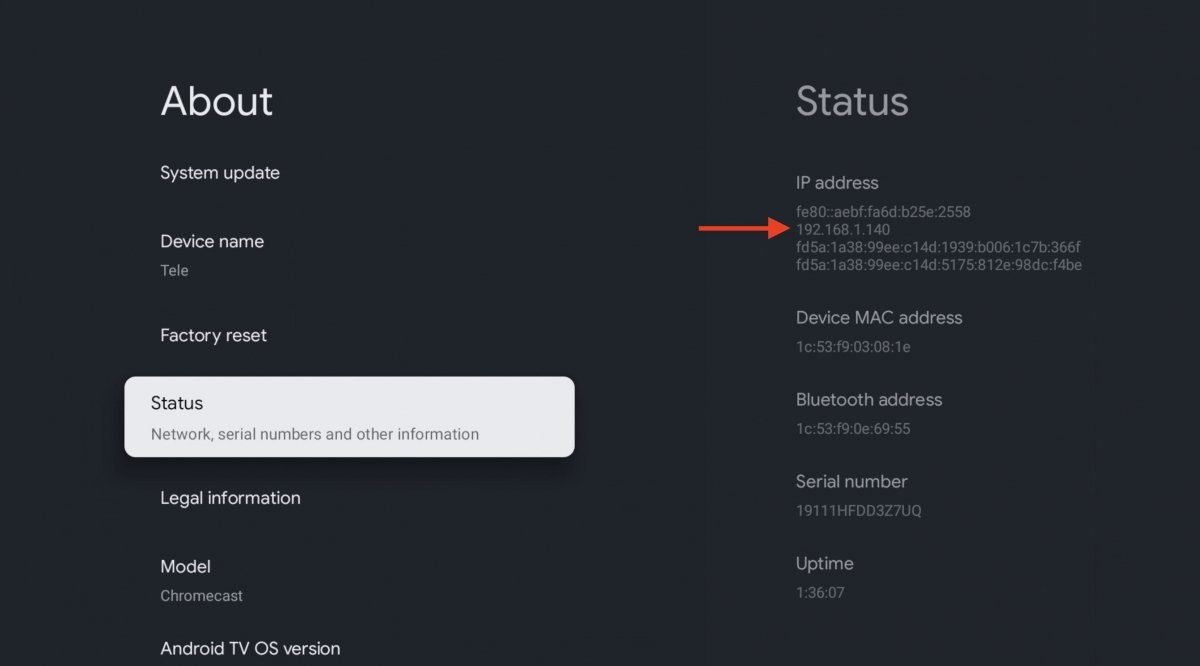 Viewing the IP address of your Android TV
Viewing the IP address of your Android TV
Now, open your PC and install Minimal ADB and Fastboot. This is a basic interface for executing ADB commands on a remote device. Next, connect your computer to the same network as the media player, run the application on your computer, and launch the following command:
adb connect [IP_AndroidTV]
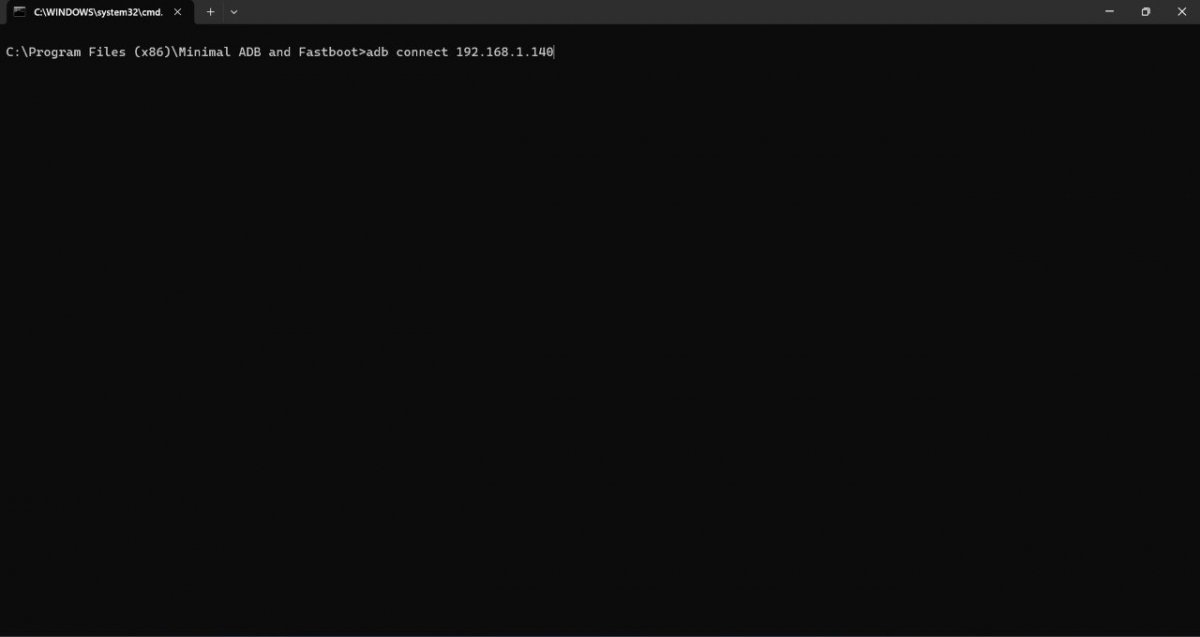 Connecting to your Android TV from your PC
Connecting to your Android TV from your PC
A pop-up will appear on your TV screen asking you to confirm the remote connection between the Android TV device and the computer.
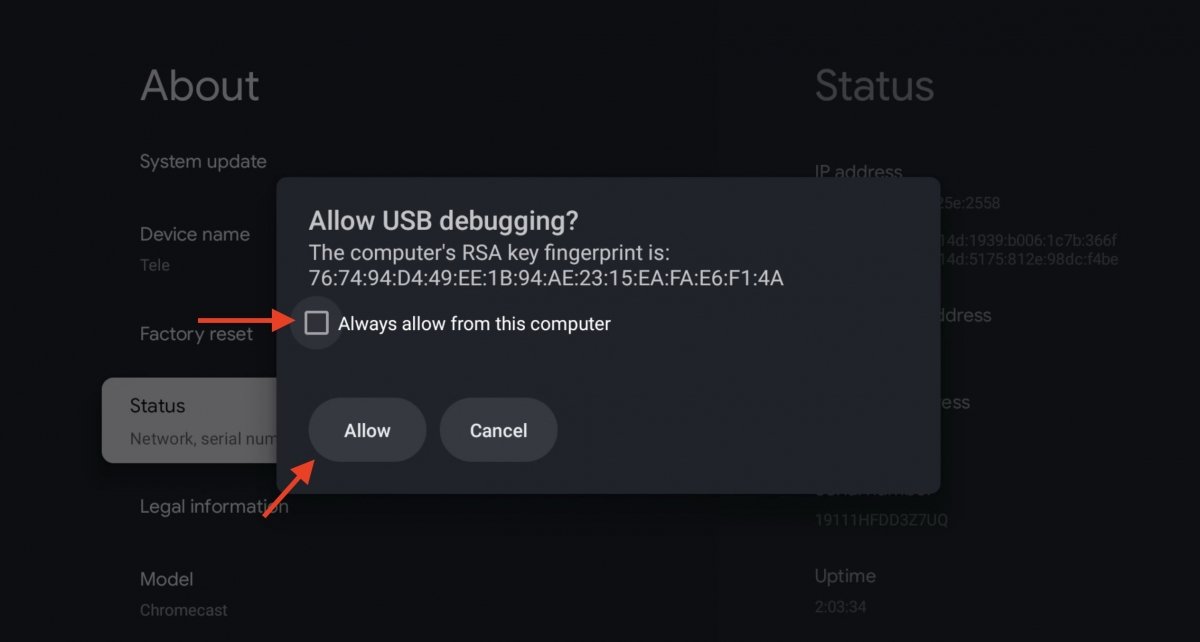 Allowing the remote connection via ADB
Allowing the remote connection via ADB
The time has come to download the APK you want to install on your Android TV. Remember the directory where you saved it. Run the following command:
abd install - r [APK_route]
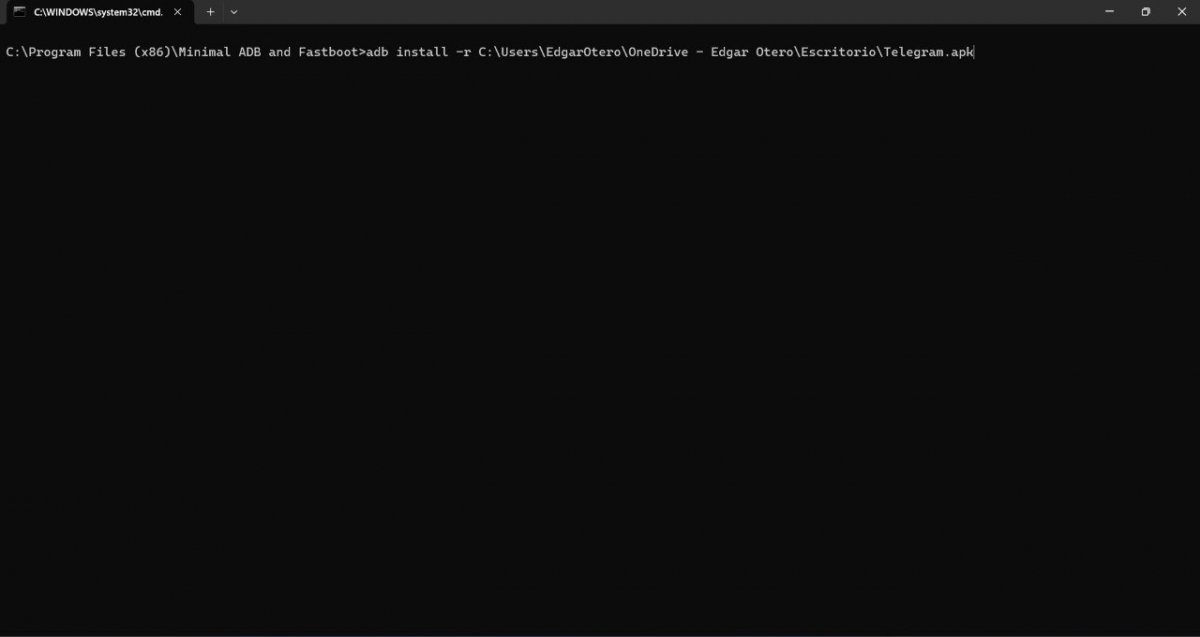 Sending an APK from your PC and requesting the installation
Sending an APK from your PC and requesting the installation
Once the process is finished, you will receive a message on the screen. If you see the word Success, it means the process has been completed successfully.
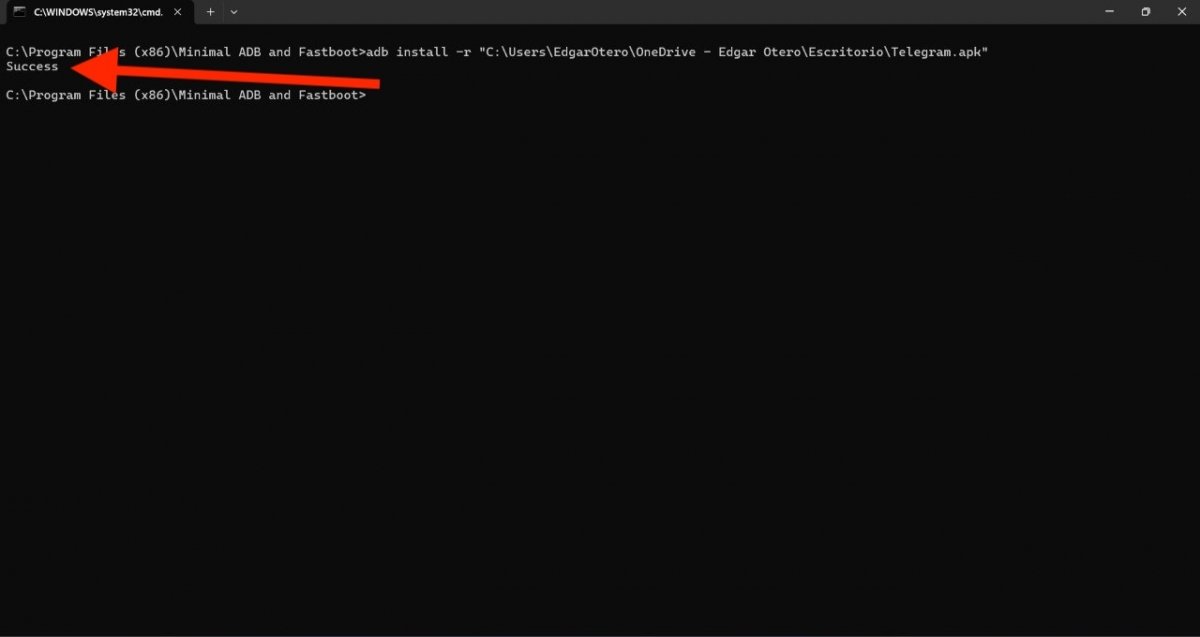 Installation confirmation message
Installation confirmation message
Remember that some app launchers on Android TV ignore apps that are not optimized for TVs. For example, this happens in devices like the Chromecast with Google TV. Even if it does not appear on the home screen, that does not mean that the application is not installed. You will find it in the Applications section of the settings.