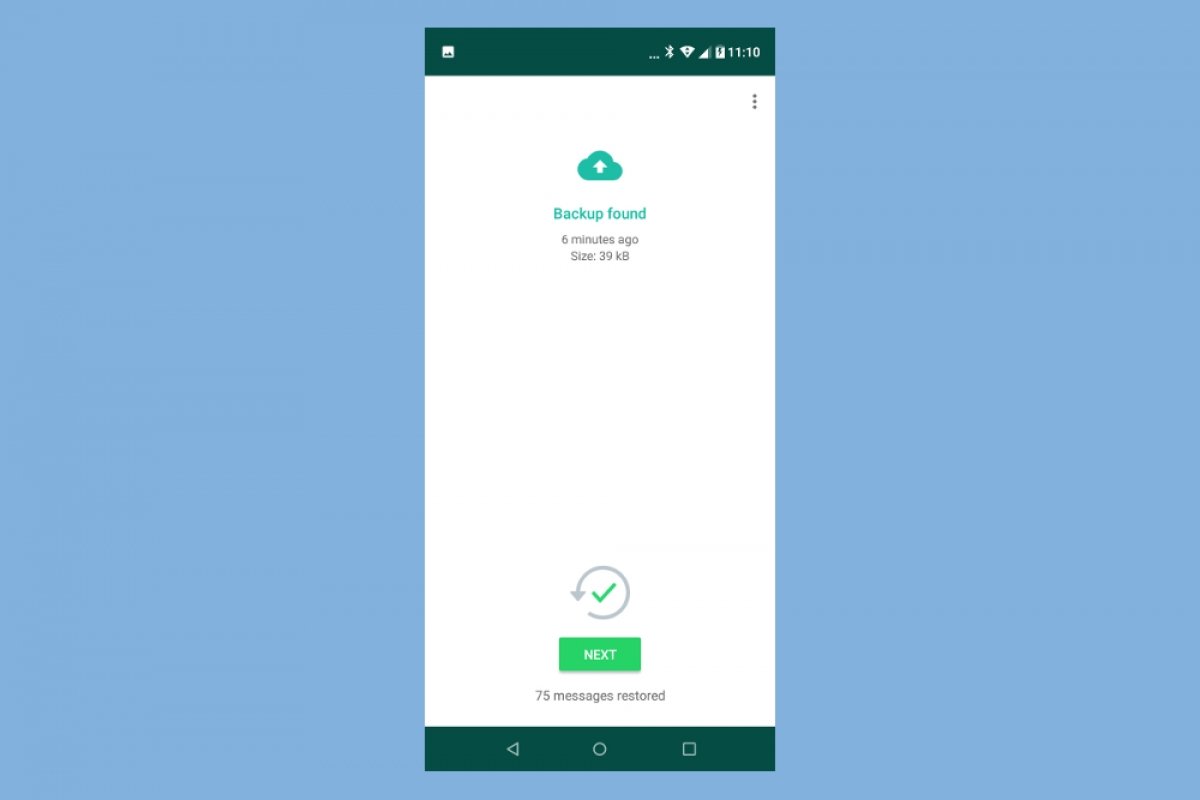To backup your chats from WhatsApp Messenger to WhatsApp Plus, these are the steps you need to follow.
Enter WhatsApp Messenger, go to the Chats tab and click on the icon with the 3 vertical bars in the upper right corner.
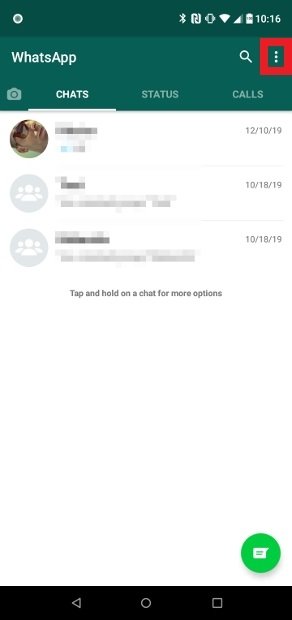 Access to WhatsApp Messenger’s settings
Access to WhatsApp Messenger’s settings
From the pop-up menu, select Settings.
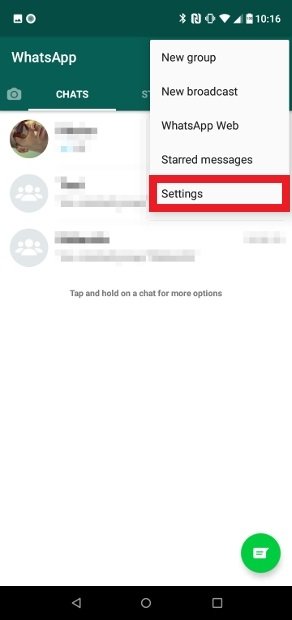 Press Settings in the options menu
Press Settings in the options menu
Go to Chats.
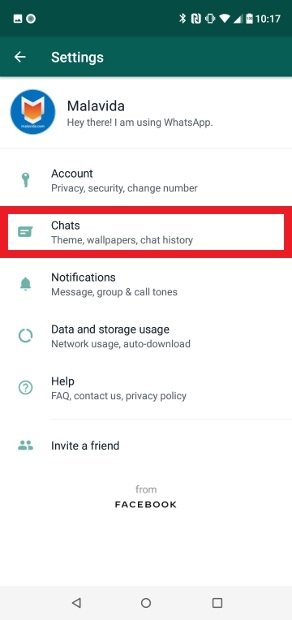 Go to the Chats section
Go to the Chats section
Click on Chat backup.
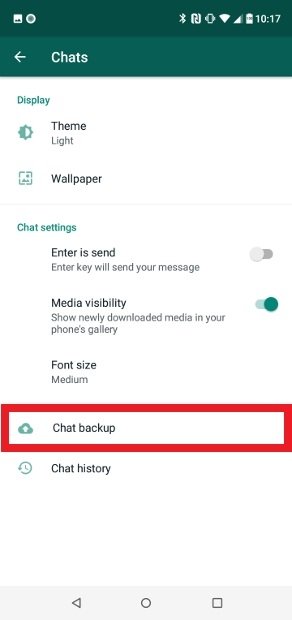 Select Chat backup
Select Chat backup
Now click on the Back Up button. A few seconds later, a local backup will be created as well as a Google Drive backup if you have set this option.
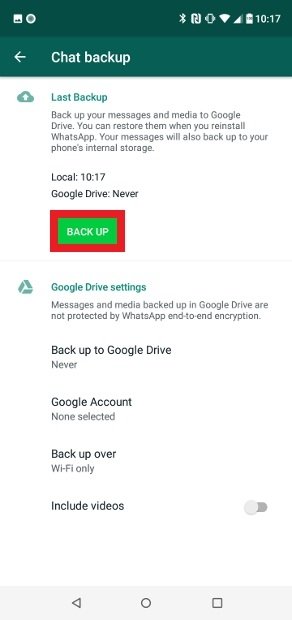 Press Back up to create a local backup
Press Back up to create a local backup
Once the backup of WhatsApp Messenger has been created, you are ready to go. Now, you need to copy the WhatsApp folder from the internal memory. To do this, you will need to use a file browser such as ES File Explorer. Start by downloading your APK from the same green button below and install the app as usual. Give it all the permissions it asks for.
With ES File Explorer open, you have two ways to get to the internal storage where the folder you are interested in is located. You can either tap the Internal Storage option at the top of the interface or slide your finger from right to left on the screen.
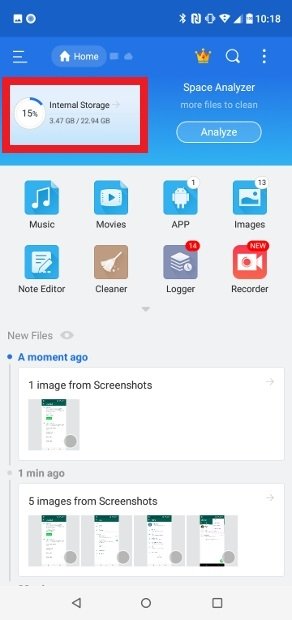 Access your phone’s internal storage space with ES File Explorer
Access your phone’s internal storage space with ES File Explorer
You will get to a folder directory containing a folder called WhatsApp.
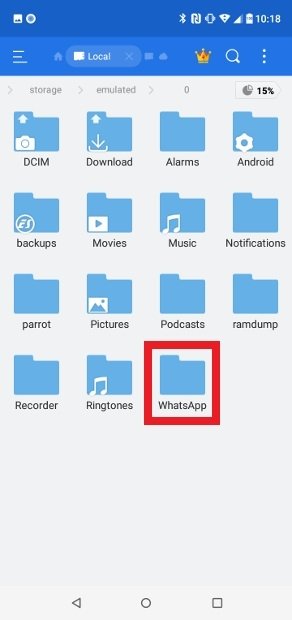 Locate the WhatsApp folder
Locate the WhatsApp folder
Keep pressing the folder for a few seconds and a menu of options will be displayed at the bottom of the screen, select the Copy option.
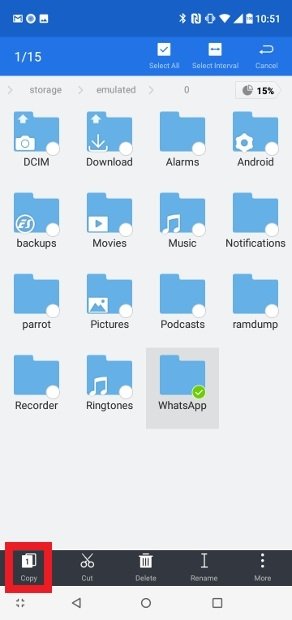 Copy the WhatsApp folder
Copy the WhatsApp folder
Our recommendation is that once you have found the WhatsApp folder in the internal memory and copied it, you should save its contents, both in a folder on your mobile phone under another name and on a computer if possible - anywhere where you can find it. In this case, we will create a new folder with ES File Explorer. Look for the icon of the three vertical points in the upper right corner and select New.
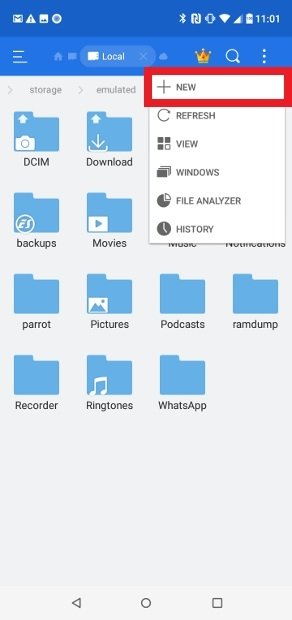 New option in the options menu
New option in the options menu
Then choose the Folder option to create a new folder.
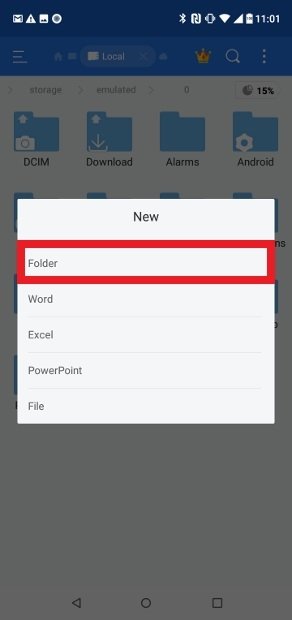 Creation of a new folder with ES File Explorer
Creation of a new folder with ES File Explorer
You will need to give your new folder a name, i. e. WhatsApp Plus. Once you have written it, click on OK.
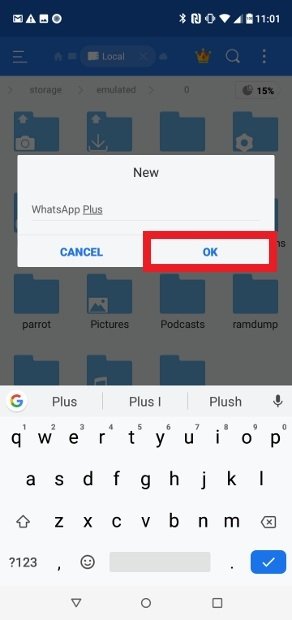 Creation of a name for the new folder
Creation of a name for the new folder
Now, go inside your new folder and paste the WhatsApp folder that we previously copied using the Paste option from the menu at the bottom.
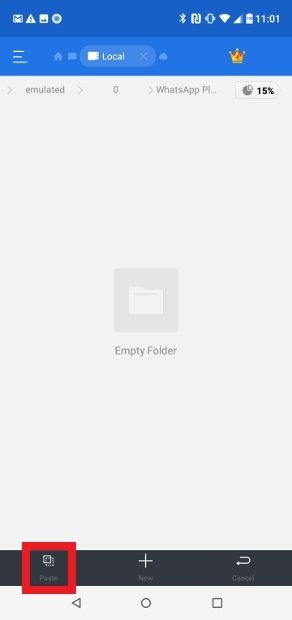 Copy the WhatsApp folder to your new WhatsApp Plus folder
Copy the WhatsApp folder to your new WhatsApp Plus folder
Then, delete the original WhatsApp folder from the phone. To do this, simply press and hold it for a few seconds and click on Delete.
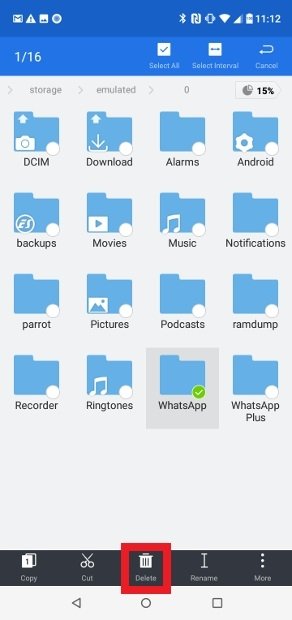 Delete the original WhatsApp folder
Delete the original WhatsApp folder
Now, it is time to import the backup with your chats into WhatsApp Plus. To continue the process, uninstall WhatsApp Messenger, as it is not possible to keep it installed with WhatsApp Plus. To do this, you have two options: find the app icon among your menu of installed apps, hold the icon for a few seconds, enter App info and press Uninstall, or access through the settings to the list of installed apps, find the entry of WhatsApp, enter and press the same Uninstall button.
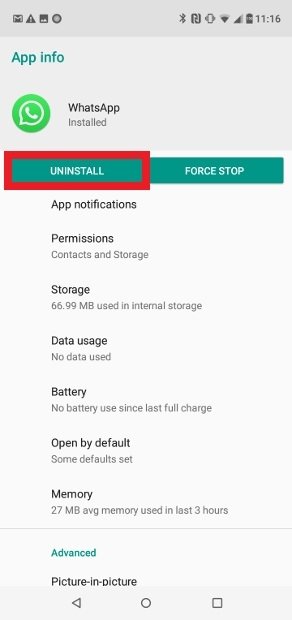 Button to uninstall WhatsApp
Button to uninstall WhatsApp
Next, download WhatsApp Plus, you can do it from the green Download button at the end of this guide. Install the APK but do not open the app yet.
Search for the WhatsApp folder you copied earlier. Once you have copied it into the new WhatsApp Plus folder, you will need to copy it there and bring it back to the root directory using the copy and paste options provided by ES File Explorer. After that, delete the WhatsApp Plus folder, rename the root WhatsApp folder to WhatsApp Plus and press Ok.
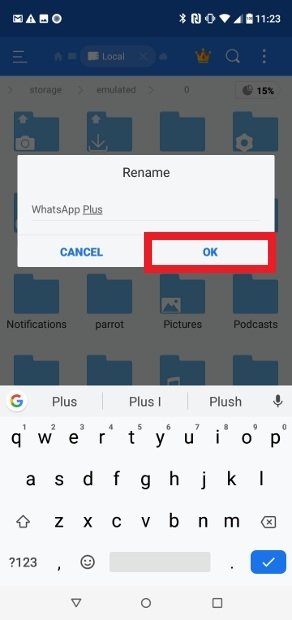 Rename the final folder as WhatsApp Plus
Rename the final folder as WhatsApp Plus
Finally, open WhatsApp Plus and proceed with the phone number verification process. Once the number has been verified and given the required permissions, the app will show you the backup file found. Press Restore and all your chats will be available in the MOD.