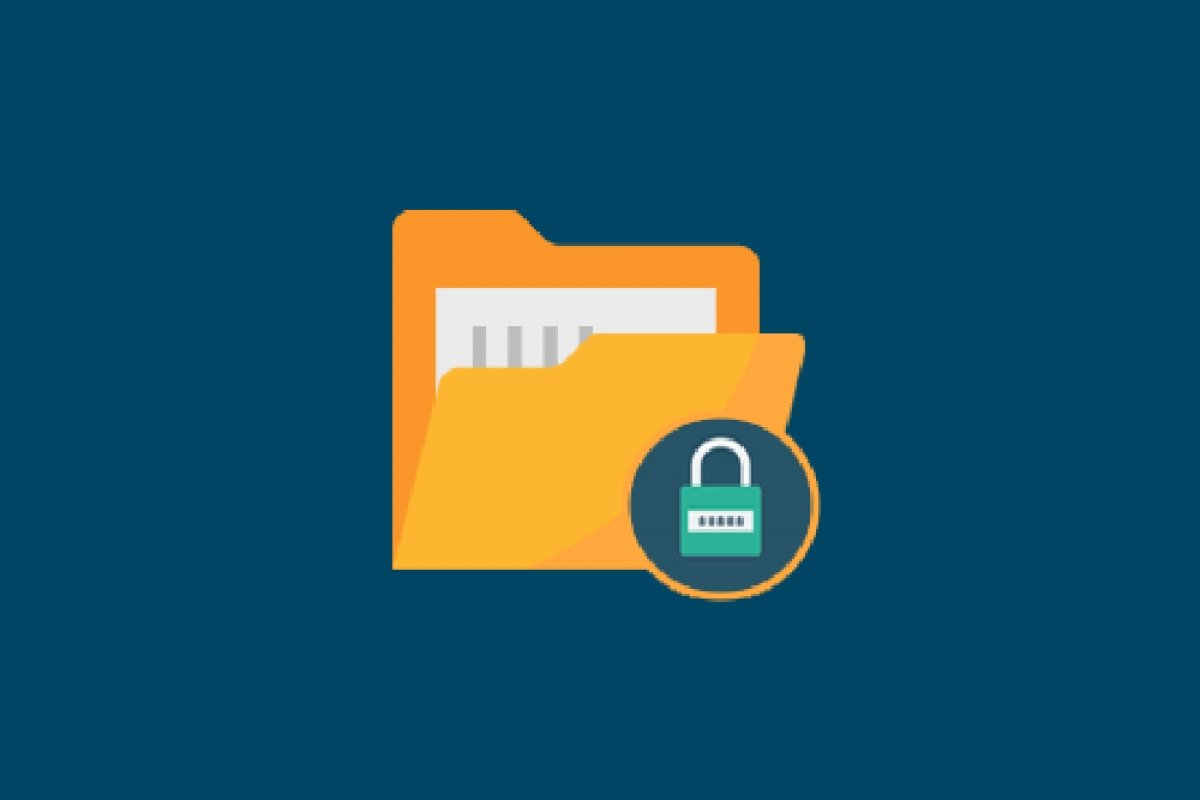If you share a computer with family members or roommates and store confidential or intimate information on your PC, the best thing you can do is put all those files in a hidden, password-protected folder.
There is no native Windows 10 method of password-protecting folders, but there is a little trick to creating a password-protected folder. It is not the most intuitive process in the world, but it can help us at a particular moment.
Create a text file with the name you want in the same directory where you will place the protected folder. For example: Protected Folder. Right-click on a blank space on your desktop and select New> Text Document.
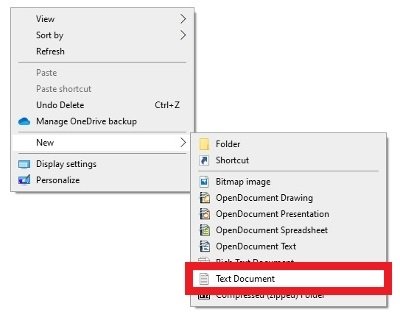 Creation of a TXT document on the desktop
Creation of a TXT document on the desktop
Now, rename the file as Protected Folder.
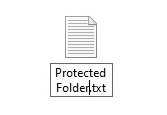 Creation of a TXT
Creation of a TXT
Open the document and paste the following code:
cls
@ECHO OFF
title Folder Locker
if EXIST "Control Panel.{21EC2020-3AEA-1069-A2DD-08002B30309D}" goto UNLOCK
if NOT EXIST Locker goto MDLOCKER
:CONFIRM
echo Are you sure u want to Lock the folder(Y/N)
set/p "cho=>"
if %cho%==Y goto LOCK
if %cho%==y goto LOCK
if %cho%==n goto END
if %cho%==N goto END
echo Invalid choice.
goto CONFIRM
:LOCK
ren Locker "Control Panel.{21EC2020-3AEA-1069-A2DD-08002B30309D}"
attrib +h +s "Control Panel.{21EC2020-3AEA-1069-A2DD-08002B30309D}"
echo Folder locked
goto End
:UNLOCK
echo Enter password to Unlock folder
set/p "pass=>"
if NOT %pass%==INPUT YOUR PASSWORD HERE goto FAIL
attrib -h -s "Control Panel.{21EC2020-3AEA-1069-A2DD-08002B30309D}"
ren "Control Panel.{21EC2020-3AEA-1069-A2DD-08002B30309D}" Locker
echo Folder Unlocked successfully
goto End
:FAIL
echo Invalid password
goto end
:MDLOCKER
md Locker
echo Locker created successfully
goto End
:End
Substitute in the text INPUT YOUR PASSWORD HERE with the password that you want to protect the folder with. Once done, save the text file with the extension .bat. To do this, go to the menu File>Save As...
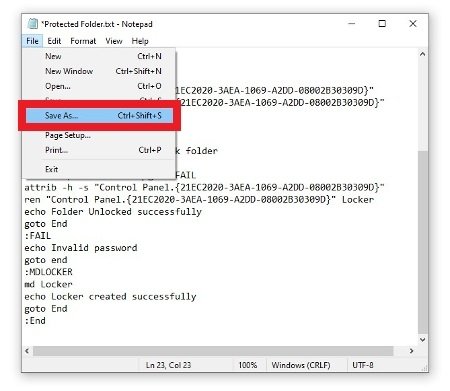 Option to save the TXT created
Option to save the TXT created
Make sure the file extension is .bat and select the file type All files. When you are done, press Save in the lower right corner.
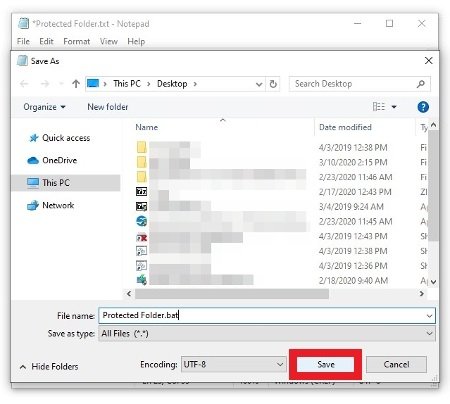 Save the doc as a BAT file
Save the doc as a BAT file
You have just created the app that will let you generate and hide your new password-protected folder. Double-clicking on this BAT file will create an automatic folder for you to save all your files in.
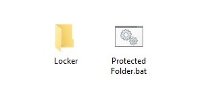 New protected folder already created
New protected folder already created
Once you have saved everything you need in it, double-click on the BAT file again. A window will open on the Windows screen asking if you want to hide the protected folder. Type Y as a synonym for Yes to do so, or N if the answer is no.
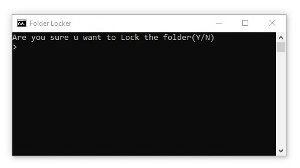 Confirmation window to hide the folder
Confirmation window to hide the folder
When you confirm the operation, the folder will disappear from your sight. When you need it back, just press the BAT file twice again. That will open a new window where you will have to type the key and press Enter to make the folder visible again.
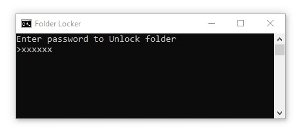 Enter the password to open the folder
Enter the password to open the folder
Note that this will only work if you have the option to not show hidden folders enabled in Windows 10. But if these folders are visible, your protected folder will also be visible and all these steps will be useless.
How to password protect a folder with Lock-A-FoLdeR
The other alternative is to use specific software for this task. Many options are available, for example, Lock-A-FoLdeR. Click on the green Download button below to download your executable. Once in your possession, install the software as usual.
The first thing you will have to do is choose a master password to access the program.
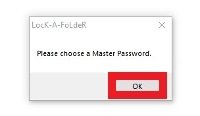 To use LocK-A-FoLdeR we have to create a master password
To use LocK-A-FoLdeR we have to create a master password
You will have to do it in this first window, but also during a second window as a confirmation.
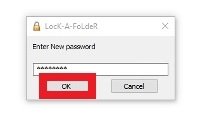 Type in your master password
Type in your master password
When you have the software interface in front of you, click on Lock a Folder.
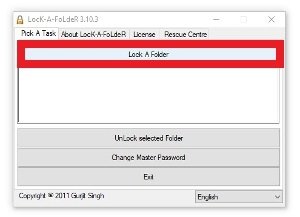 Press Lock A Folder
Press Lock A Folder
Locate the folder you want to protect with the file browser and click Ok at the bottom.
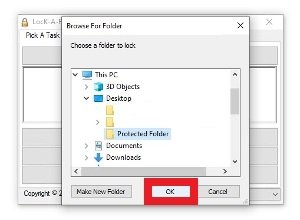 Locate the folder to be protected and press OK
Locate the folder to be protected and press OK
From this moment on, the folder will be invisible and only accessible through this software. When you need to access its contents, open the program, enter the master password, and look just below the Lock A Folder button. You should see the folder path there. Select it and click under Unlock Selected Folder to make it visible again in your directories.
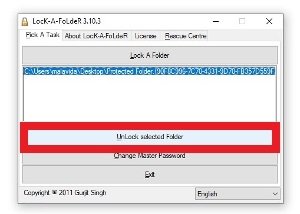 Unlocking a password-protected folder
Unlocking a password-protected folder
Either of these two methods will serve to protect access to your folders with a password that only you know.