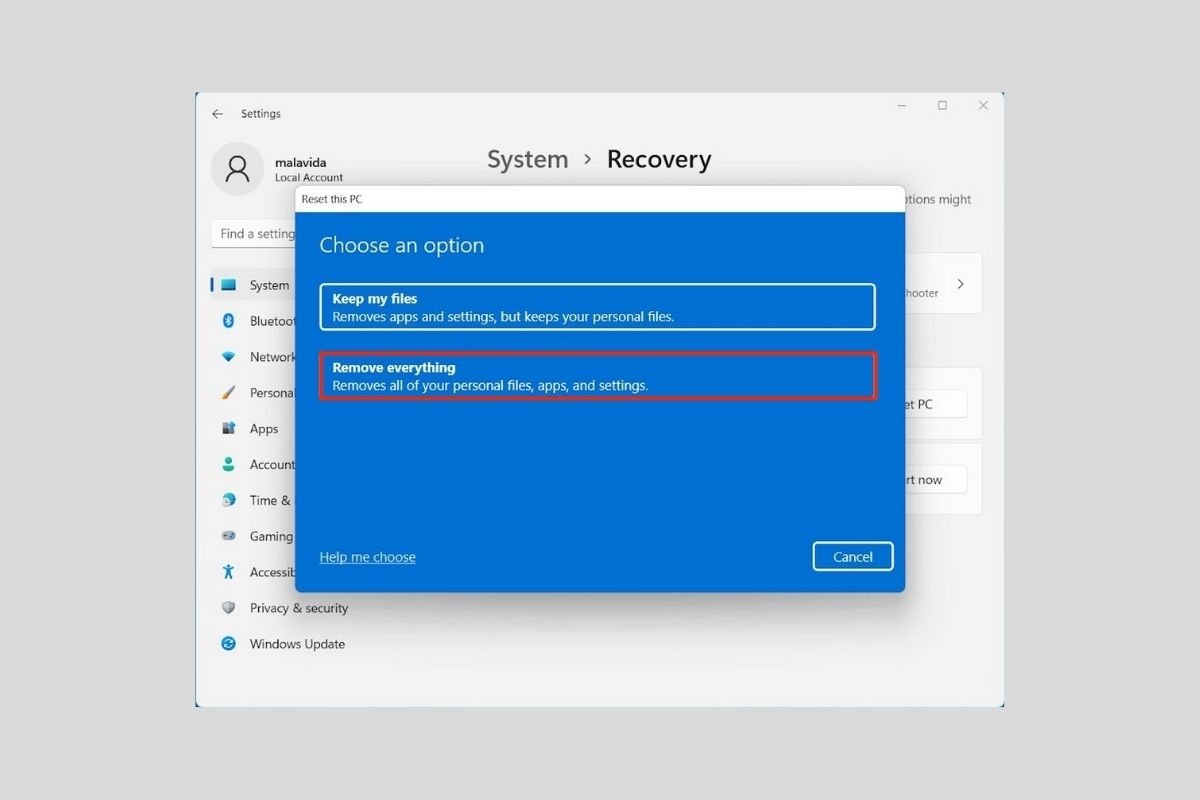Formatting the computer can be the solution to many problems. For example, if you have upgraded from Windows 10 to Windows 11, you may be experiencing performance issues or frequent errors. Something similar happens if you have the habit of installing and uninstalling many programs. In that case, the best way to clean your computer completely is to reset it. There are two procedures to do so that you should know and we will talk about them in this guide.
How to format a computer from the setup application
We start by talking about the simplest method of formatting your computer. This is located in the settings application, easily found in the Start menu. You can also use the combination Windows + I to access the options.
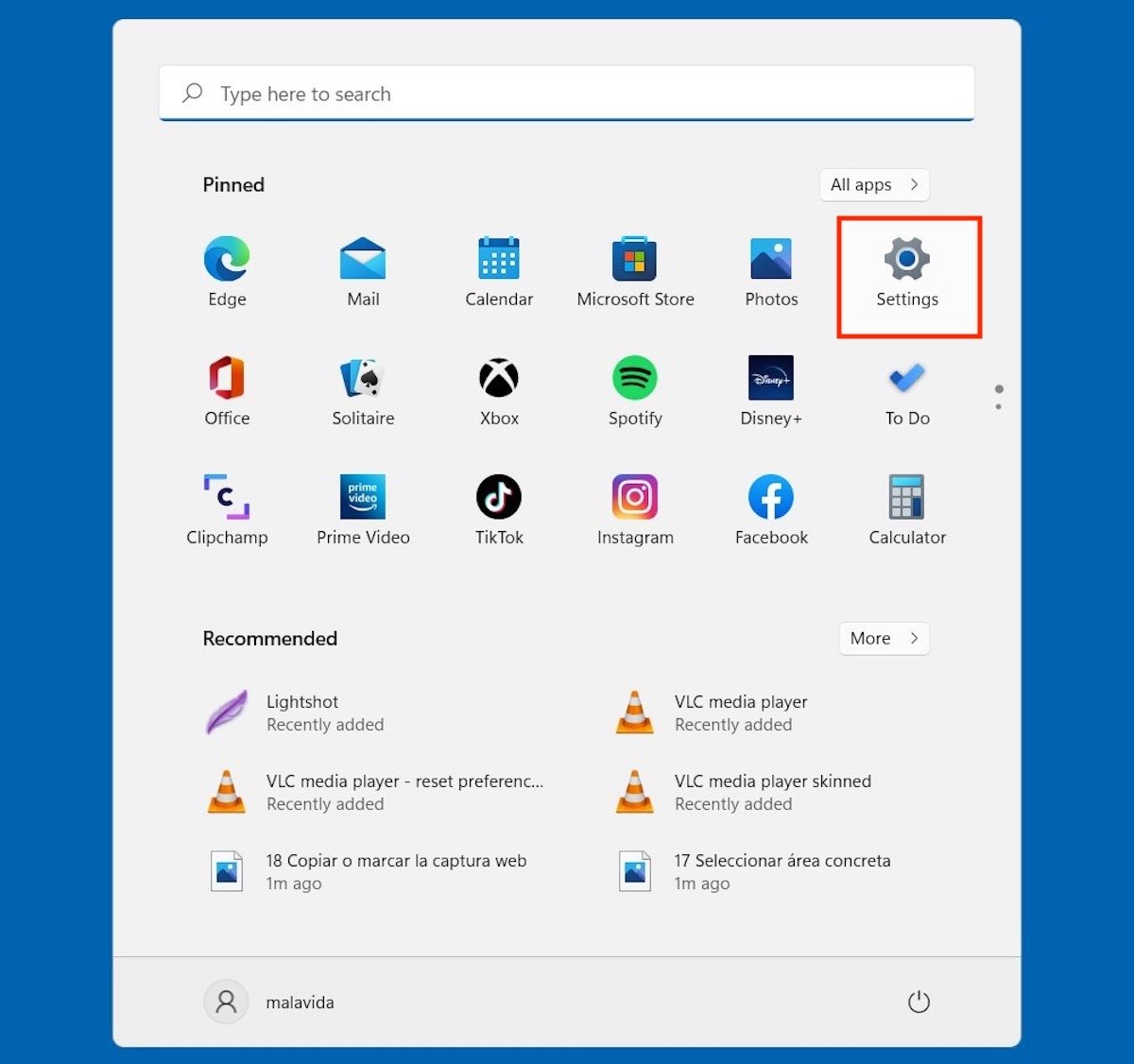 Open Windows 11 settings
Open Windows 11 settings
Once there, go to the System section and click on Recovery.
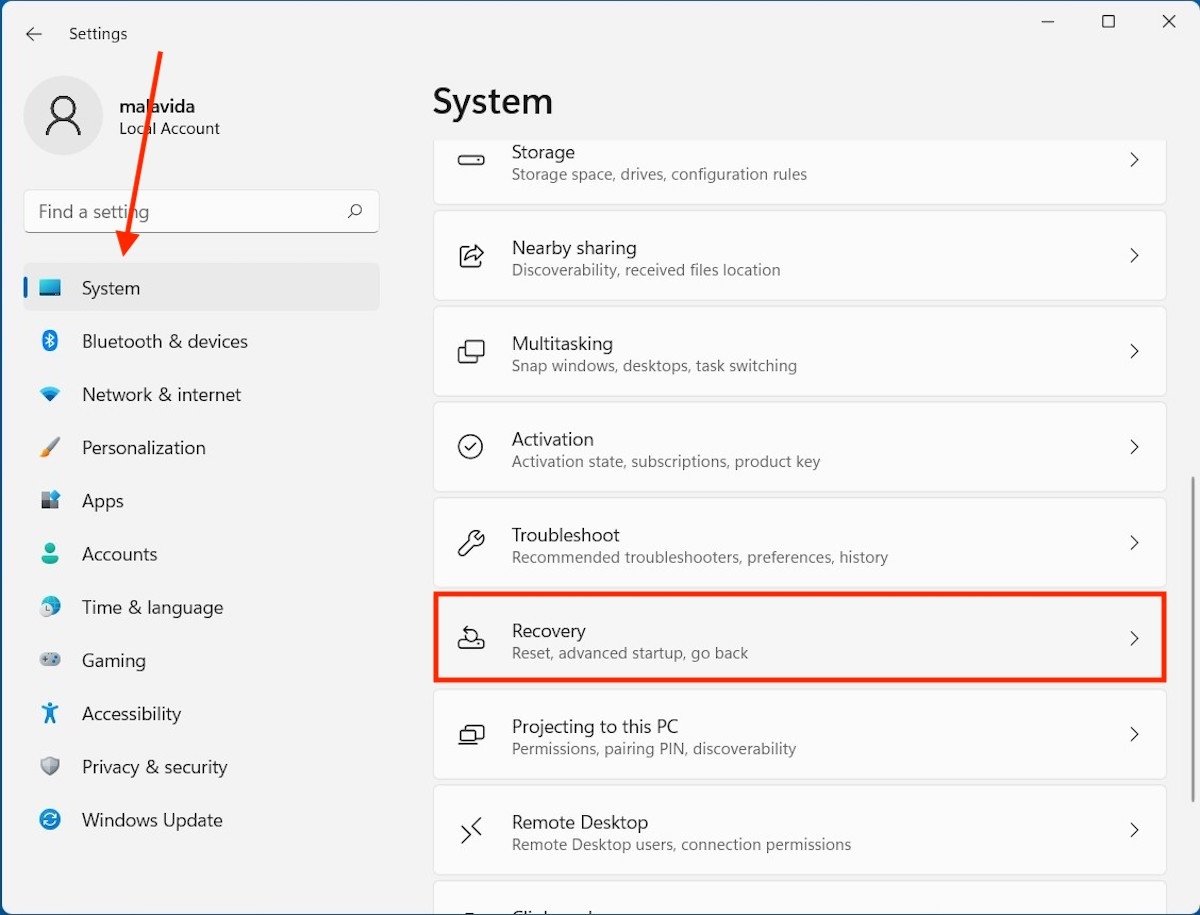 Open the recovery options
Open the recovery options
Click on the Reset PC button.
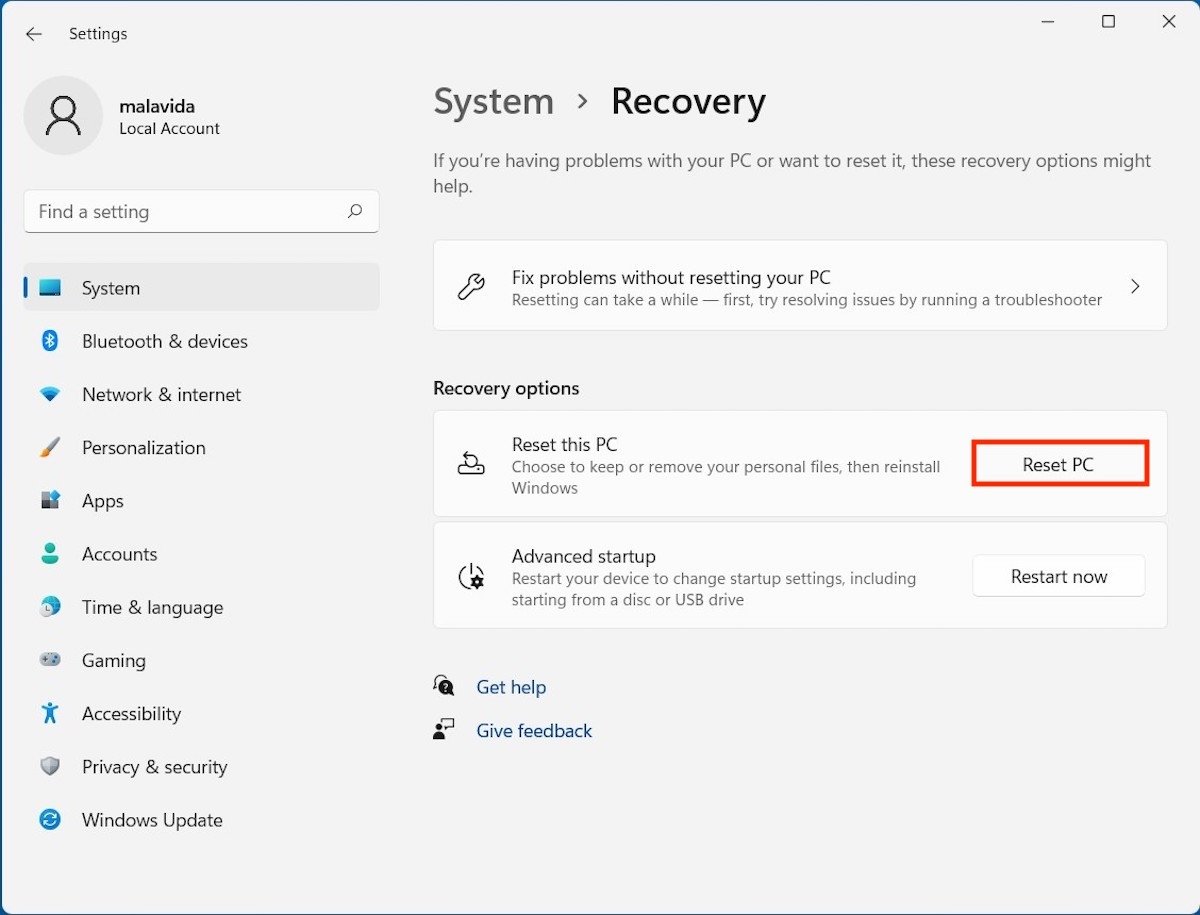 Restore the PC
Restore the PC
In the pop-up window, you will see two options. Although there is a way to restore the computer while keeping the existing files, the most recommended way is to Remove everything. By choosing it, you will be able to apply a deeper cleaning to the system. However, do not forget that it will be essential for you to have a backup copy of your most precious files, either in the cloud or in any other medium.
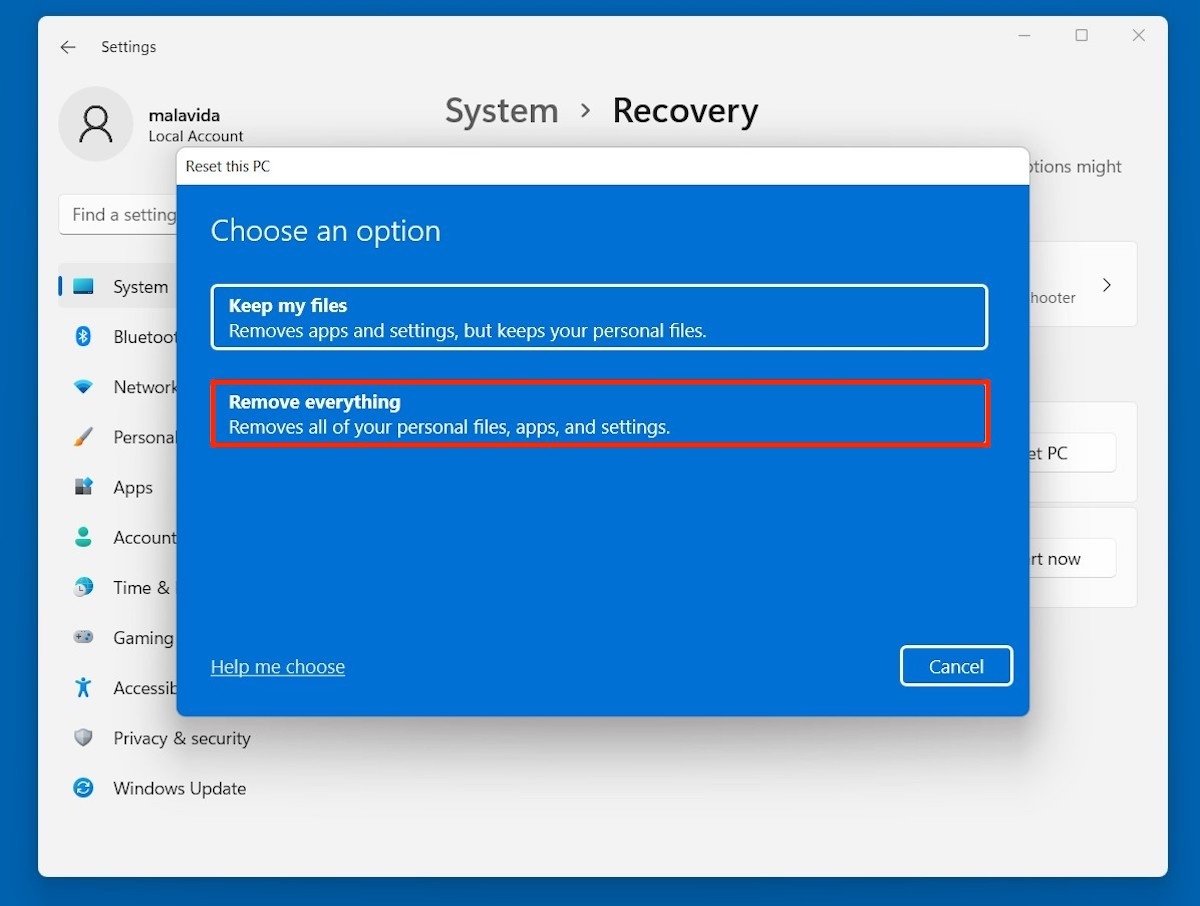 Remove all files
Remove all files
In the next step, choose whether you want to reinstall Windows 11 from the cloud or locally. The first option lets you get the latest available version published by Microsoft, although with a slower process due to the implicit download. On the other hand, you have the Local reinstall option, which is faster because it does not require downloading the entire operating system again. The truth is that it will not matter too much which one you choose, as in both cases, the system will be completely reset and all files will be deleted.
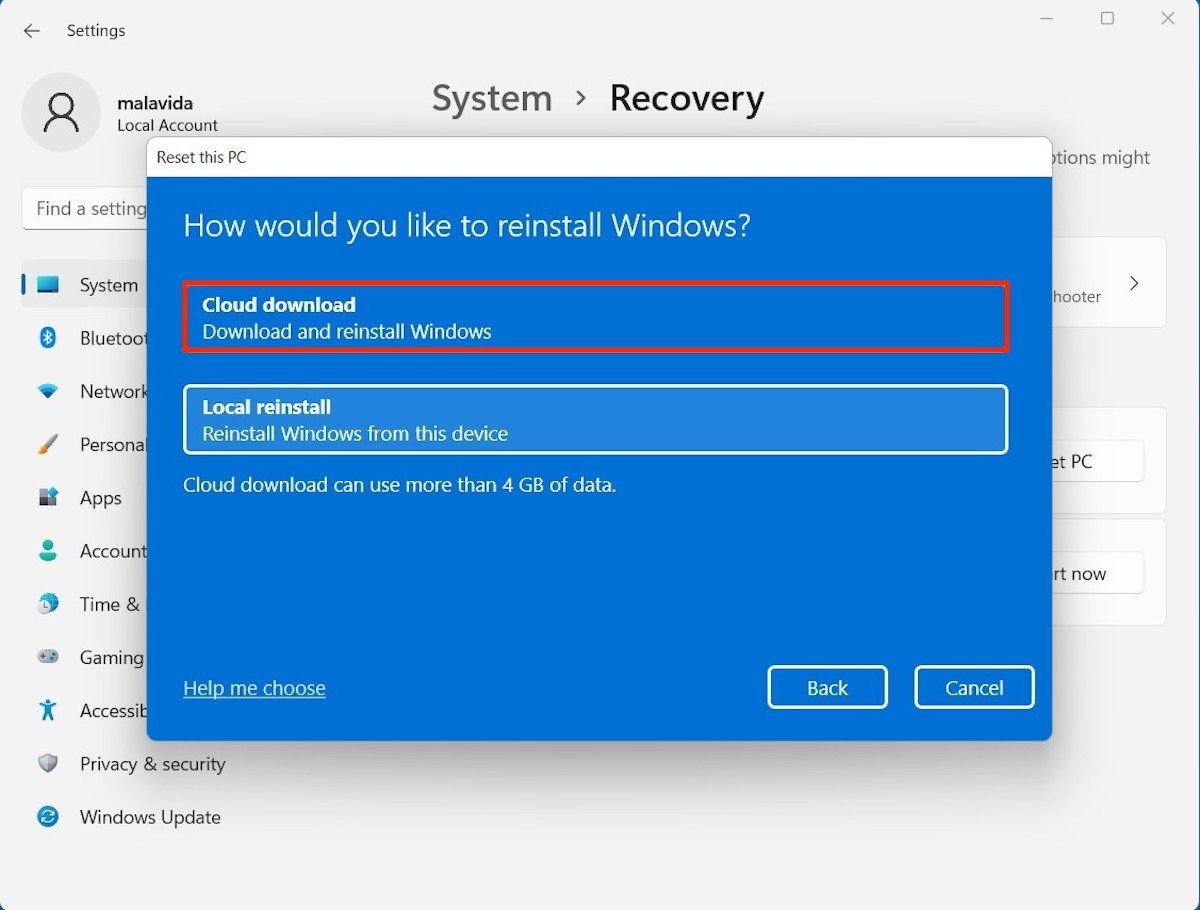 Type of installation
Type of installation
Take a look at the summary of options you will see in Additional settings. If everything is correct, click Next to start the process.
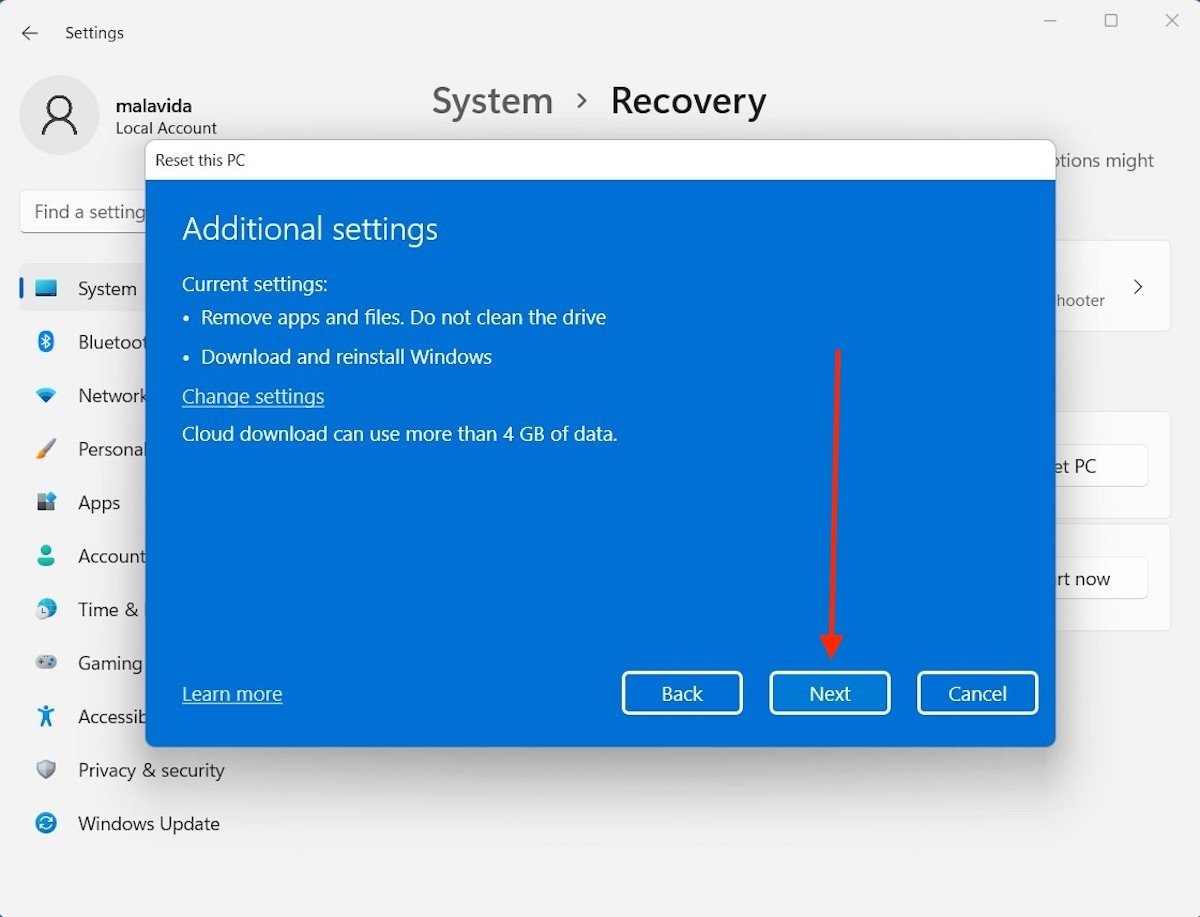 Start the restore process
Start the restore process
Depending on the chosen mode, the reinstallation of Windows 11 will take more or less time. In any case, formating a PC usually takes between 30 minutes and an hour.
How to format a computer with a bootable USB flash drive
Alternatively, you can format the computer with a bootable USB flash drive. Microsoft offers a tool that lets you create a USB flash drive for reinstalling Windows 11. Download it for free using the link on this page.
Then, run the program and accept the terms and conditions.
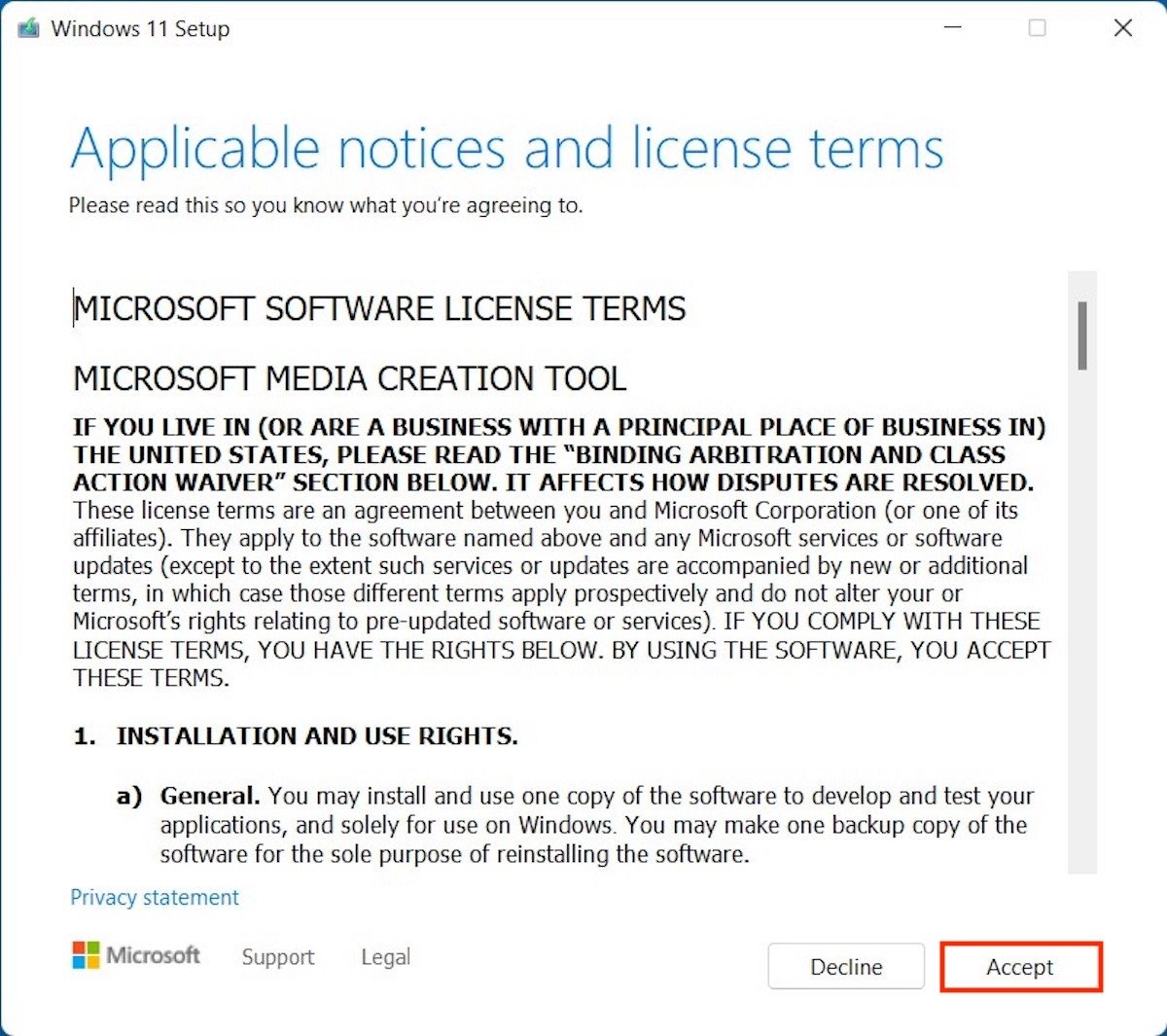 Accept the terms and conditions
Accept the terms and conditions
Choose the language and edition of Windows 11 to continue. In most cases, it is best to keep the Use the recommended options for this PC check box checked. Click on the Next button to continue.
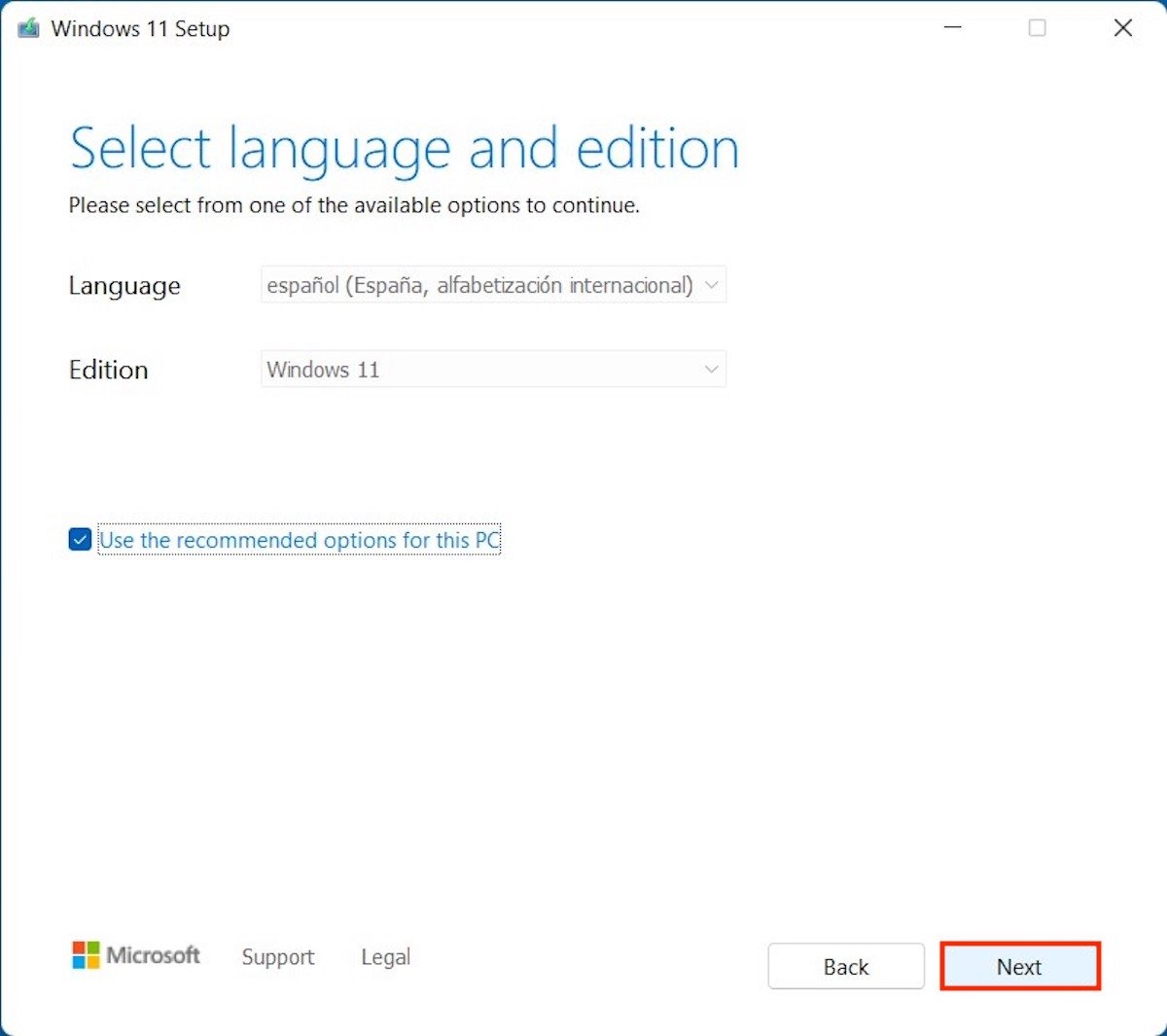 Select your Windows edition
Select your Windows edition
As you intend to create a bootable USB to format the computer and not simply download the Windows 11 ISO, check the USB flash drive option. Again, click Next to skip to the next step.
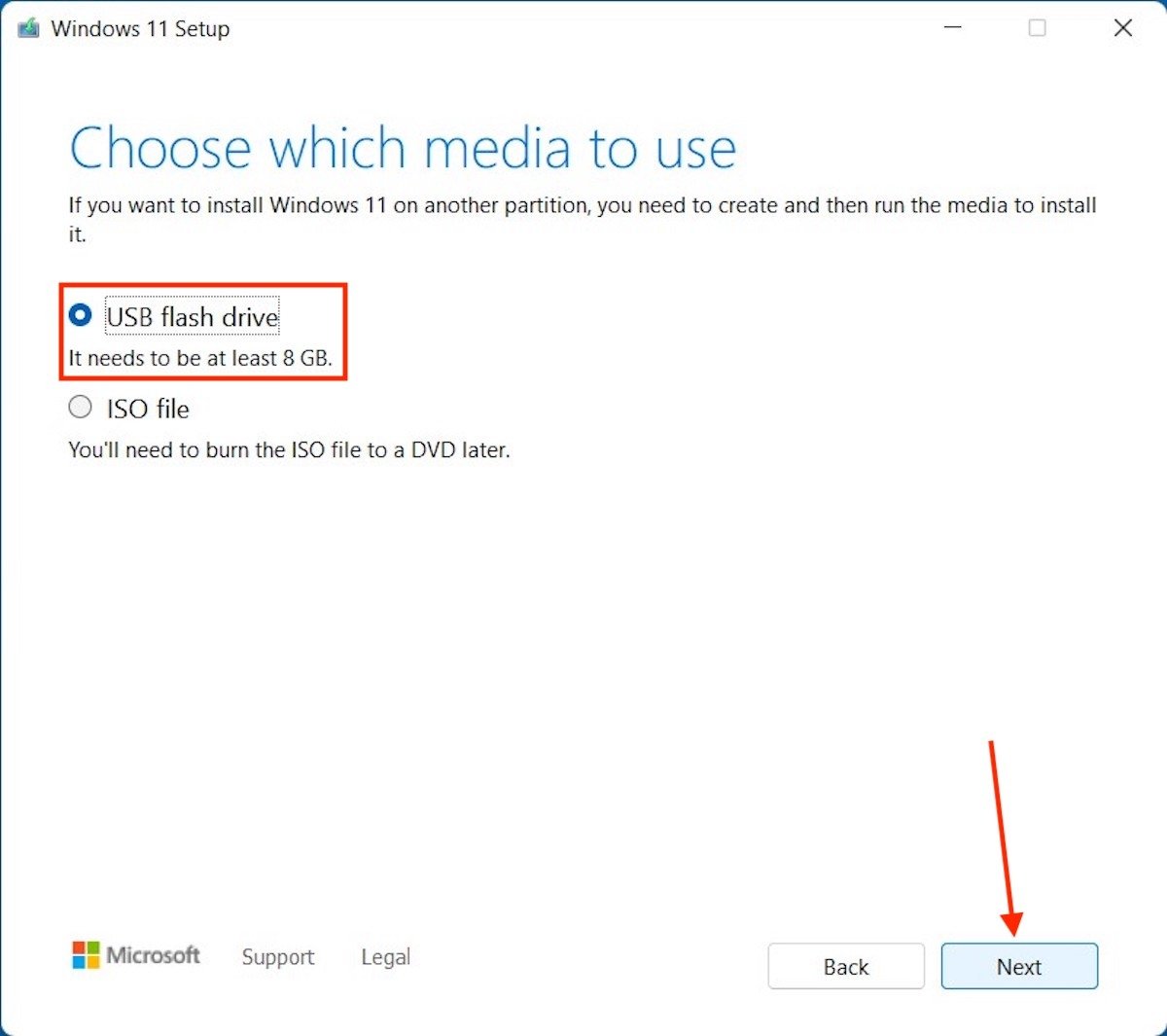 Select your bootable USB drive
Select your bootable USB drive
Choose the USB device you want to use.
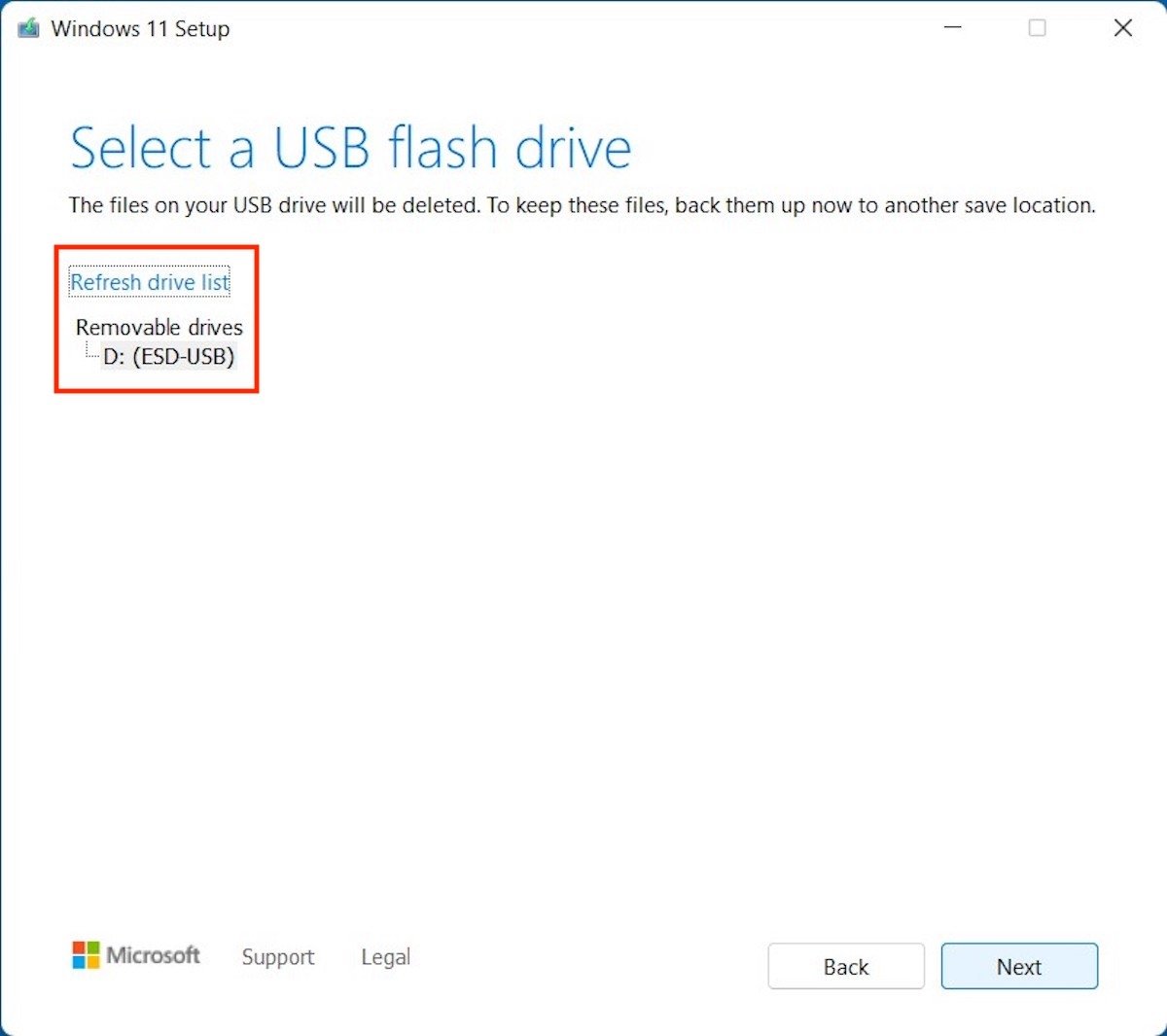 Choose the specific drive
Choose the specific drive
Finally, the wizard will start generating the bootable USB flash drive.
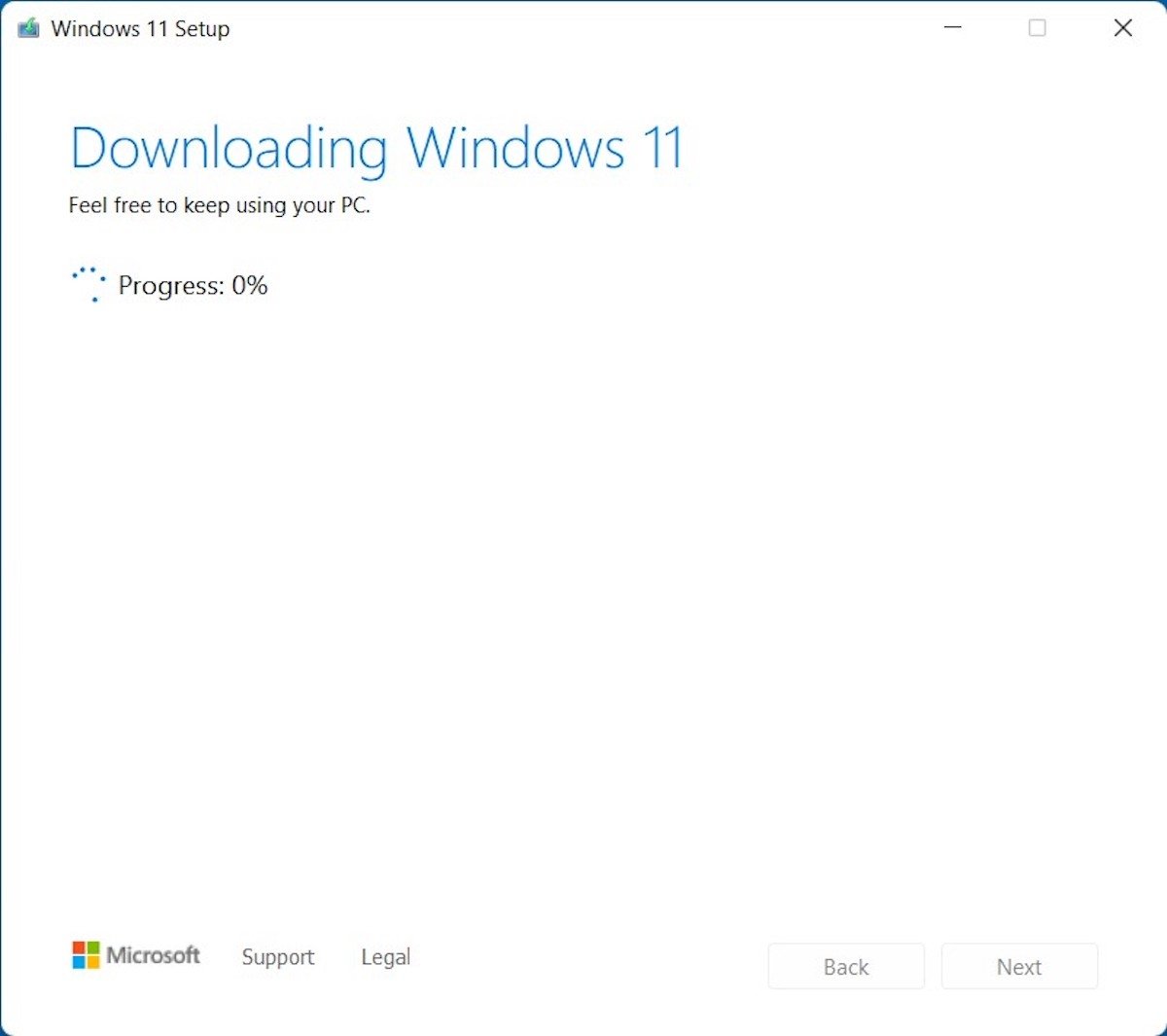 Wait for the bootable drive to be created
Wait for the bootable drive to be created
Of course, it will not be enough to have a USB flash drive with Windows 11 to format the computer. Now, you need to connect it to your computer and reboot the system. Set the USB flash drive as the primary boot device in the BIOS and wait for the installer to appear on the screen.
Choose the language and click Next to continue.
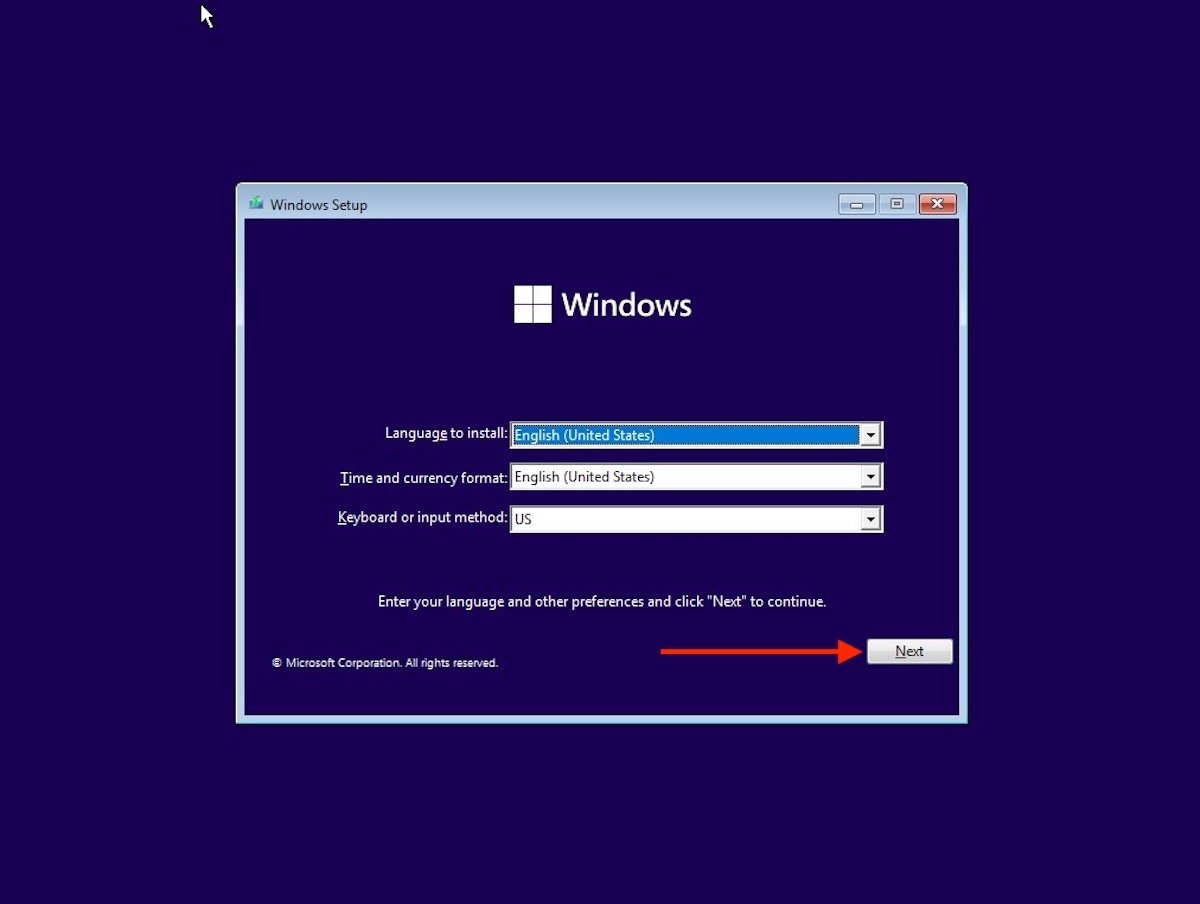 Select your language during the installation
Select your language during the installation
Click on Install now.
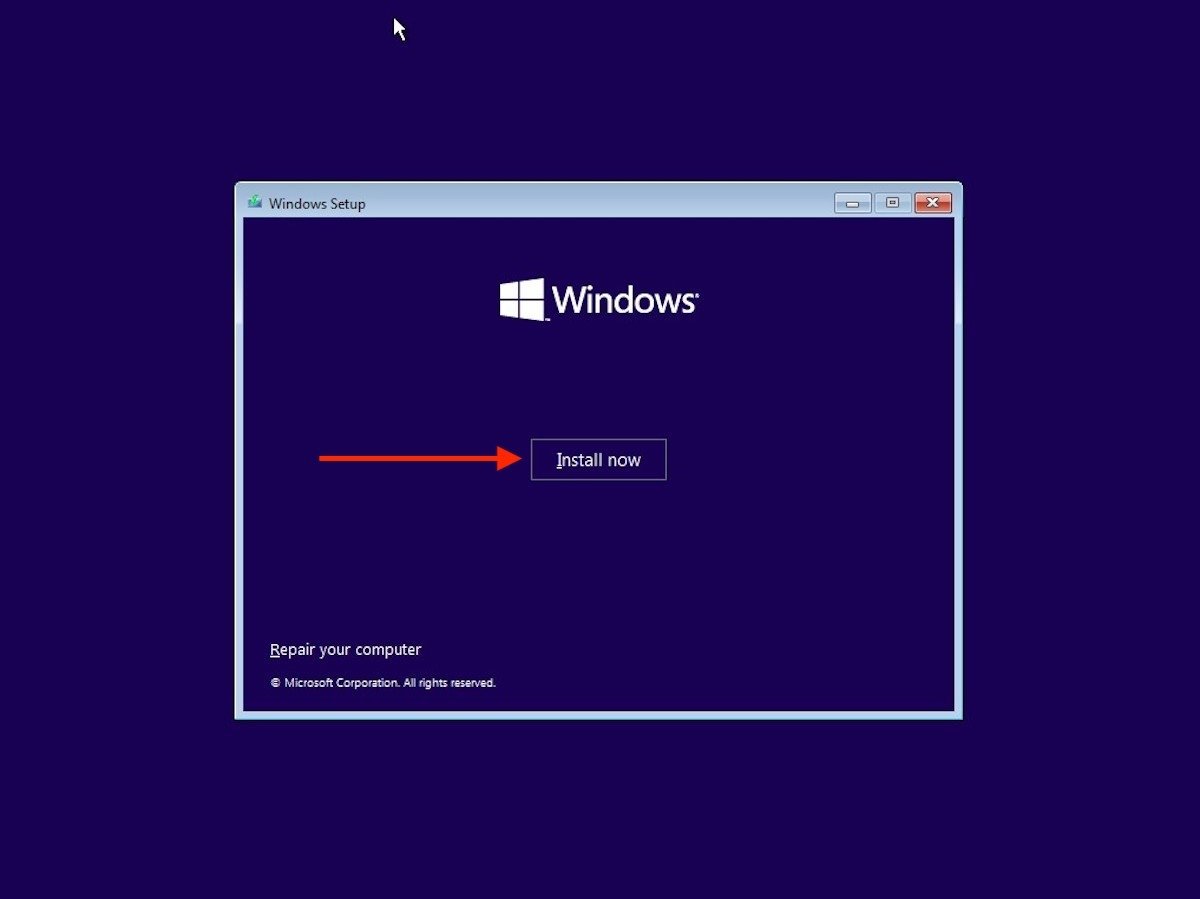 Install Windows 11
Install Windows 11
Follow the steps that will appear on the screen until you reach the Which type of installation do you want? section. Choose the Custom: Install Windows only (advanced) option.
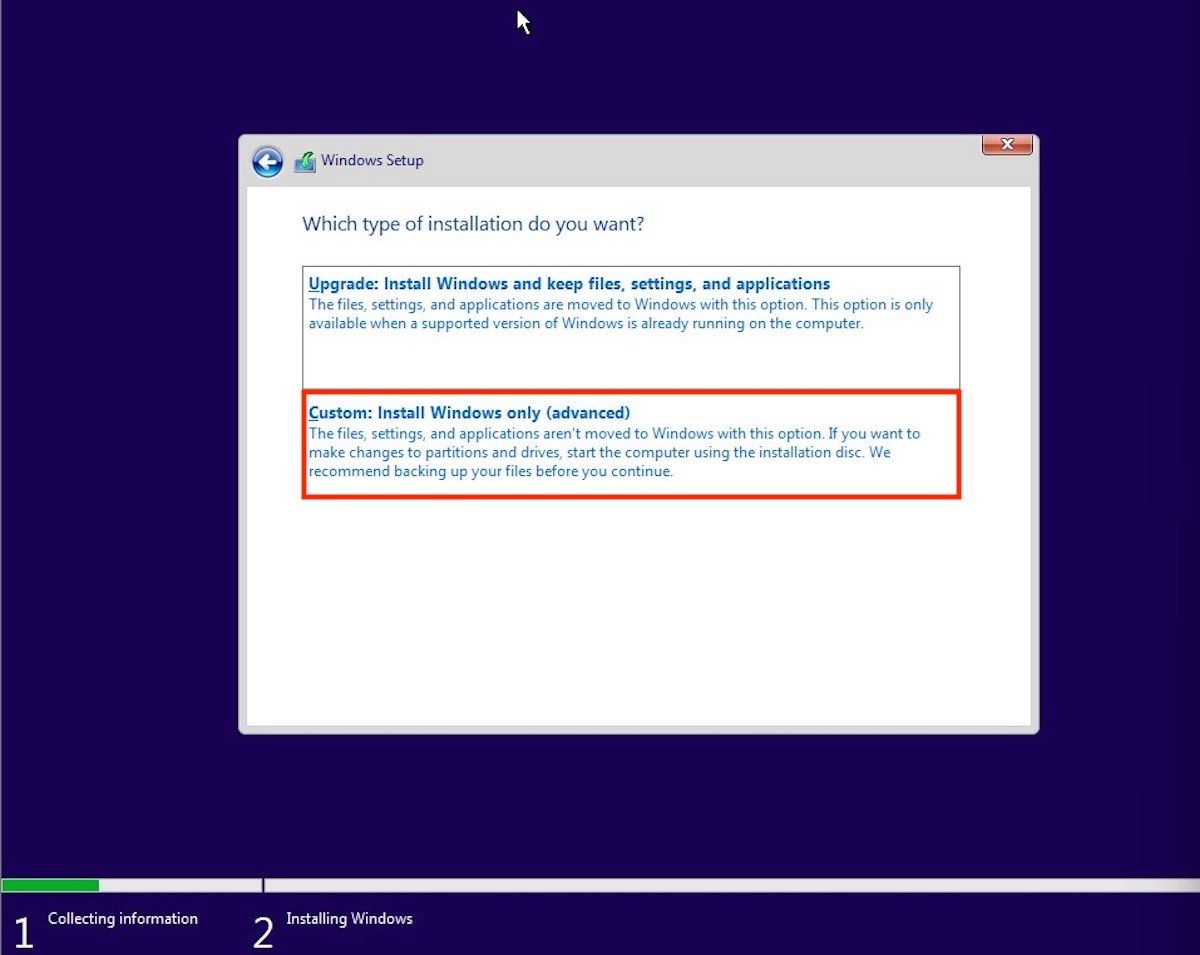 Customized installation
Customized installation
Well, as your computer will have its own partitions, use the Delete button to delete them. Do this with those that host the operating system. If you have a secondary disk or partition, be careful not to erase it. You could lose data.
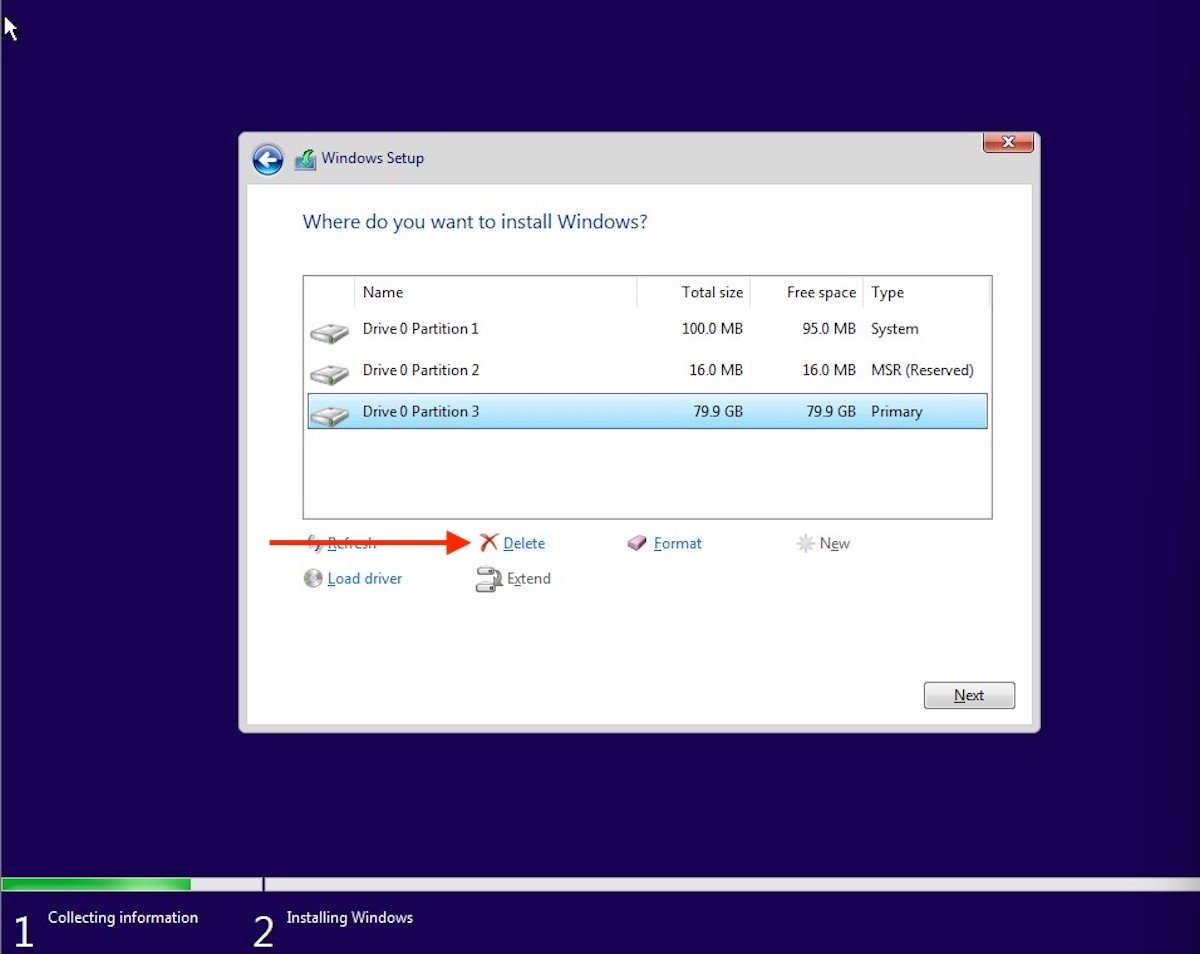 Delete current partitions
Delete current partitions
When you have deleted all the system partitions, select the unallocated space and click on New.
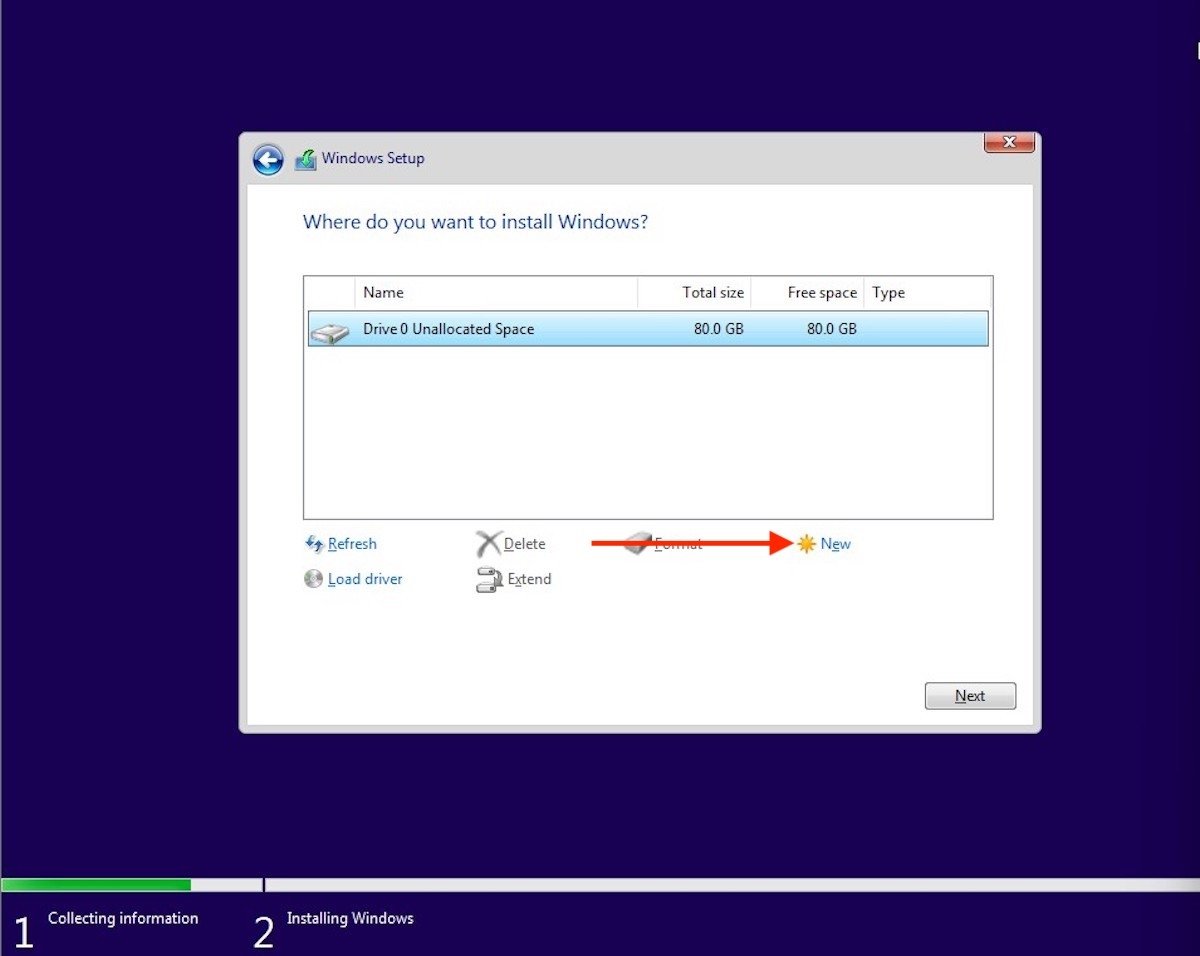 Create a new partition
Create a new partition
Indicate the space to be allocated to the new partition. Now, use Apply button to save the changes.
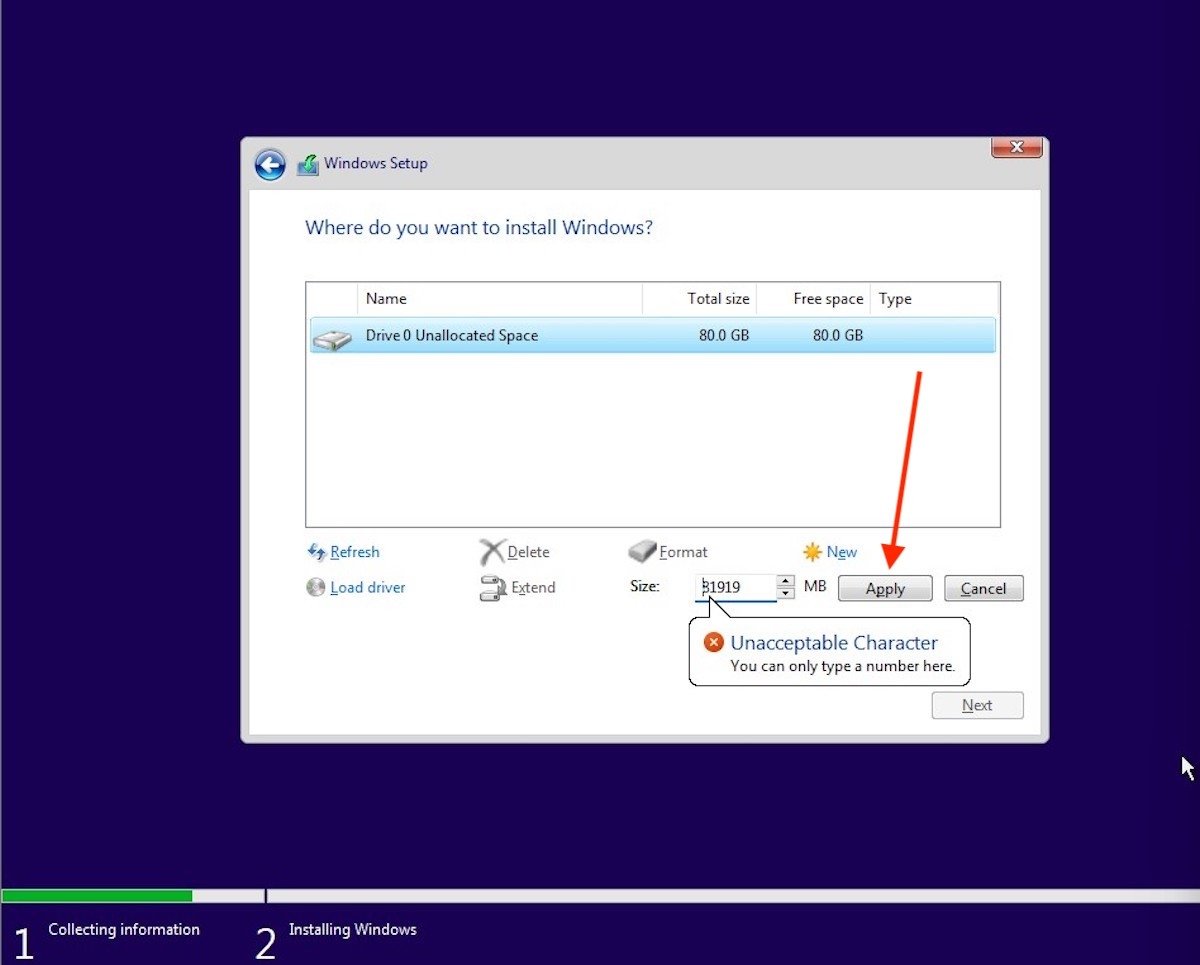 Allocate a size
Allocate a size
Choose the new partition already formatted to install the operating system.
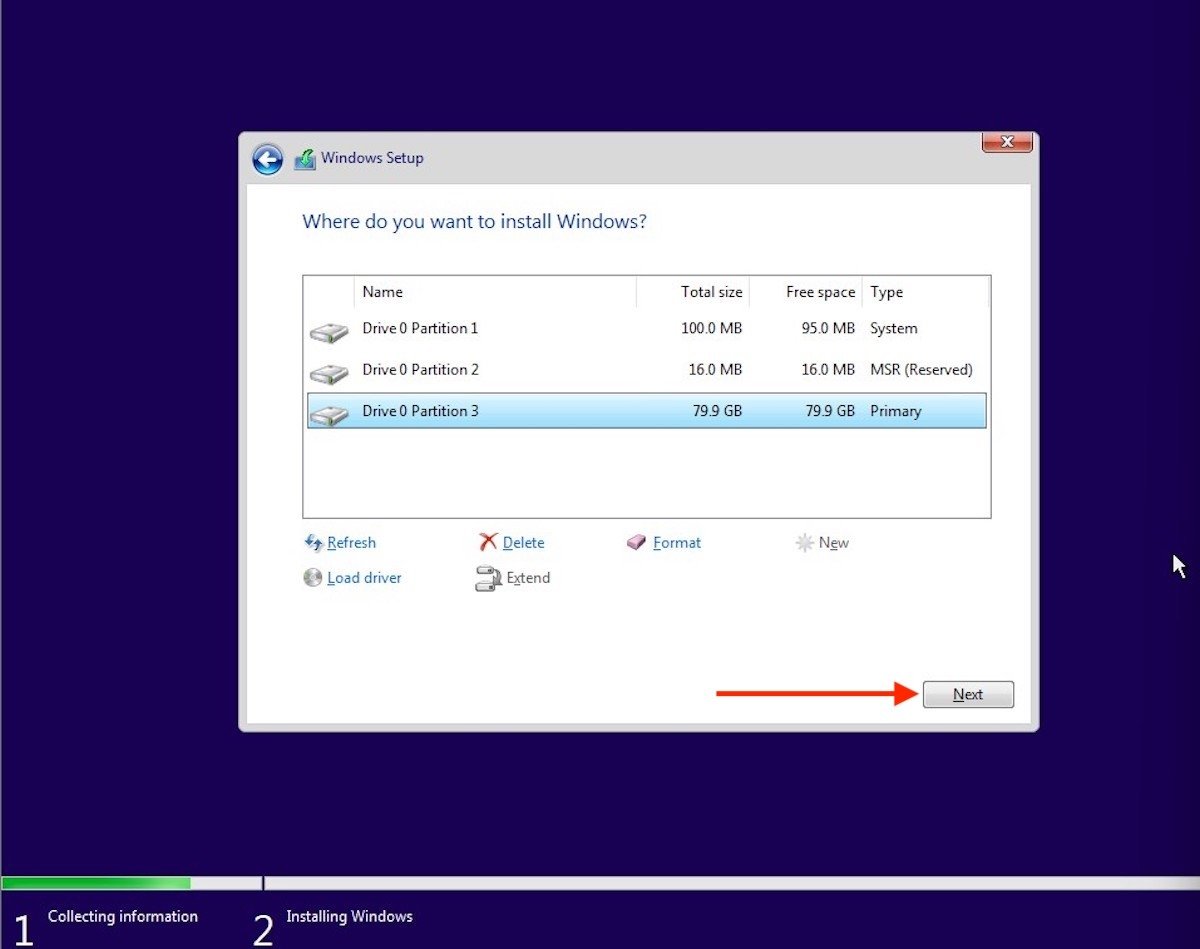 New partitions created
New partitions created
Follow the on-screen prompts to complete the installation of Windows 11. The computer will restart several times during the process. Do not worry, it is completely normal.