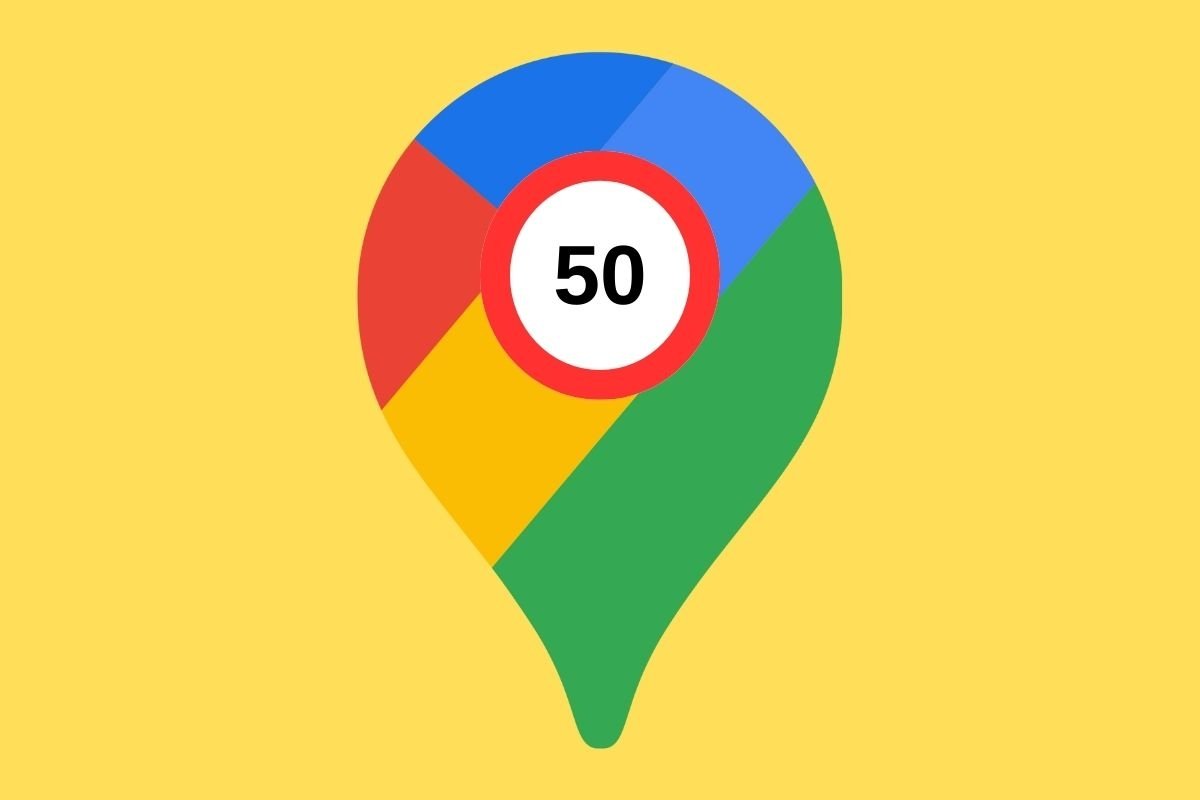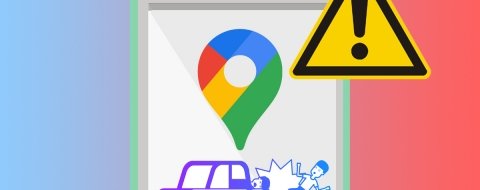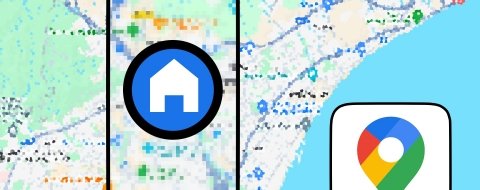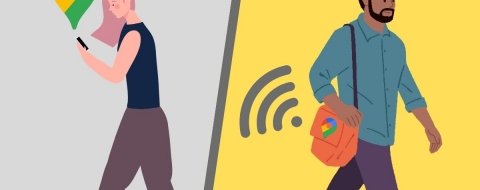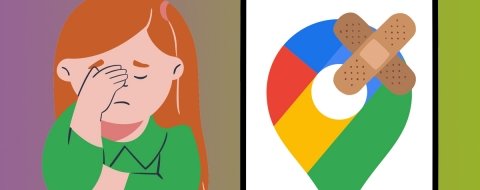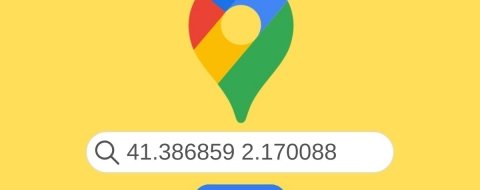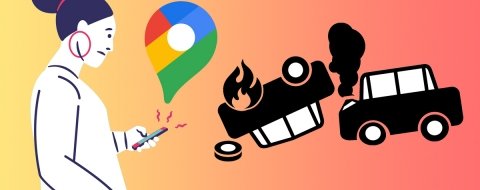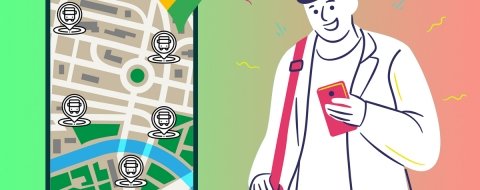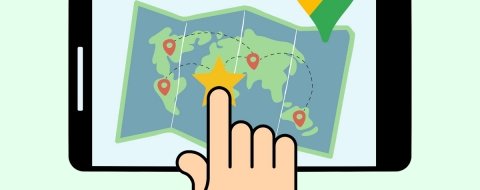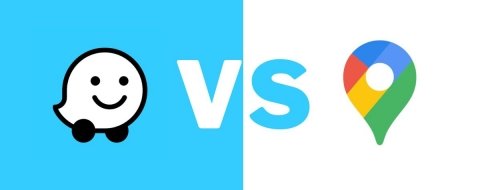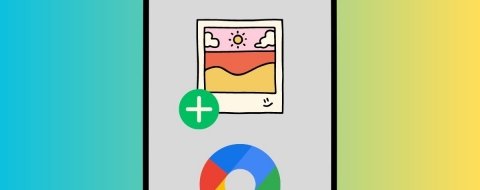En esta guía te contamos todos los pasos que debes seguir para activar y desactivar el límite de velocidad en Google Maps. Te explicamos, además, cuáles son las funciones que incluye este navegador y cómo puedes sacarle partido cuando conduces. Finalmente, te ofrecemos algunos consejos prácticos para que, a pesar de esta característica, continúes priorizando la seguridad en tus desplazamientos.
Cómo activar la alerta de límite de velocidad en Google Maps
Las alertas sobre los límites de velocidad en Google Maps se obtienen gracias a la función de Velocímetro. Se trata de una herramienta que muestra la velocidad a la que circulas basándose en los datos que recibe la app a través del GPS de tu teléfono móvil.
El funcionamiento es muy sencillo. Una vez has activado el velocímetro en la navegación, Google Maps te avisará del límite de velocidad de la vía por la que circulas y te indicará si lo has sobrepasado.
Ahora bien, con respecto a esta característica de Maps, es importante que recuerdes lo siguiente:
- La velocidad máxima de las vías puede cambiar. Ya sea por obras o por un ajuste de la administración competente, es posible que la información que proporciona Google en su aplicación de mapas no sea correcta. Lo crucial es que utilices esta función de manera orientativa y te fijes en las señales que hay en la carretera.
- Quizá no tengas alertas de límites de velocidad. En su página de soporte, Google indica que las velocidades máximas de cada vía no siempre están disponibles. Su presencia queda determinada por la ubicación en la que te encuentres. Incluso puede ser que haya vías de las cuales Maps conoce el límite y otras que no.
- La precisión del GPS puede variar. Es verdad que los velocímetros de los vehículos suelen ser menos precisos que la señal GPS del teléfono. Aun así, recuerda que el dispositivo también puede equivocarse y mostrar una velocidad errónea. De hecho, Google advierte que hay diversos factores que podrían provocar que eso pase. Lo mejor suele ser combinar la información que te proporciona el vehículo con la que proporciona Maps.
Con todo lo que te hemos mencionado hasta ahora, ya estás listo para comenzar a utilizar el velocímetro de Google Maps. Sigue leyendo para saber cómo activarlo.
Cómo activar el velocímetro en Google Maps
Como ves, la activación del velocímetro está estrechamente relacionada con el aviso de los límites de velocidad. Entonces, ¿cómo activar esta funcionalidad en tu dispositivo?
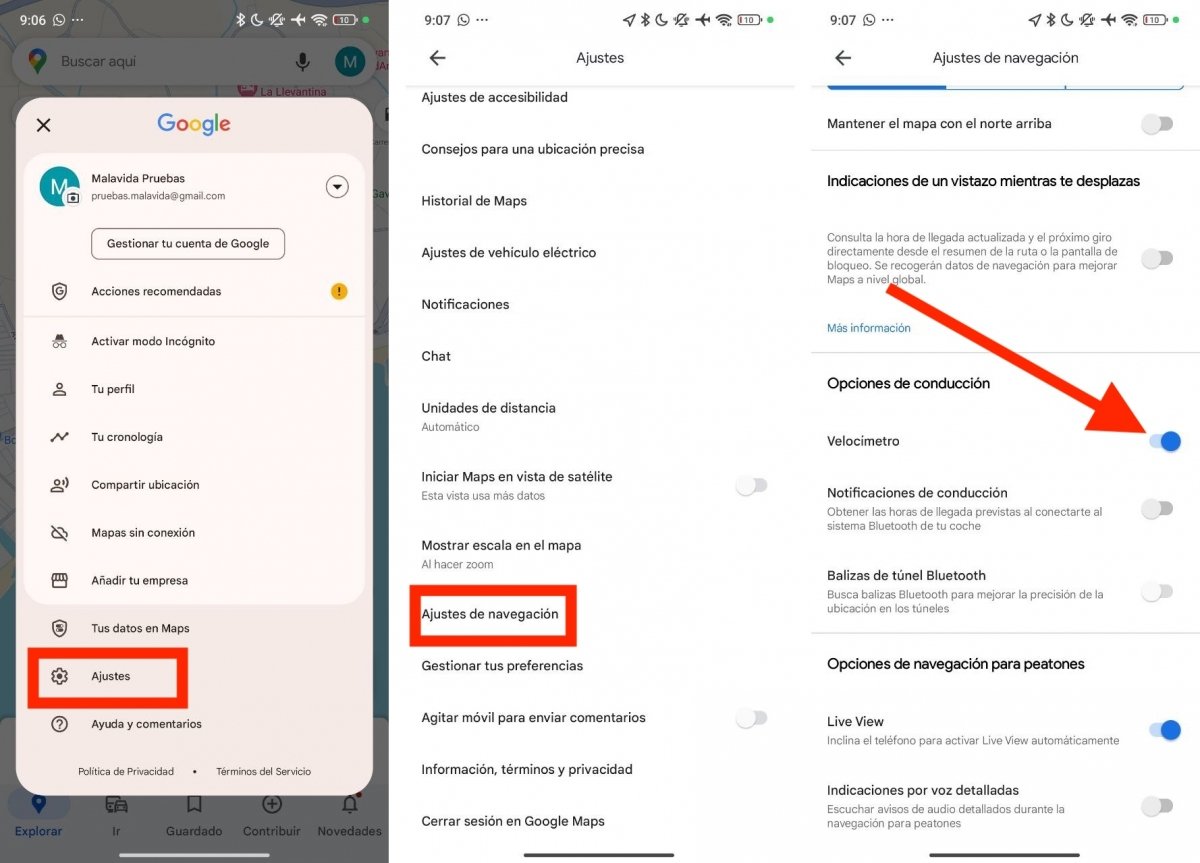 Pasos para activar el velocímetro en Google Maps
Pasos para activar el velocímetro en Google Maps
Lo único que debes hacer es seguir estos sencillos pasos:
- Presiona en el avatar de tu cuenta, situado en la esquina superior derecha de la pantalla.
- Toca en Ajustes.
- Entra en Ajustes de navegación. Esta opción está casi al final del listado de preferencias.
- Finalmente, pulsa en el control deslizante que hay junto a Velocímetro.
A partir de este momento, podrás consultar la velocidad actual a la que conduces durante la navegación de Google Maps. Si en el lugar en el que te encuentras están disponibles los límites de velocidad, cada vez que los superes el indicador cambiará de color. De esta manera visual podrás saber que estás sobrepasando el límite establecido para la vía por la que circulas.
Cómo desactivar el aviso de límite de velocidad en Google Maps
¿Y si quieres olvidarte de los límites de velocidad en Google Maps? Pues en ese caso, lo único que debes hacer es revertir el proceso anterior. Basta con desactivar la opción Velocímetro en los ajustes de Google Maps.
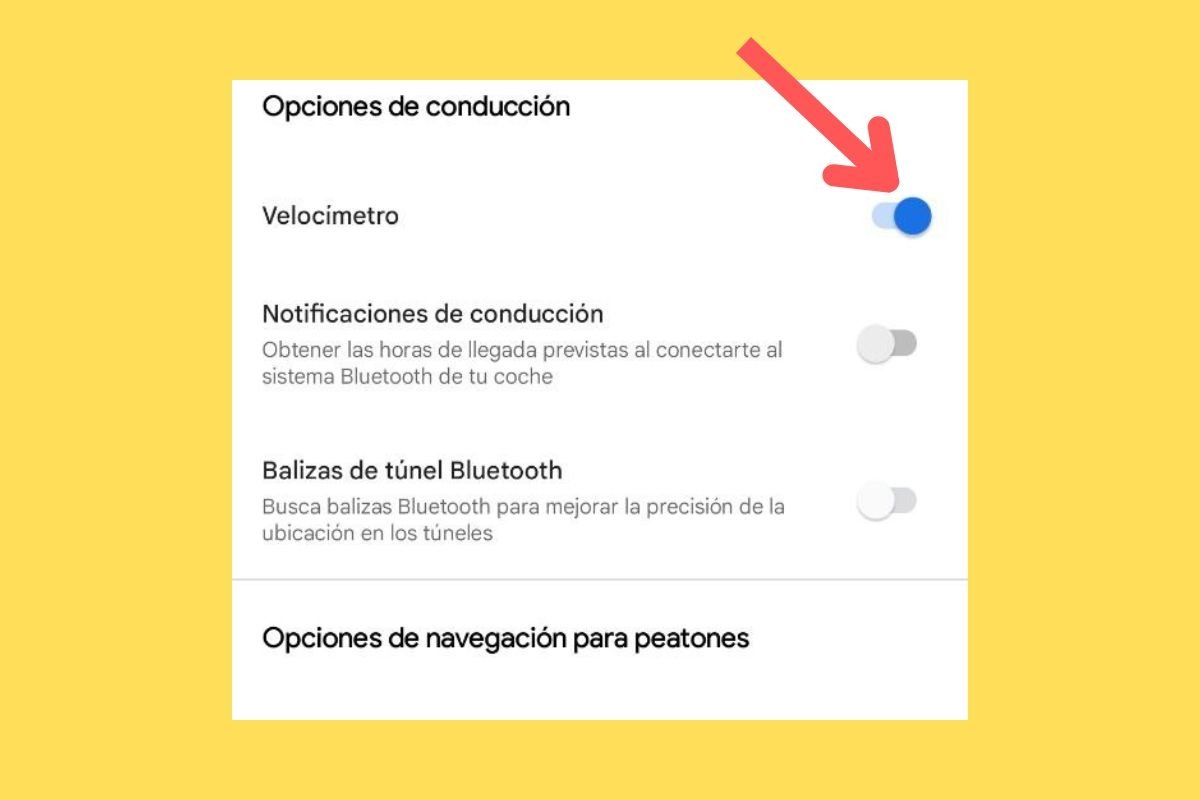 Desactivar el velocímetro de Google Maps es realmente sencillo
Desactivar el velocímetro de Google Maps es realmente sencillo
Puedes hacerlo así:
- Entra en los ajustes de la app.
- Localiza la opción Ajustes de navegación.
- Encuentra la entrada Velocímetro y presiona en el control deslizante para desactivarla.
De forma alternativa, puedes apagar el velocímetro mientras conduces. Basta con tocar sobre el límite de velocidad para que este desaparezca. A partir de ese momento, el velocímetro se mantendrá desactivado hasta que vuelvas a habilitarlo manualmente. Este método está disponible para la navegación desde el móvil, aunque puede que también funcione al ejecutar Google Maps en Android Auto.