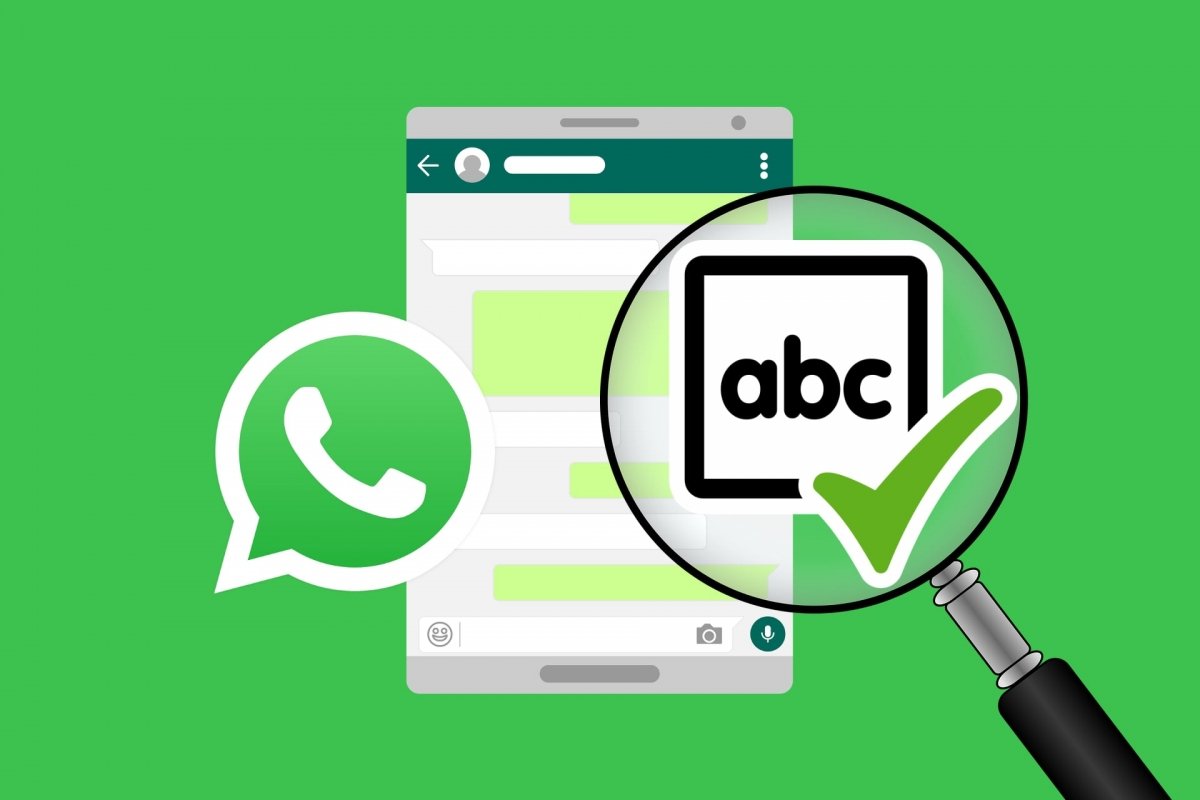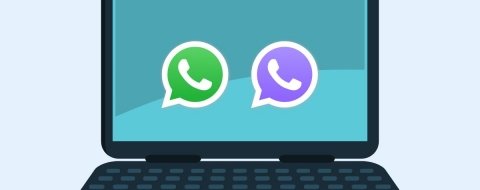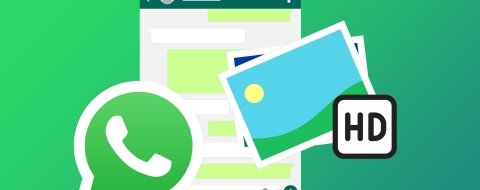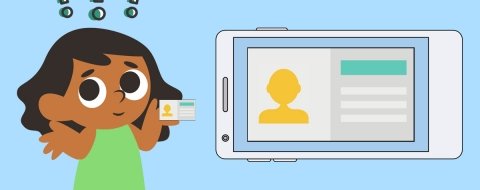Escribir correctamente en WhatsApp, o en otra aplicación de comunicación, es importante. En especial si estás hablando con un cliente, tu jefe o un compañero de trabajo. Entre amigos, y con tu familia, puedes escribir libremente. Pero un mensaje con faltas de ortografía da muy mala imagen. Es más. En dispositivos electrónicos, como tu teléfono móvil, tu tableta o tu ordenador, tienes a tu disposición correctores ortográficos y gramaticales que te ayudan a no cometer faltas al escribir.
En WhatsApp, sin ir más lejos, puedes escribir lo que te plazca. Dentro de unos límites de respeto y educación. Y también conviene respetar la gramática y la ortografía. Sirve para que los demás te entiendan cuando escribes. Y evitar malas interpretaciones o equívocos. Y como dije antes, no es lo mismo enviar un mensaje de WhatsApp a tu jefe que a tu pareja.
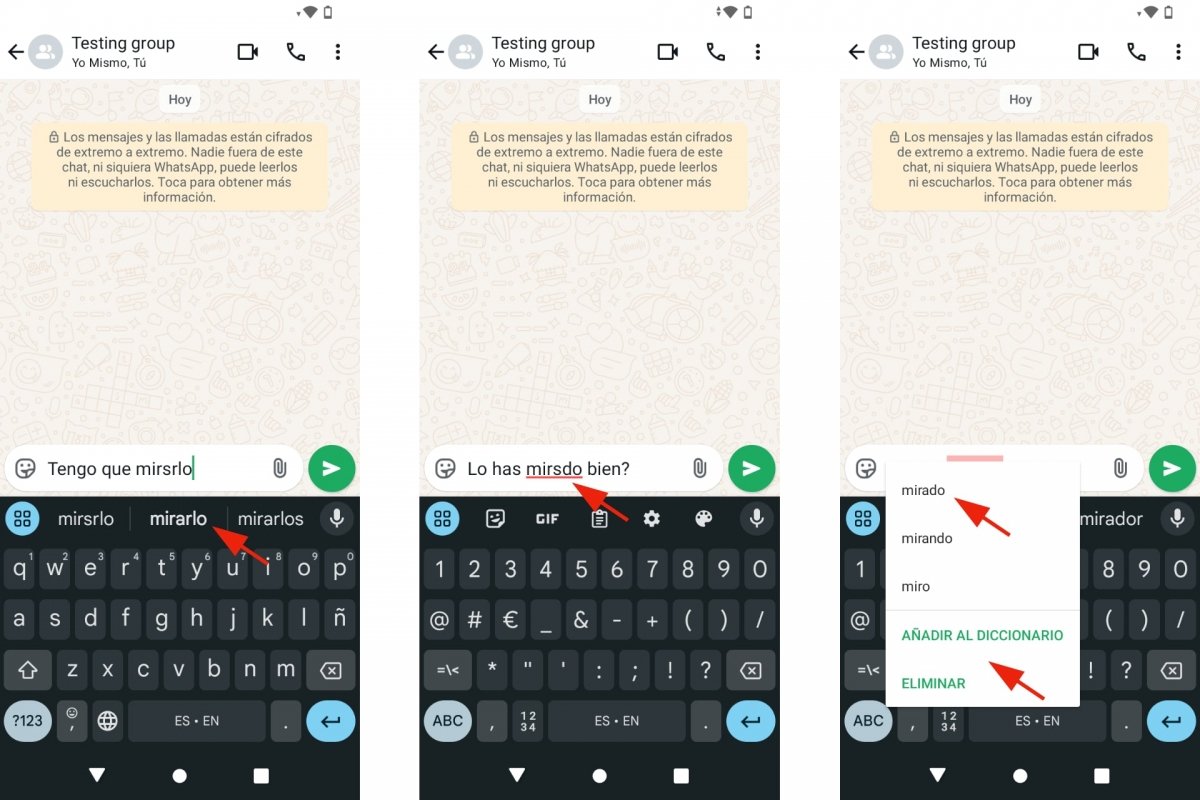 Corrector ortográfico al escribir en WhatsApp
Corrector ortográfico al escribir en WhatsApp
Así que si quieres que tus mensajes luzcan impecables, te contamos cómo activar el corrector ortográfico de WhatsApp. En realidad, no es exclusivo de esta app. Se trata del corrector que viene integrado en el teclado virtual de Android, el mismo que empleas en las demás aplicaciones. De manera que este tutorial te servirá para escribir sin errores tus correos electrónicos, publicaciones en redes sociales y cualquier cosa que teclees en tu teléfono.
Cómo activar el autocorrector de WhatsApp
El teclado virtual que utilizas en tu teléfono Android integra su propio corrector ortográfico. Y puedes activarlo o desactivarlo para que te corrija mientras escribes en WhatsApp. Depende de qué fabricante y modelo de dispositivo móvil tengas en tus manos, pero, por regla general, el teclado por defecto es Gboard. Es muy práctico y completo. Y en el tema que nos ocupa, puedes activar varias opciones para que tu ortografía sea correcta.
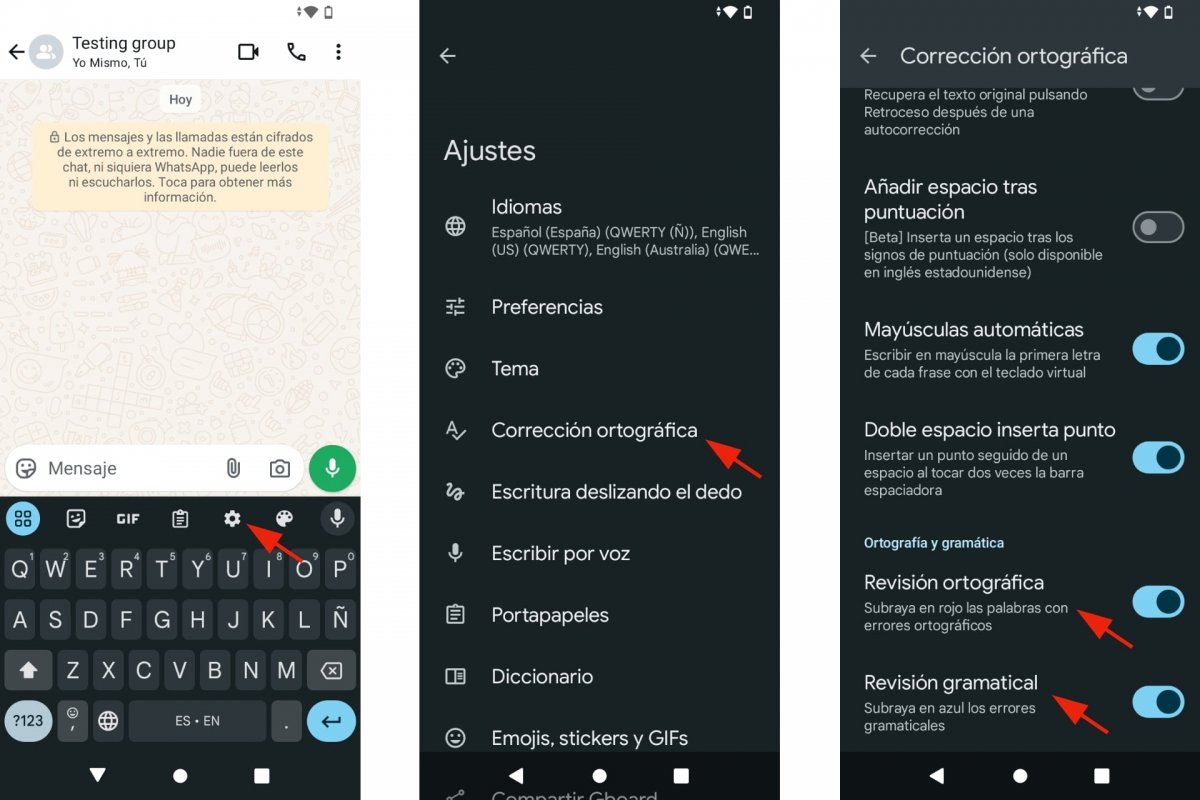 Activar el corrector ortográfico
Activar el corrector ortográfico
Para activar el autocorrector de WhatsApp:
- Abre WhatsApp.
- Entra en un chat, grupo o conversación cualquiera.
- Selecciona el cuadro de escribir para ver el teclado.
- Toca el icono que muestra una rueda de engranaje.
- Se abrirán los Ajustes del teclado.
- Entra en Corrección ortográfica.
- Ve hasta abajo de todo.
- Activa las opciones Revisión ortográfica y Revisión gramatical.
- Ya puedes volver a WhatsApp.
- De ahora en adelante, mientras escribes, obtendrás sugerencias.
Para sacarle el máximo partido al corrector ortográfico de WhatsApp, conviene tener en cuenta varias cosas. Por ejemplo, si activas la Autocorrección, si cometes un error mientras escribes, la palabra errónea cambiará automáticamente a la opción correcta. Muy útil si escribes rápido y no quieres entretenerte con la ortografía. Sin embargo, el autocorrector puede equivocarse, por lo que conviene revisar los cambios que hace. No vaya a ser que te cambie “un saludo” por “un salido”. En Internet encontrarás muchos memes relacionados con este tipo de autocorrecciones.
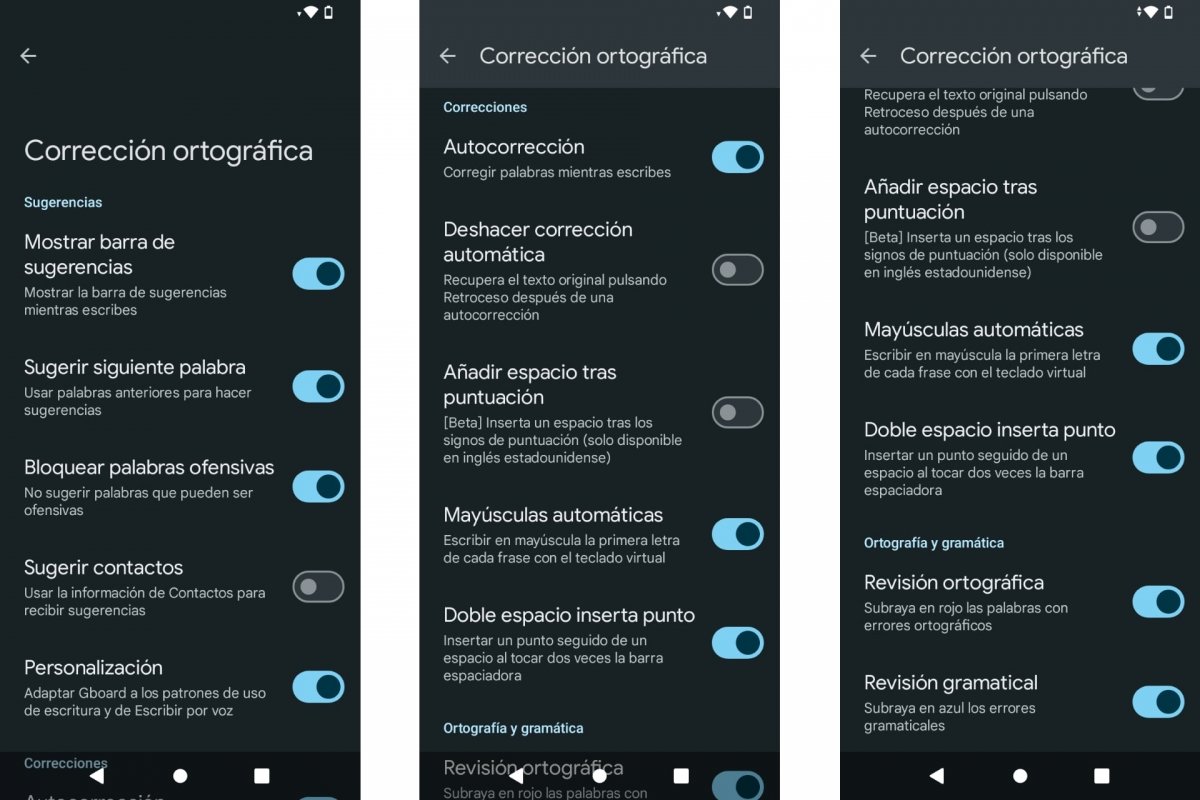 Opciones interesantes del corrector de WhatsApp
Opciones interesantes del corrector de WhatsApp
Si desactivas la Autocorrección, cuando cometas un error, esa palabra aparecerá resaltada con una línea roja. Lo mismo que ocurre en editores de texto como Word o Documentos de Google. Tendrás que pulsarla para ver las correcciones sugeridas. Y si crees que la palabra es correcta, pero aparece como errónea, pulsa la opción Añadir al diccionario.
Y hablando de sugerencias. El autocorrector de WhatsApp permite ver sugerencias de palabras para que escribas más rápido. Así, a medida que escribes algo, encima del teclado verás palabras similares. Esta barra de sugerencias sirve tanto para corregir errores ortográficos como para no tener que escribir palabras largas.
Otras opciones interesantes del autocorrector son:
- Sugerir siguiente palabra: mientras escribes, sugiere palabras para escribir más rápido.
- Bloquear palabras ofensivas: muy útil para evitar problemas si escribes en caliente.
- Deshacer corrección automática: al pulsar retroceso, deshace la corrección automática. Muy útil si ves que la corrección es errónea.
- Mayúsculas automáticas: escribe en mayúscula la primera letra de cada frase.
- Doble espacio inserta punto: si tocas dos veces la barra de espacio, añade un punto seguido de espacio.