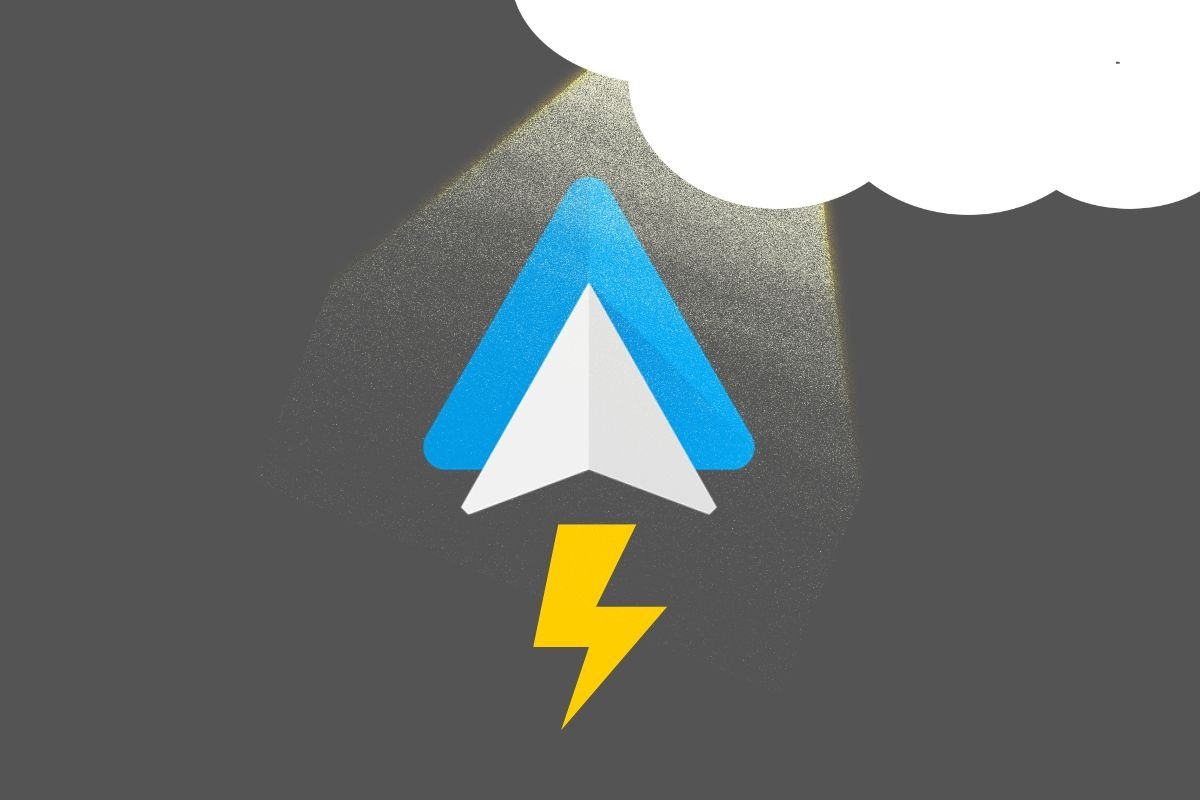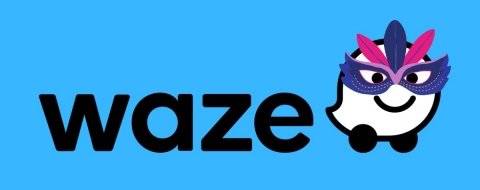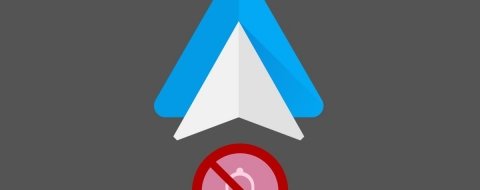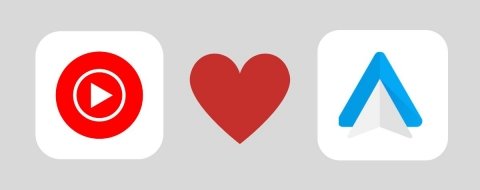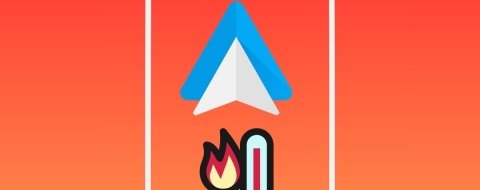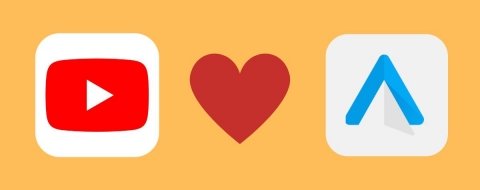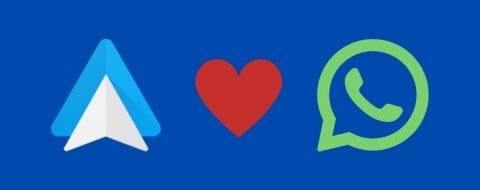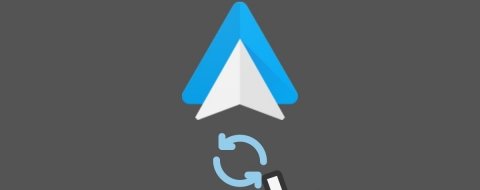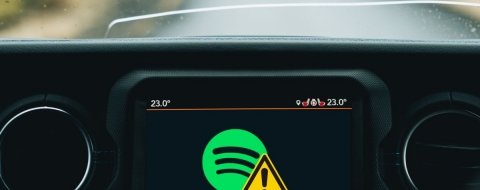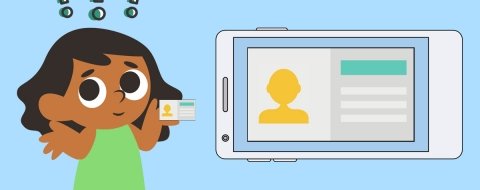En esta guía te explicamos con todo lujo de detalles qué es, para qué sirve y cómo activar el modo Dios en Android Auto. Ya te avanzamos que ese nombre no es, ni de lejos, el que Google le da oficialmente a la función que analizamos aquí. Más bien, se trata de una expresión popular en Internet (en inglés, God mode) que suele referirse a un apartado de configuración avanzada en una aplicación. De hecho, ya te hablamos sobre el modo Dios de Windows, que no es más que una zona del Panel de Control donde aparecen todas las configuraciones disponibles.
Qué es el modo Dios en Android
El modo Dios en Android Auto es en realidad el modo de desarrolladores. Esta es una funcionalidad que permite a los creadores de aplicaciones acceder a características avanzadas para diseñar y probar sus aplicaciones para Android Auto. Por lo tanto, este modo proporciona herramientas y configuraciones adicionales que no están destinadas a los usuarios comunes, permitiendo ajustes específicos para depuración, simulación y pruebas de aplicaciones.
¿Y por qué se usa el término modo Dios? Como dijimos en la introducción, esta denominación es popular en la cultura de Internet y los videojuegos, donde se refiere a una configuración o truco que otorga al usuario capacidades ilimitadas o acceso a todas las funciones sin restricciones. Este concepto ha sido adoptado en diversos contextos tecnológicos para describir modos o configuraciones avanzadas, aunque en la mayoría de las ocasiones no de manera oficial. Seguro que ya has intuido que la popularidad del término radica en la sensación de control y poder absoluto que confiere.
Cómo activar el modo Dios en Android Auto, paso a paso
Dejando a un lado la epicidad de una denominación como “modo Dios”, para activar el menú de desarrolladores en Android Auto debes seguir unos pasos bastante sencillos.
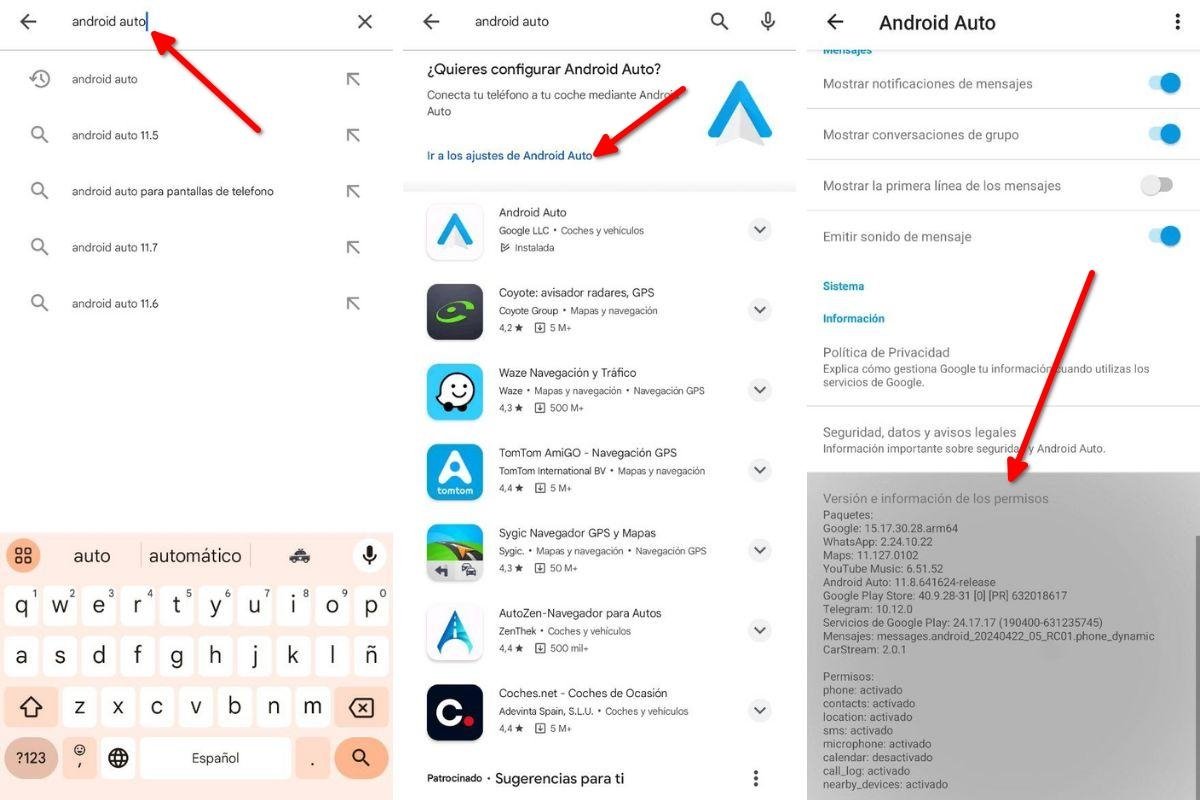 Pasos para llegar hasta los ajustes de Android Auto y activar las opciones de desarrollador
Pasos para llegar hasta los ajustes de Android Auto y activar las opciones de desarrollador
Lo primero que debes hacer es llegar hasta la configuración de Android Auto en tu móvil. Creemos que la mejor forma es esta:
- Entra en la Google Play Store.
- Escribe Android Auto en el cajón de búsqueda que hay en la parte superior.
- Una vez aparezcan los resultados, presiona en Ir a los ajustes de Android Auto.
- En el listado de preferencias, desplázate hasta el final y toca en Versión e información de los permisos de forma reiterada.
- Hazlo hasta que aparezca el mensaje de que el modo de desarrolladores ha sido activado.
Con estas sencillas indicaciones, ya tendrás a tu alcance todas las opciones de desarrollado en Android Auto. Pero, ¿cómo accedes a ellas? ¡Estás de suerte! Los pasos a seguir en este caso también son accesibles para todo tipo de usuarios.
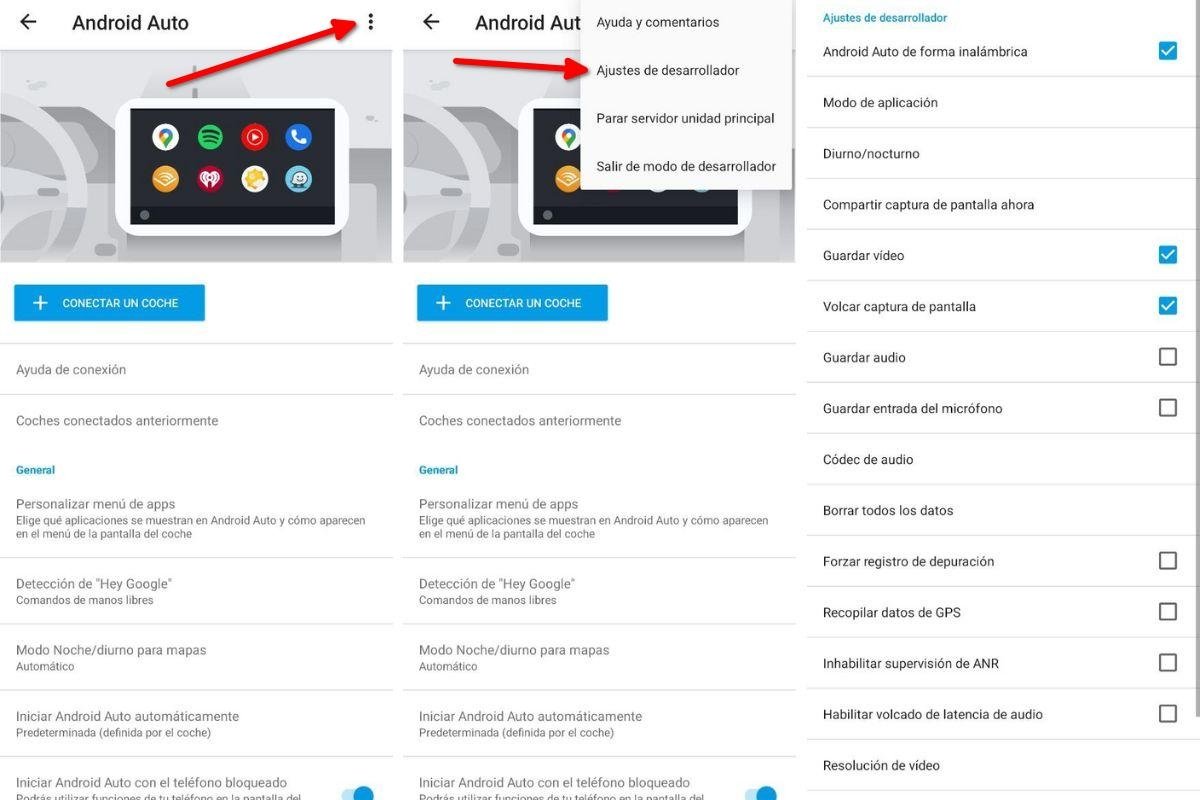 Acceder a las opciones de desarrollador en Android Auto
Acceder a las opciones de desarrollador en Android Auto
Basta con hacer lo siguiente:
- En la configuración de Android Auto, presiona en el botón de los tres puntos verticales que hay en la esquina superior derecha.
- Cuando se abra el menú, toca en Ajustes de desarrollador (te lo dijimos, no hay ni rastro del modo Dios).
- Consulta la lista de funciones que hay en pantalla y toca sobre cualquiera de ellas para ejecutarla.
Antes de hacer nada, lo más recomendable es que sepas qué acción desencadena cada una de las opciones que hay en el menú de desarrollador. Sigue leyendo para descubrirlo.
Qué puedes hacer una vez activado el modo Dios en Android Auto
Ya te avanzamos que muchas de las herramientas que hay en el modo Dios de Android Auto (es la última vez, lo prometemos) no te van a servir de mucho. En cualquier caso, aquí tienes una tabla donde podrás conocer cuál es el propósito de cada una.
| Nombre de la función | Descripción |
| Android Auto de forma inalámbrica | Activa o desactiva la conexión sin cables con el sistema multimedia de tu vehículo. |
| Modo de aplicación | Configura Android Auto en diferentes modos. El modo de desarrollador muestra un icono que abre un menú con todas las apps registradas para Android Auto y sus versiones. Los modos de demostración y venta son para propósitos comerciales. |
| Diurno/nocturno | Controla cómo se establece el modo día y noche en Android Auto. |
| Compartir captura de pantalla ahora | Abre el menú para compartir inmediatamente una captura de pantalla con aplicaciones compatibles, como Telegram o WhatsApp. |
| Guardar vídeo | Guarda un registro en vídeo mientras se toma un informe de errores. |
| Volcar captura de pantalla | Igual que guardar vídeo, pero con una captura de pantalla estática. |
| Guardar audio | Igual que guardar vídeo, pero con una grabación de audio. |
| Guardar entrada de micrófono | Probablemente, hace lo mismo que las anteriores, pero con la entrada por voz del asistente. |
| Códec de audio | Permite elegir el códec empleado para el audio |
| Borrar todos los datos | Borra todos los datos almacenados en Android Auto. |
| Forzar registro de depuración | Obliga a Android Auto a generar un registro de errores. |
| Recopilar datos GPS | Obliga a Android Auto a registrar datos GPS en un registro mientras se toma un informe de errores. |
| Inhabilitar supervisión de ANR | Desactiva el control que verifica si una app está respondiendo o no. |
| Habilitar volcado de latencia de audio | Genera un volcado calculando la latencia de la salida de audio hacia el vehículo mientras funciona Android Auto. |
| Resolución de video | Permite limitar la resolución máxima, aunque no sirve para elegir una de forma específica. |
| Fuentes desconocidas | Permite que las apps no descargadas desde Play Store se muestren en Android Auto |
| Habilitar superposición de depuraciones | Posiblemente, muestra información en la pantalla del vehículo acerca de las depuraciones. |
Como puedes ver en la anterior tabla, las opciones más interesantes para ti son las que te permiten guardar capturas de pantalla, aumentar la resolución máxima o gestionar los modos diurno y nocturno. También es bastante útil poder cambiar el códec de audio o deshabilitar el modo inalámbrico. El resto de herramientas solo serán útiles si tienes pensado desarrollar una aplicación para Android Auto.