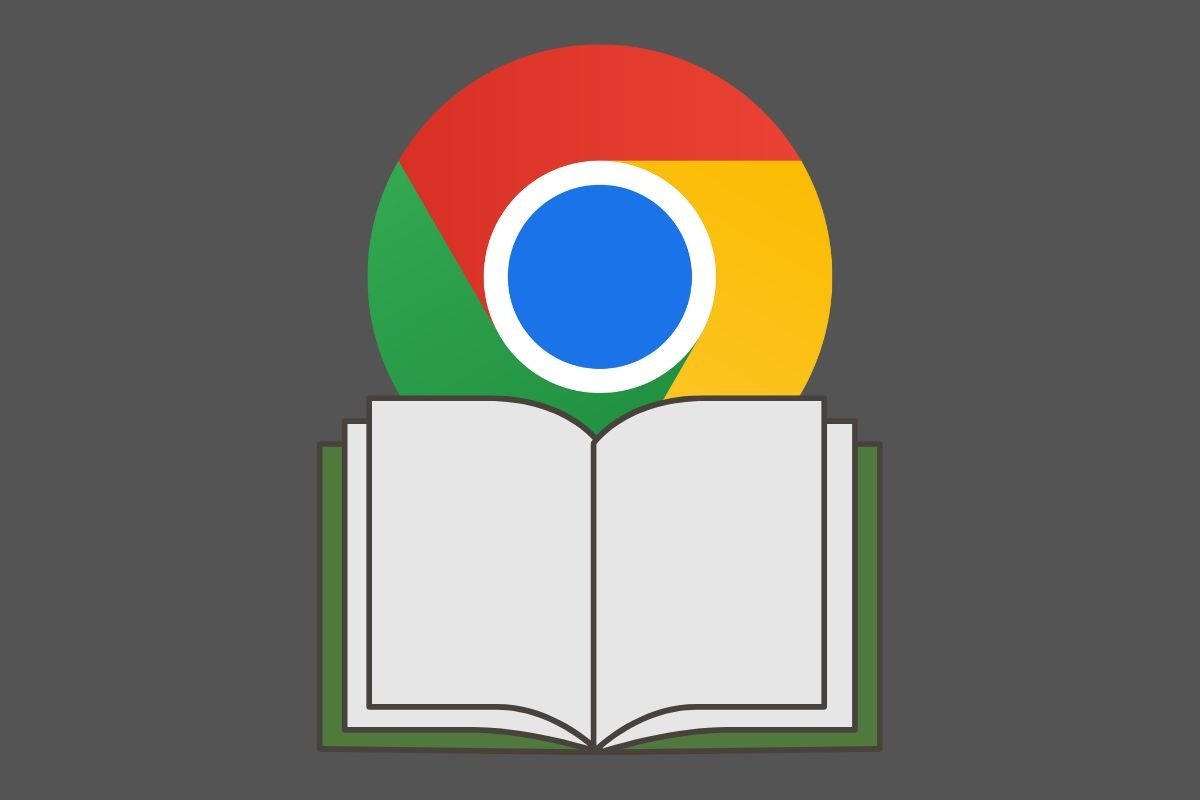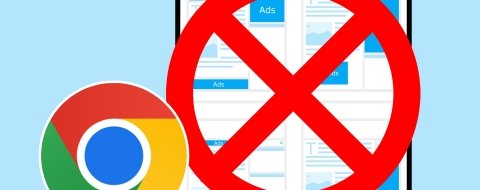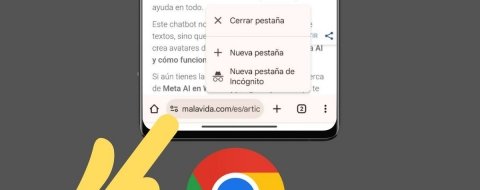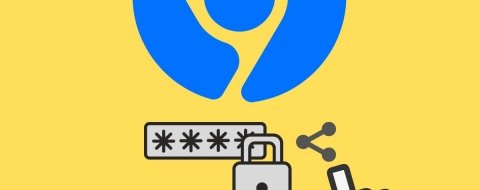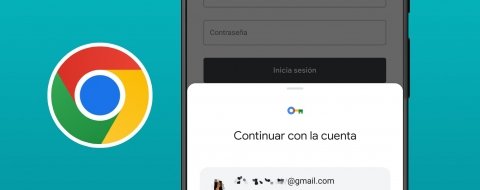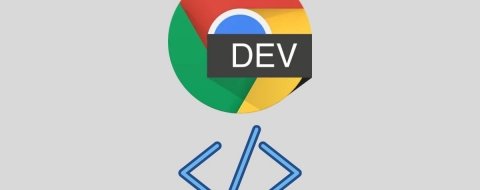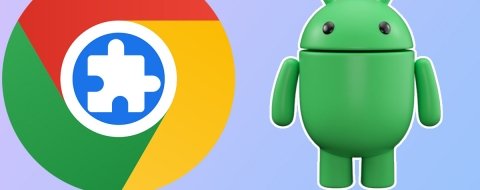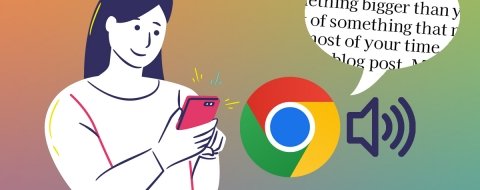En esta guía te vamos a explicar qué es y para qué sirve el modo lectura en Chrome. Además, te mostramos los pasos que debes dar para poder habilitarlos y usarlo en tu dispositivo Android. Después de leer este artículo hasta el final, habrás descubierto una manera diferente de leer tus artículos favoritos en Internet y aprenderás a sacarle más partido a esta herramienta integrada en el navegador. ¡No te lo pierdas!
Qué es el modo lectura de Chrome y para qué sirve
Google Chrome es un navegador accesible y fácil de utilizar. Sin embargo, eso no quiere decir que todos los sitios web sean tan sencillos de manejar como a Google le gustaría. Los hay que no cuidan demasiado la experiencia móvil o que incluyen demasiados elementos superfluos a lo largo de su contenido. ¿Verdad que sería genial obtener una vista simplificada de tus artículos, una que se adapte a la perfección a la pantalla de tu dispositivo?
Eso es precisamente lo que busca lograr el modo lectura de Chrome. Se trata de una funcionalidad que te va a permitir obtener una versión minimalista de una web para que te resulte más agradable leer el contenido. Esto mejora la experiencia de navegación y elimina las distracciones para que puedas centrarte únicamente en el texto.
Para entender la importancia de contar con un modo así, haces bien en pensar en todos los elementos que muestran tus páginas favoritas, además del propio cuerpo de cada artículo. En la cabecera verás un menú, un logotipo, algunos anuncios, unos botones para compartir el contenido en redes sociales, una sección de comentarios, más anuncios... Y en medio de todo eso se encuentra el texto del artículo que te apetece leer.
Gracias al modo lectura de Chrome (y de otros navegadores), se extrae únicamente el texto de la publicación, se elimina todo lo demás y se presenta de forma adaptada al tamaño de pantalla. No está mal, ¿verdad?
Cómo habilitar el modo lectura en Google Chrome para Android
Después de una breve explicación sobre qué es y para qué sirve el modo lectura de Chrome, es momento de conocer cómo habilitarlo y, más importante aún, cómo sacarle partido en tu día a día.
Lo primero que debes saber es que, a diferencia de otros navegadores, esta función no ha aterrizado a Chrome de manera definitiva. De momento, se mantiene como una flag, es decir, una característica experimental.
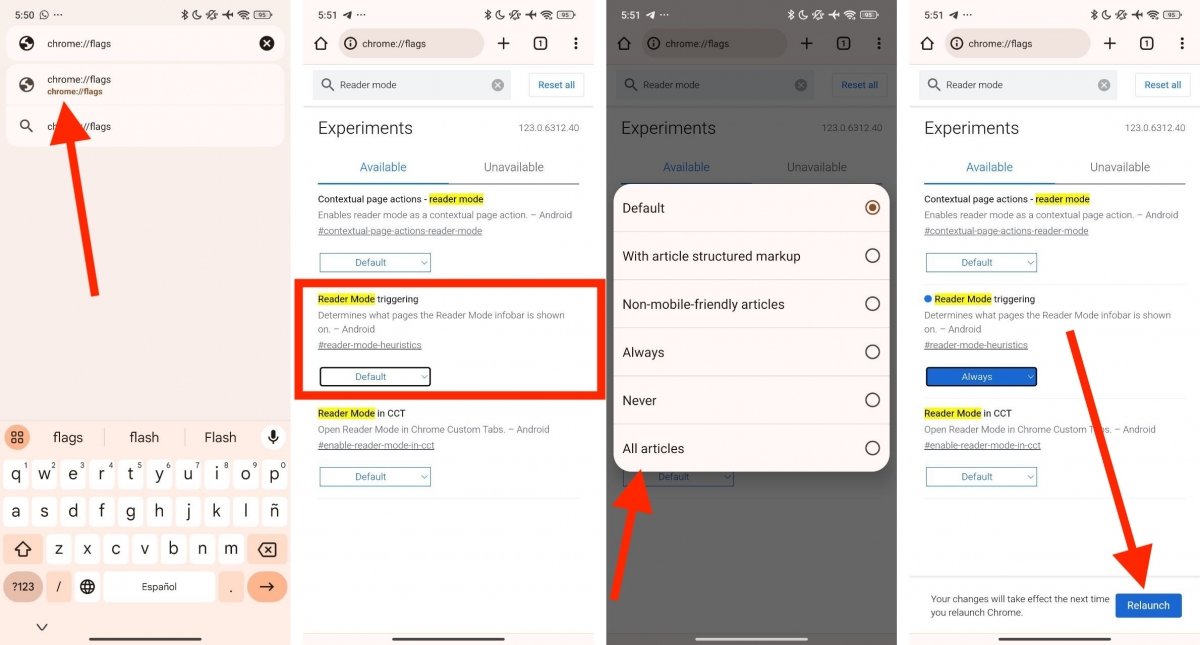 Pasos para habilitar la función experimental de Chrome para el modo lectura
Pasos para habilitar la función experimental de Chrome para el modo lectura
Por eso, a la hora de activarla, vas a tener que seguir algunos pasos con atención. Aquí van las indicaciones:
- Abre Chrome y en la barra de navegación accede a la dirección chrome://flags.
- A continuación, utiliza el buscador para encontrar la función Reader Mode triggering.
- Presiona en el desplegable que verás abajo.
- En el listado de opciones, marca Always.
- Finalmente, pulsa en Relaunch para reiniciar Chrome y activar la función.
Aunque hemos seleccionado Always para disponer de la función del modo lectura en cualquier sitio web, lo cierto es que puedes habilitarlo solo en sitios web específicos. Como se aprecia en la imagen superior, en el listado de opciones de la flag Reader mode triggering aparecen varios escenarios. Por ejemplo, la opción Non-mobile-friendly articles activará el modo lectura solo en artículos que no estén adaptados a teléfonos móviles. De forma alternativa, With article structured markup solo mostrará esta opción si el artículo está estructurado como tal.
Nuestro consejo es que selecciones la opción Always para empezar y, de este modo, probar el modo de lectura de Chrome en toda clase de escenarios. ¿Y cómo se activa?
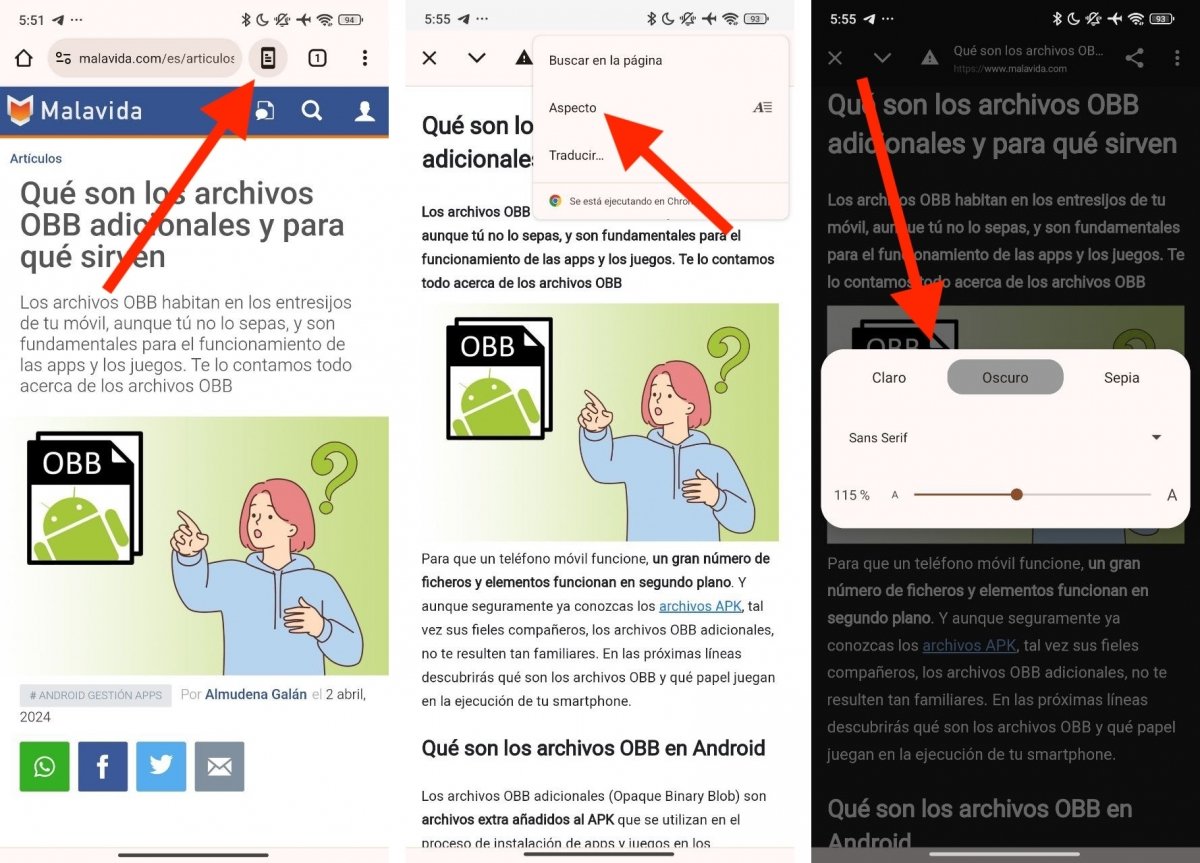 Simplificando la vista de una web en Chrome
Simplificando la vista de una web en Chrome
Una vez lo hayas habilitado siguiendo el procedimiento anterior, tan solo te queda hacer esto:
- Entra en una web donde haya un artículo para leer.
- Presiona en el icono del teléfono móvil que verás junto a la barra de navegación.
- Ahora puedes leer el contenido de forma simplificada.
- Además, si abres el menú tocando en los tres puntos verticales, verás que se puede cambiar el aspecto.
- Elige el color de fondo, el tipo de fuente y el tamaño de la letra.
- Incluso, en el mismo menú, está la opción de traducir el artículo.
A pesar de ser una funcionalidad muy interesante y totalmente estable, Google sigue manteniendo el modo lectura de Chrome en el paquete de funciones experimentales. Incluso con todas las opciones que ofrece, podemos decir que este navegador va algo rezagado con respecto a otros.
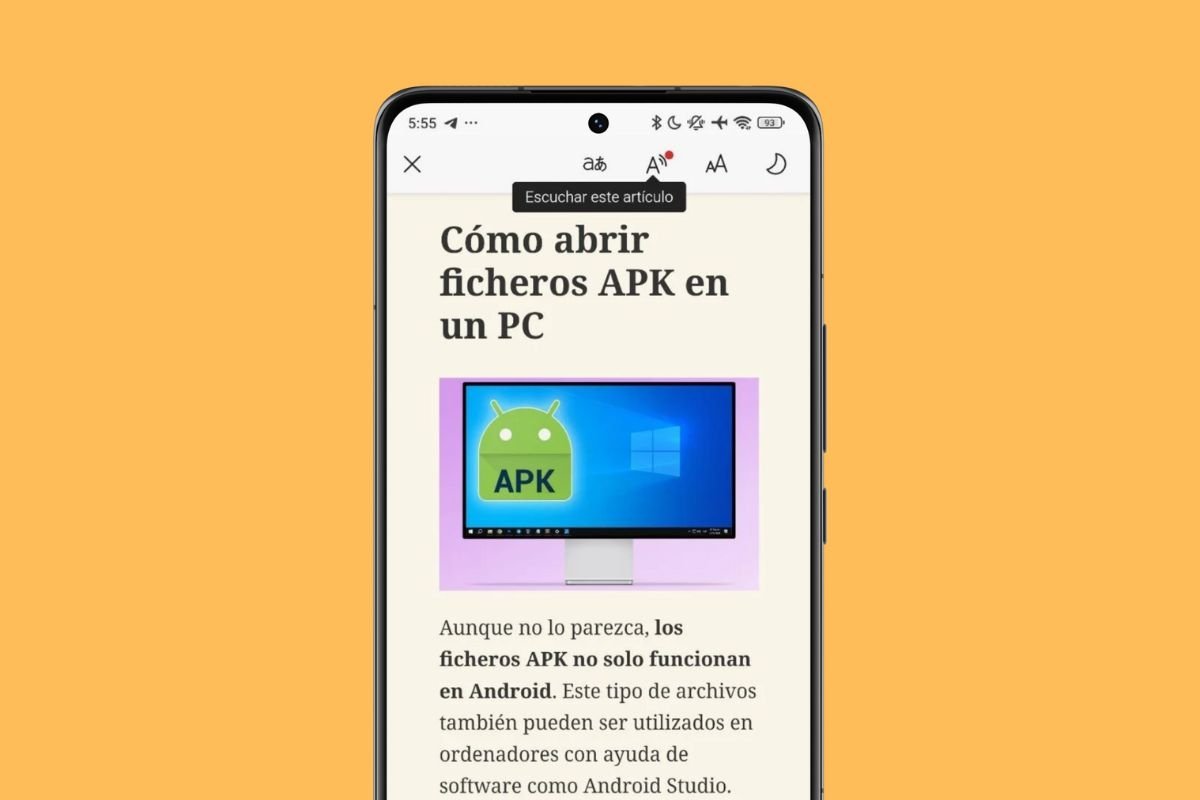 Aspecto del modo de lectura en Microsoft Edge
Aspecto del modo de lectura en Microsoft Edge
Por ejemplo, Microsoft Edge ya cuenta con un modo de lectura integrado, que se activa cuando la página que visitas lo requiere. A efectos prácticos, dispone de las mismas funciones, aunque con la posibilidad de leer en voz alta el contenido. La cuestión es que su interfaz está un poco más cuidada y que no vas a tener que acudir a las flags para poder disfrutar de él.