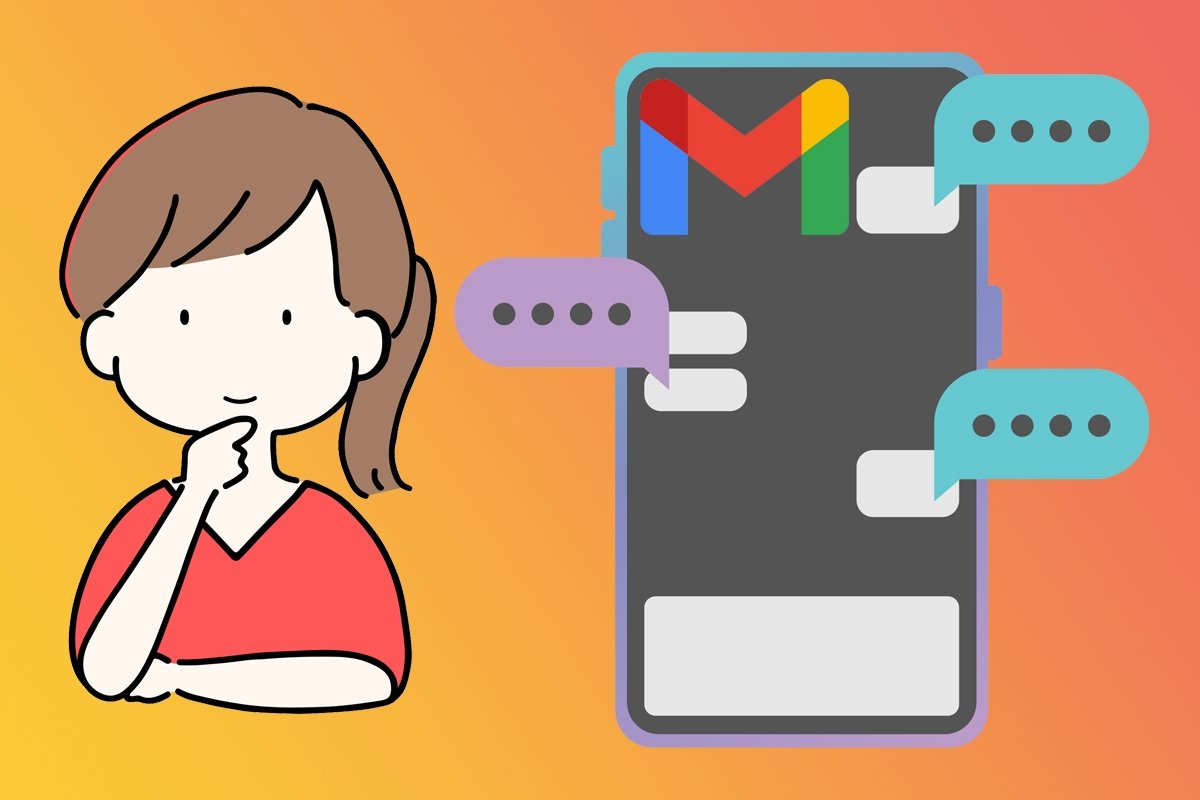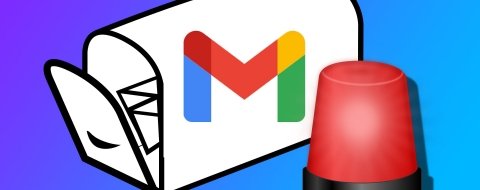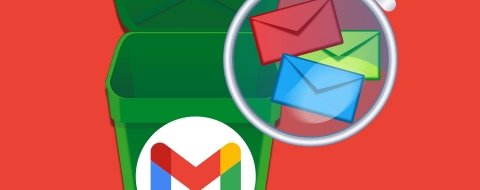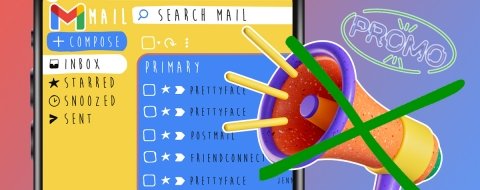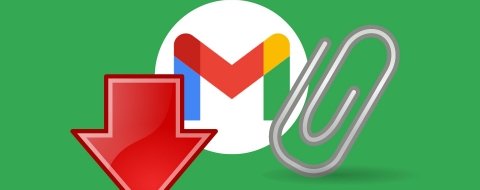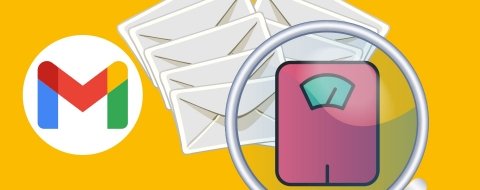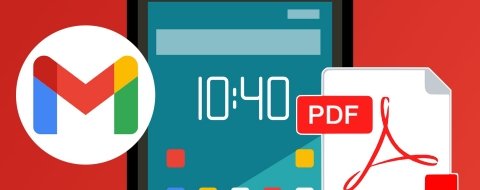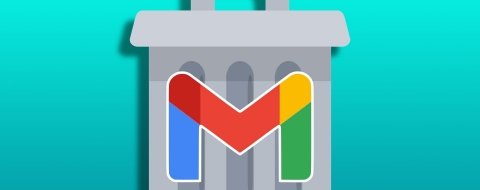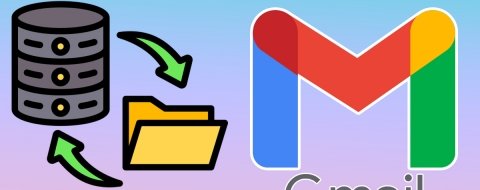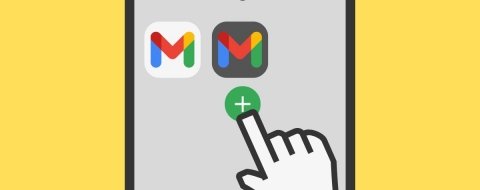El modo oscuro o modo nocturno es un esquema de color diseñado en tonos negros y grises que altera la paleta de la interfaz. Aparte de ahorrar energía, resulta especialmente útil en escenarios con poca luz, pues suele cansar menos la vista. Aunque la mayoría de las aplicaciones vienen por defecto en modo claro, muchas están equipadas con modo oscuro, y la app de Gmail es una de ellas.
En líneas generales, hay dos formas de activar el modo oscuro en Gmail: desde la propia app y desde el menú de Ajustes del dispositivo. Desgranamos una a una a continuación para que el modo oscuro no tenga secretos para ti.
Cómo activar el modo oscuro desde la app de Gmail
Activar el modo oscuro desde la propia app de Gmail es bastante sencillo. Sigue estos pasos:
- Abre la app de Gmail en tu móvil.
- Toca el icono de las tres rayas de la esquina superior izquierda del menú principal.
- Baja hasta que encuentres la opción Ajustes.
- Dentro de Ajustes, selecciona Ajustes generales.
- Toca la primera opción, que es Tema.
- Da un toque sobre Oscuro.
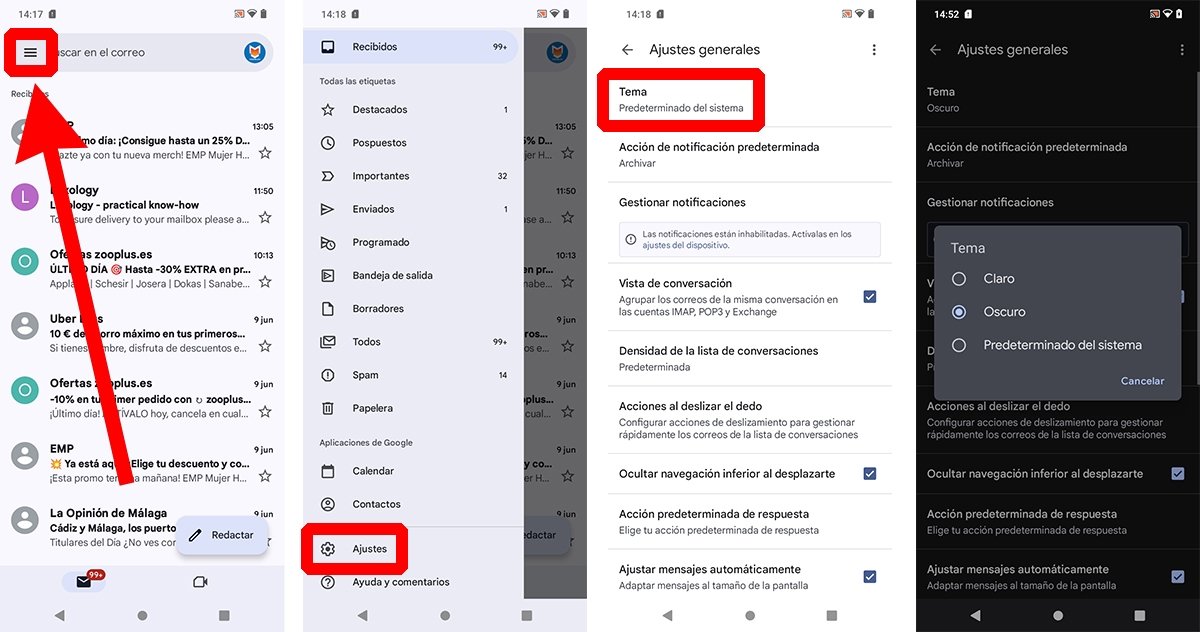 Cómo activar el modo oscuro desde la app de Gmail
Cómo activar el modo oscuro desde la app de Gmail
Y ya estaría, ahora verás la interfaz en tonos negros y grises. Para volver al tema claro, basta con seguir los mismos pasos otra vez, pero seleccionando la opción Claro al final.
Cómo poner el modo oscuro en Gmail desde los Ajustes de Android
Ahora bien, si quieres poner en modo oscuro más aplicaciones aparte de la de Gmail, tal vez te interesante activar esta opción desde el menú de Ajustes de tu móvil Android. Para ello, haz lo siguiente:
- Abre el menú de Ajustes de tu Android.
- Busca la opción Pantalla, Pantalla y brillo u otra similar (la distribución depende de cada fabricante).
- Dentro del apartado correspondiente busca Tema oscuro, Opciones del Modo oscuro o algo parecido y marca la casilla correspondiente.
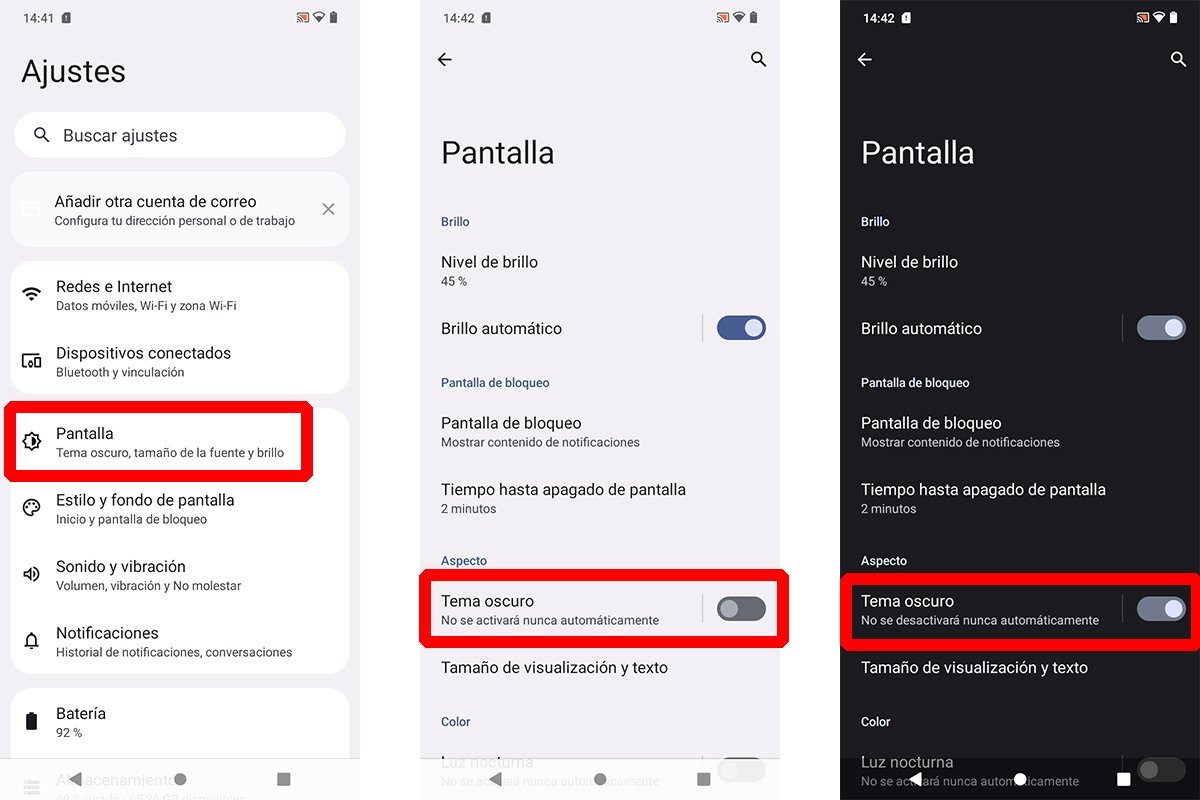 Cómo poner el modo oscuro en Gmail desde los Ajustes de Android
Cómo poner el modo oscuro en Gmail desde los Ajustes de Android
Algunos móviles permiten incluso seleccionar directamente las aplicaciones en las que quieres activar la interfaz oscura. Ojo, porque, si esta opción no te aparece, deberás marcar en la sección de Tema que vimos en el apartado anterior la casilla de Predeterminado del sistema. Si tienes seleccionado el tema claro, aunque hayas activado el modo oscuro desde el menú de Ajustes de Android, se forzará la visualización del tema claro.