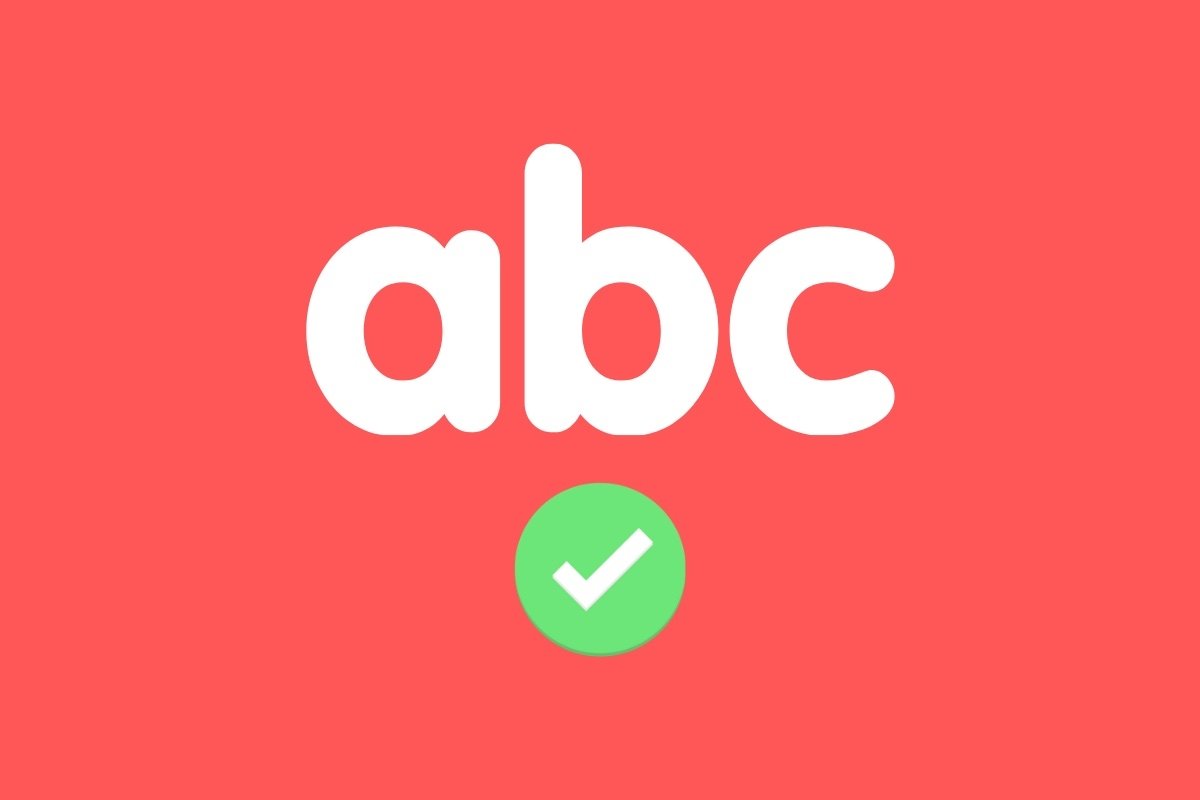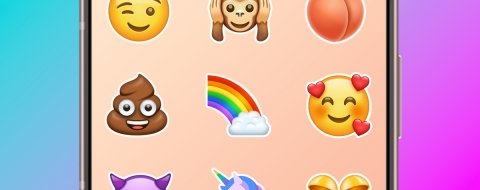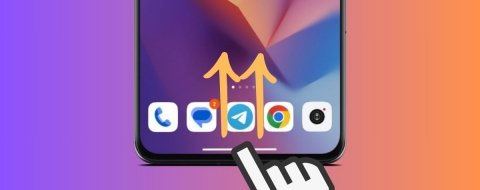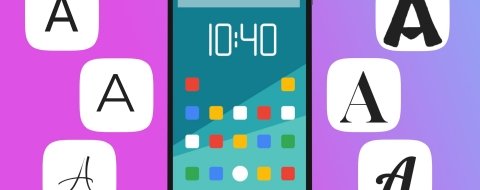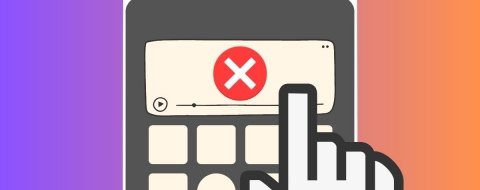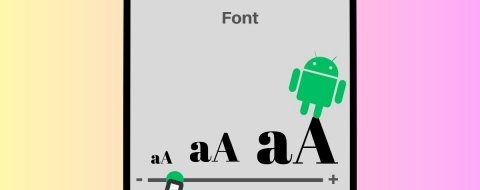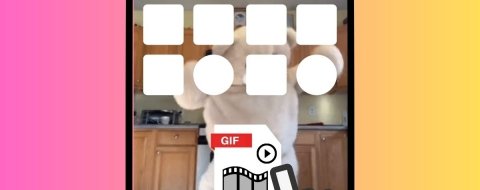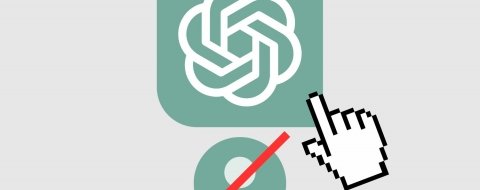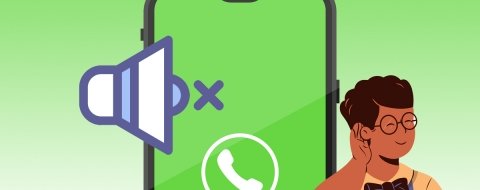El corrector ortográfico te ayuda a escribir mejor cuando envías mensajes o correos electrónicos. Con todo, también puede convertirse en un gran enemigo que cambia algunos términos por otros sin permiso. ¿Te molesta el corrector de tu teléfono? ¿Quieres activarlo para mejorar tu ortografía? En ambos supuestos, este artículo te interesa.
Activar el corrector ortográfico en Android
Si el corrector está desactivado y deseas habilitarlo, lo único que debes hacer es dirigirte a los ajustes de tu dispositivo y tocar en System.
 Acceder a los ajustes del sistema
Acceder a los ajustes del sistema
Después, selecciona Languages & input.
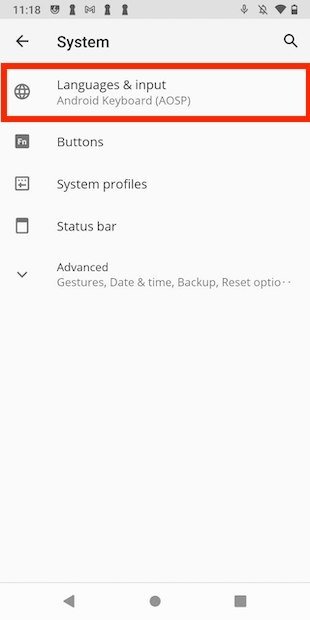 Apartado de ajustes del idioma
Apartado de ajustes del idioma
Entra en las opciones del teclado virtual para proseguir.
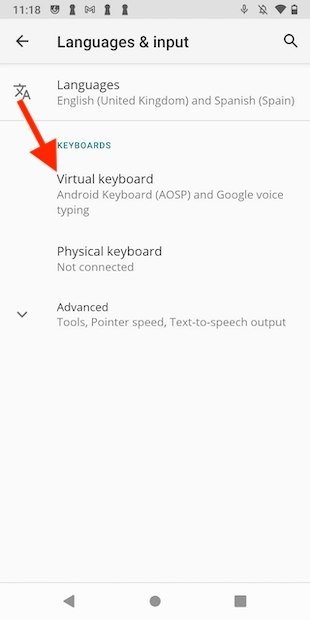 Opciones del teclado virtual
Opciones del teclado virtual
Escoge el teclado que utilizas de manera predeterminada.
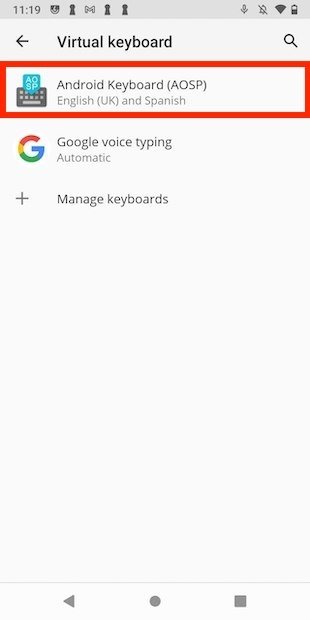 Seleccionar teclado
Seleccionar teclado
Abre el apartado Text correction para cambiar los ajustes de la corrección del idioma.
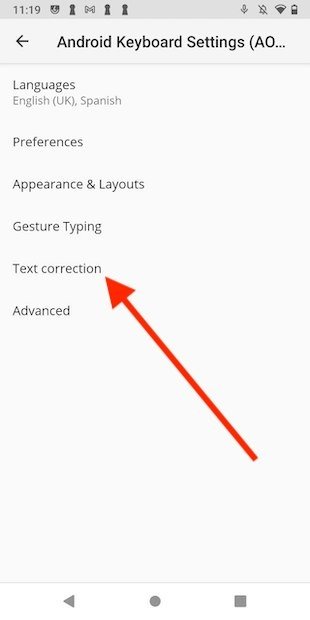 Opciones de corrección del idioma
Opciones de corrección del idioma
Activa todos los controles deslizantes. La mayoría de ellos son opciones adicionales, como el bloqueo de palabras ofensivas o las sugerencias de escritura. Sin embargo, si deseas que el corrector actúe automáticamente, es imprescindible habilitar Auto-correction.
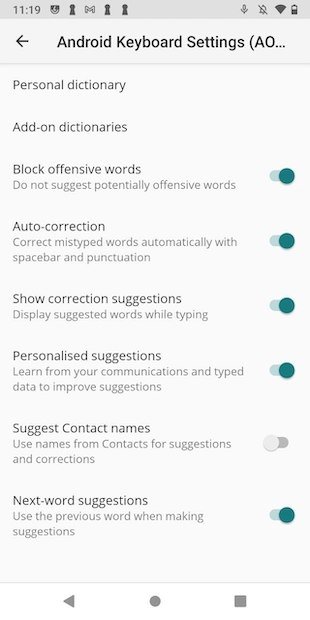 Ajustes para activar el corrector automático
Ajustes para activar el corrector automático
Después de dar estos pasos, el corrector en Android volverá a estar activo.
Desactivar el corrector ortográfico en Android
Si, por el contrario, lo que quieres es desactivarlo, debes acceder al apartado System de los ajustes.
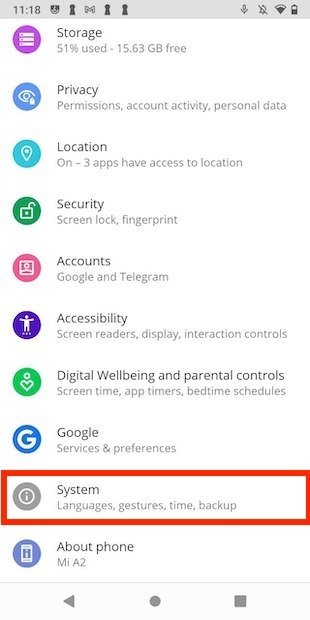 Entrar a los ajustes de Android
Entrar a los ajustes de Android
Luego, entra en Languages & input.
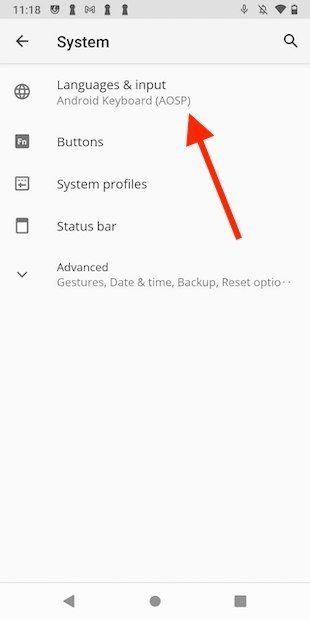 Ajustes referentes a la entrada de texto
Ajustes referentes a la entrada de texto
Abre los ajustes del teclado virtual.
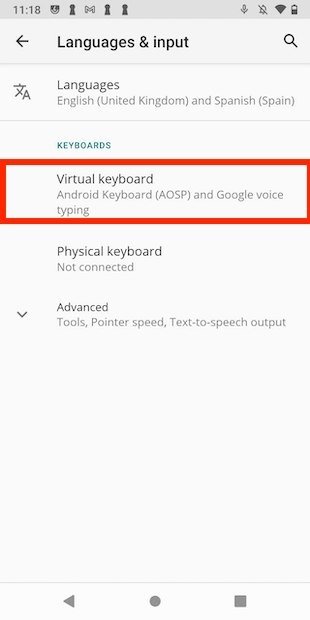 Ajustes del teclado virtual
Ajustes del teclado virtual
En el listado, selecciona el teclado que uses por defecto.
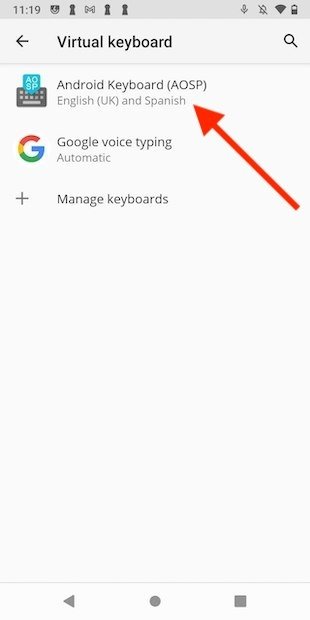 Seleccionar teclado actual
Seleccionar teclado actual
Entra en el apartado que incluye las preferencias de la corrección de texto.
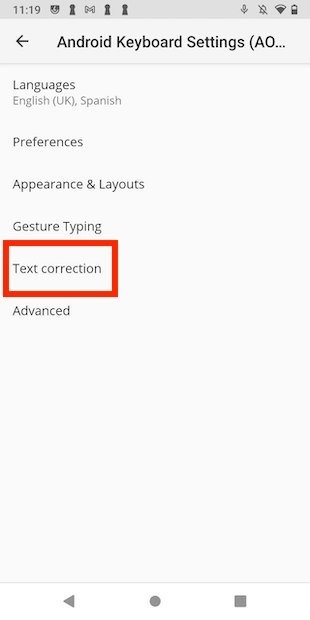 Ajustes de la corrección de texto
Ajustes de la corrección de texto
Desactiva las opciones que no necesites. Si se trata de deshabilitar el corrector, debes fijarte en que los ajustes Auto-correction y Show correction suggestions estén apagados. También puedes aprovechar para desactivar el bloqueo de palabras ofensivas o las sugerencias personalizadas.
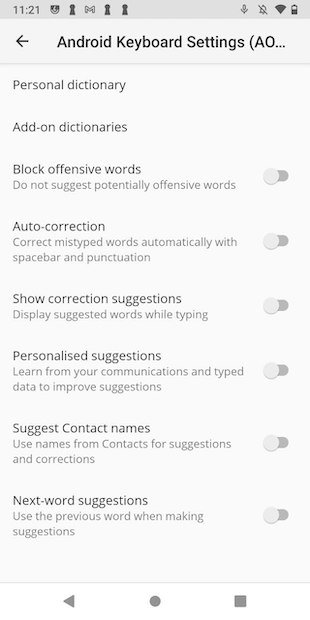 Todos los ajustes para desactivar el corrector
Todos los ajustes para desactivar el corrector
Cuando hayas hecho esto, el corrector no volverá a molestarte al escribir en tu Android.
Cómo activarlo y desactivarlo en dispositivos Samsung
A diferencia de otros fabricantes, Samsung tiene su propio teclado. Debido a esto, el proceso de activación y desactivación del corrector es distinto. Eso sí, el primero paso es el mismo: acudir a los ajustes del teléfono. En este caso, toca sobre General management.
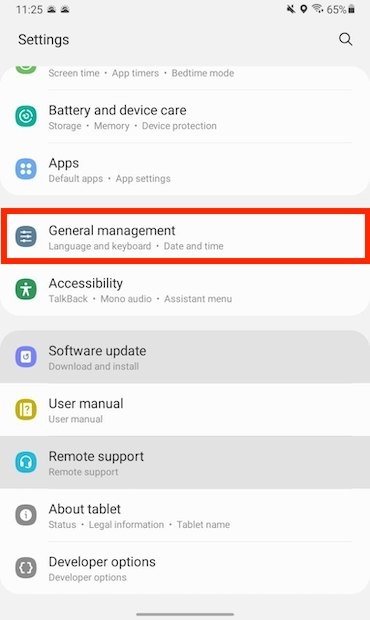 Abrir ajustes en One UI
Abrir ajustes en One UI
Presiona sobre Samsung Keyboard settings.
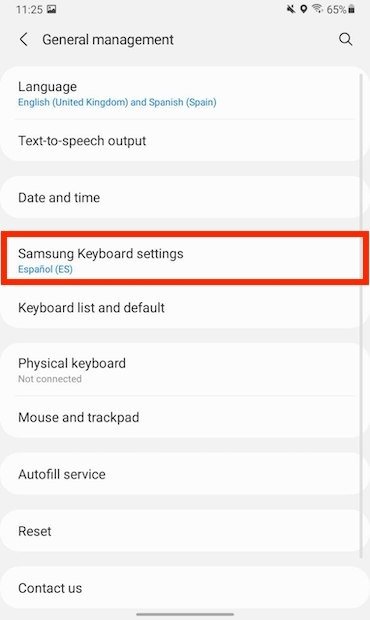 Ajustes del teclado de Samsung
Ajustes del teclado de Samsung
Abre el apartado Auto replace.
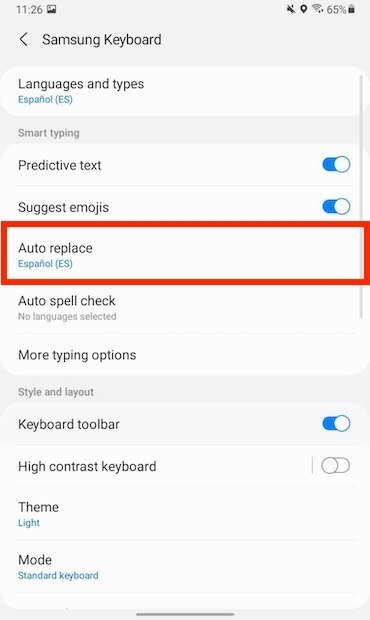 Reemplazo automático
Reemplazo automático
Desactiva la corrección automática tocando sobre el control deslizante.
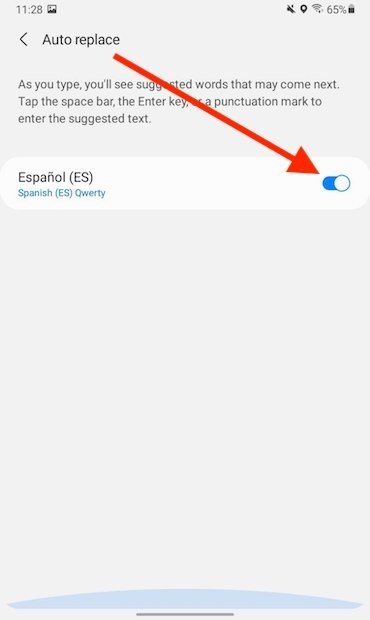 Desactivar el remplazo automático
Desactivar el remplazo automático
Si regresas al menú anterior, puedes cambiar otros ajustes relacionados.
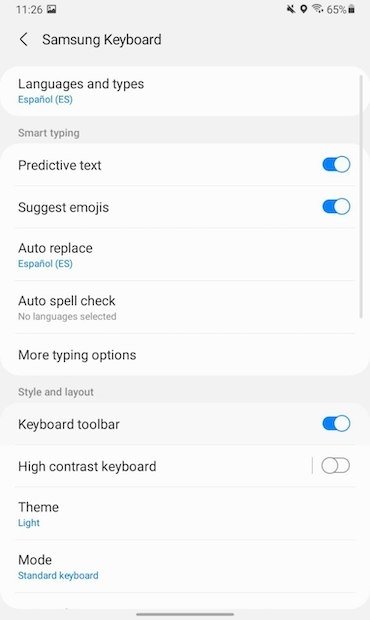 Otros ajustes del teclado de Samsung
Otros ajustes del teclado de Samsung
Samsung permite desactivar el texto predictivo o la comprobación de errores ortográficos. Además, encontrarás diversas opciones relacionadas con el aspecto del teclado.