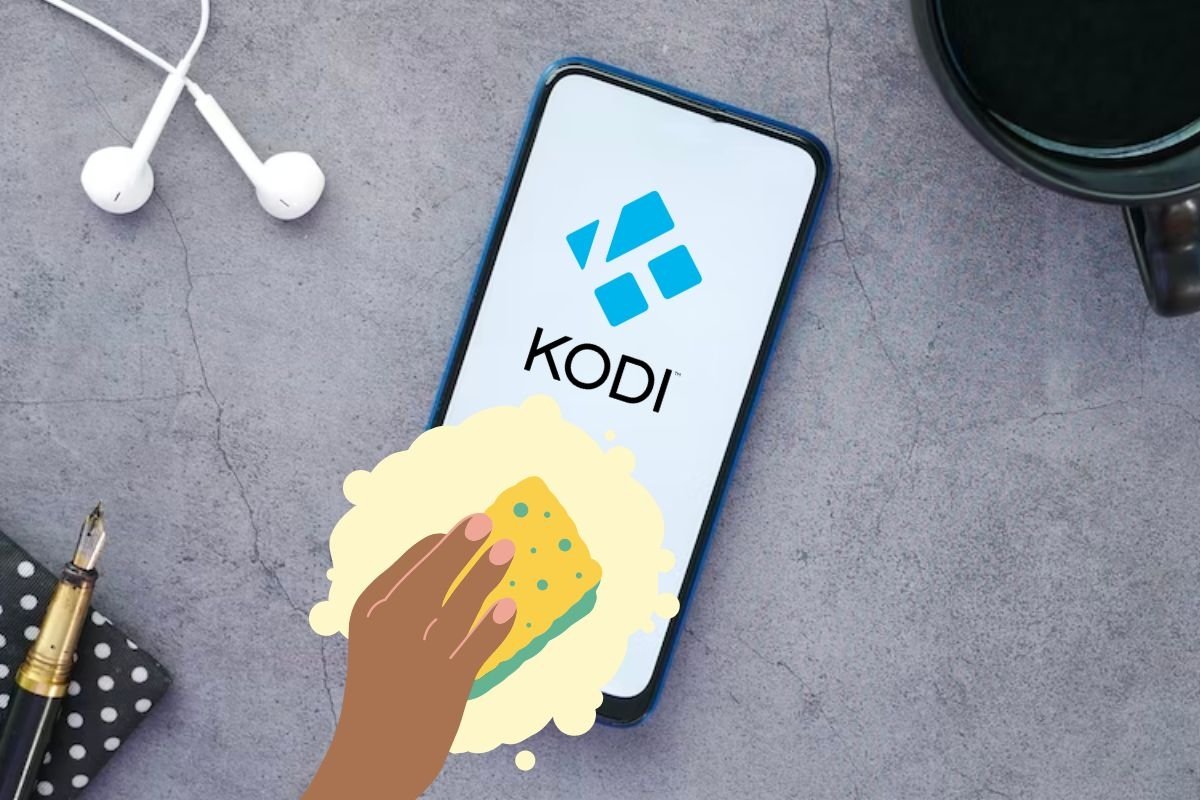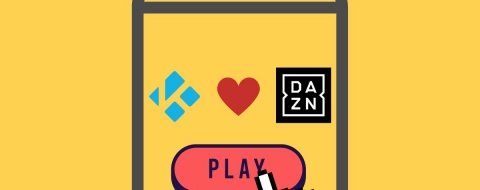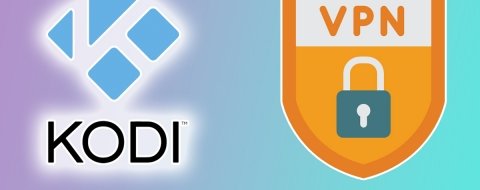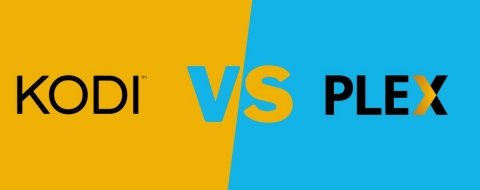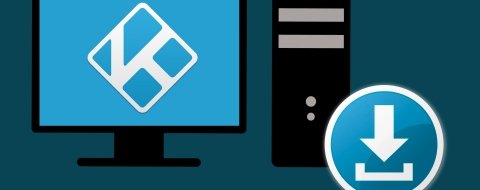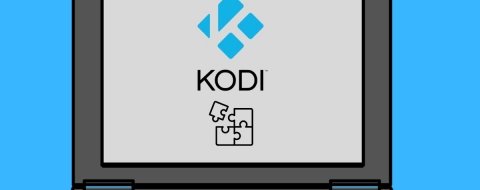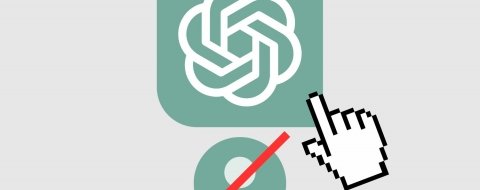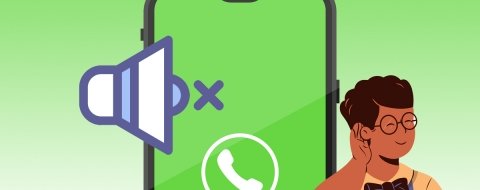En esta guía te vamos a explicar cómo borrar la caché en Kodi. Te mostramos por qué y cómo se llena este apartado de la memoria del reproductor multimedia y cuáles son los motivos por los que deberías eliminar todos los archivos que hay en ella. También te mostramos algunos métodos para hacerlo y hasta te explicamos cómo restablecer la aplicación en Android, si presenta errores graves.
Por qué y cómo se llena la caché en Kodi
En Kodi, la caché se llena para mejorar la experiencia de reproducción de contenido multimedia. Por ejemplo, cuando reproduces un vídeo, la aplicación almacena temporalmente datos en la caché para acelerar la carga y evitar interrupciones durante la reproducción. Esto es especialmente útil cuando el elemento se debe reproducir de nuevo, ya que evita que se deba descargar de nuevo.
Por lo tanto, la caché almacena fragmentos de datos que ya se han descargado, permitiendo que la experiencia de usuario sea más fluida, sin esperas constantes para cargar nueva información. En la caché también se guardan imágenes, miniaturas u otros ficheros que Kodi necesita para funcionar.
Por qué debes limpiar la caché de Kodi si te va lento
Limpiar la caché en Kodi es crucial cuando la aplicación presenta un rendimiento pobre, especialmente durante la reproducción de contenido. A medida que la caché se llena con datos temporales, estos se acumulan y afectan negativamente la velocidad. La limpieza regular elimina estos archivos temporales, liberando espacio y mejorando la eficiencia del sistema.
Al limpiar la caché, también te aseguras de que Kodi tenga espacio suficiente para almacenar nuevos datos temporales, optimizando así la velocidad de carga y proporcionando una experiencia de visualización más rápida. Ahora bien, si el centro multimedia funciona correctamente, lo habitual es no borrar la caché, ya que la propia app tiene mecanismos para gestionar eficientemente este espacio.
Cómo borrar la caché de Kodi mediante add-ons
Para borrar la caché de Kodi puedes utilizar una selección de add-ons. Existen varias herramientas que te van a permitir limpiar de archivos innecesarios la instalación actual del centro multimedia, haciendo que su rendimiento sea más rápido.
Aunque en el pasado existieron muchos complementos para limpiar la caché de Kodi, en la actualidad muchos de ellos han dejado de funcionar. Generalmente, el motivo es que eran proyectos pequeños, mantenidos por desarrolladores individuales.
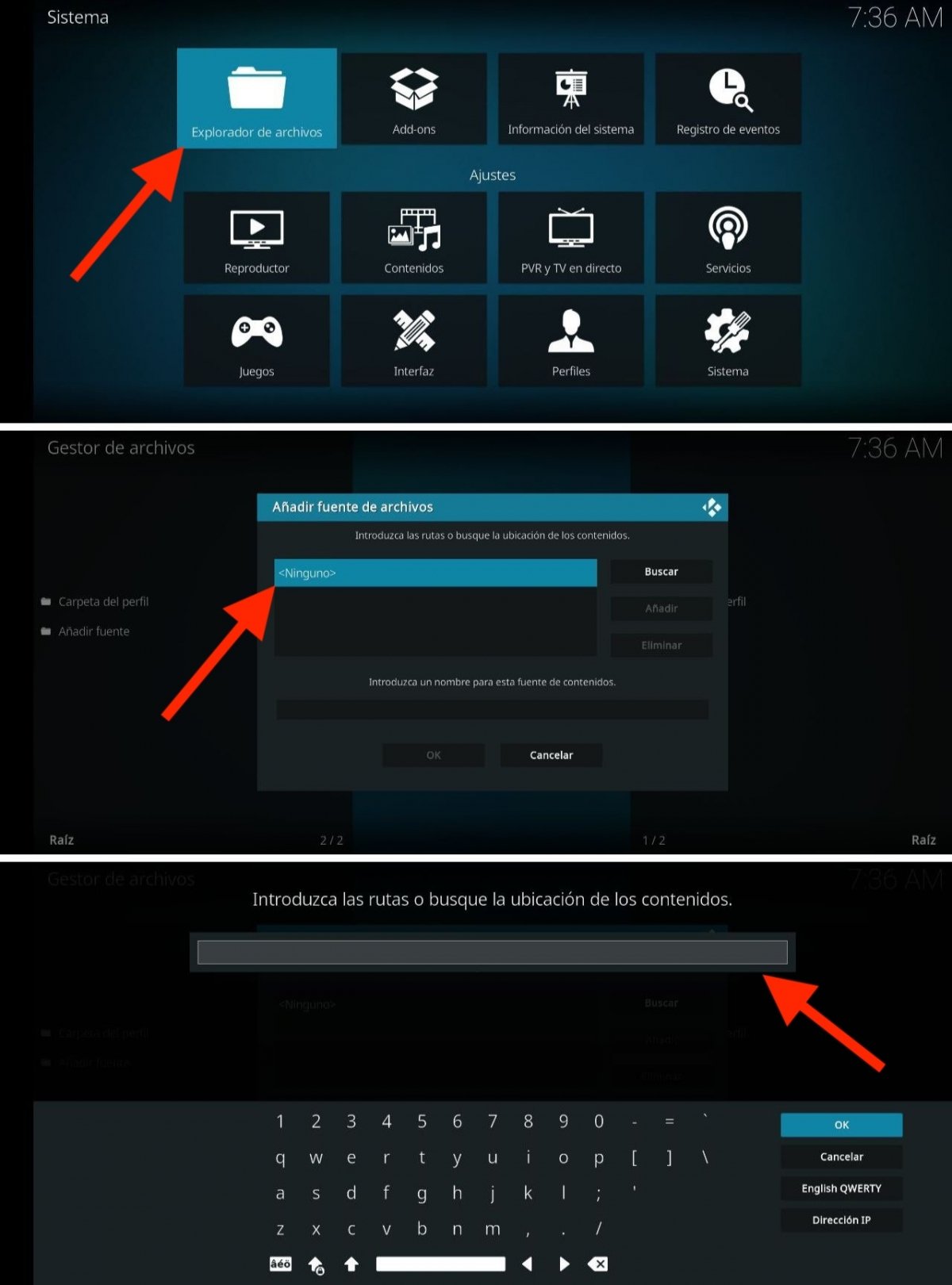 Así puedes agregar una fuente para descargar nuevos repositorios y add-ons de terceros
Así puedes agregar una fuente para descargar nuevos repositorios y add-ons de terceros
Muchos de estos add-ons deben instalarse desde repositorios externos. En cada apartado te dejaremos la URL del repositorio que debes agregar a Kodi siguiendo estos pasos:
- Abre los ajustes de la aplicación.
- Presiona en Explorador de archivos.
- Selecciona la opción Añadir fuente.
- En la ventana emergente, escoge Ninguno para introducir la URL del repositorio.
- Luego, introduce un nombre para el repositorio y guarda los cambios.
- Regresa al menú principal y abre Complementos.
- Toca en el icono de la caja.
- Abre el apartado Instalar desde archivo zip
- En el listado, selecciona el repositorio que has añadido.
- Finalmente, escoge el archivo ZIP del complemento para instalarlo en Kodi.
Cuando hayas terminado, podrás encontrar el repositorio en cuestión dentro de la opción Instalar desde repositorio, en Complementos.
Cómo limpiar la caché de Kodi con Luar
Luar es uno de los pocos add-ons de mantenimiento que quedan actualmente en funcionamiento. Para poder instalarlo en Kodi, debes agregar la siguiente fuente en el Administrador de archivos:
Es muy importante que respetes y utilices HTTPS en la dirección y respetes las mayúsculas. Cuando lo tengas, instala el complemento con la opción Instalar desde archivo ZIP. Al terminar, Luar se ubicará en la sección Add-ons de programa.
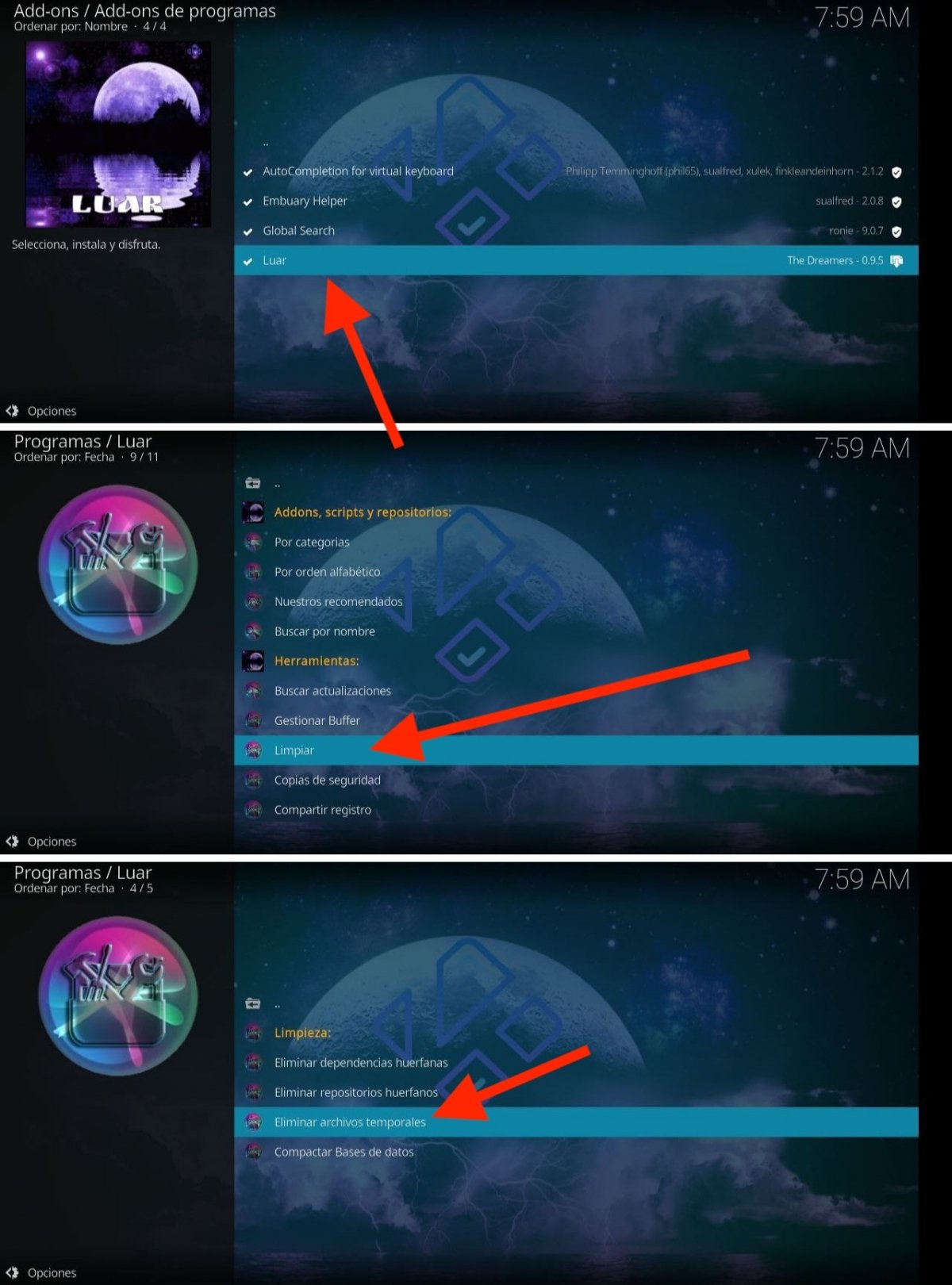 Con Luar es muy fácil vaciar la caché
Con Luar es muy fácil vaciar la caché
Una vez abierto el complemento Luar, sigue estos pasos para limpiar la caché de Kodi:
- Localiza la opción Limpiar que hay en el apartado Limpieza.
- Toca en la opción Eliminar archivos temporales.
- Confirma en el diálogo emergente que realmente deseas hacer esto.
- De este modo tan sencillo habrás vaciado la caché de Kodi.
Cómo limpiar la caché de Kodi con EZ Maintenance+
EZ Maintenance+ es otro add-on que te va a permitir poner al día la instalación de Kodi en tu dispositivo. Para poder instalarlo, primero debes agregar la siguiente fuente:
Cuando la tengas, instala el repositorio con la opción Instalar desde ZIP en Complementos. Entonces, podrás agregar el add-on en el repositorio, que ya estará disponible en la sección de instalación.
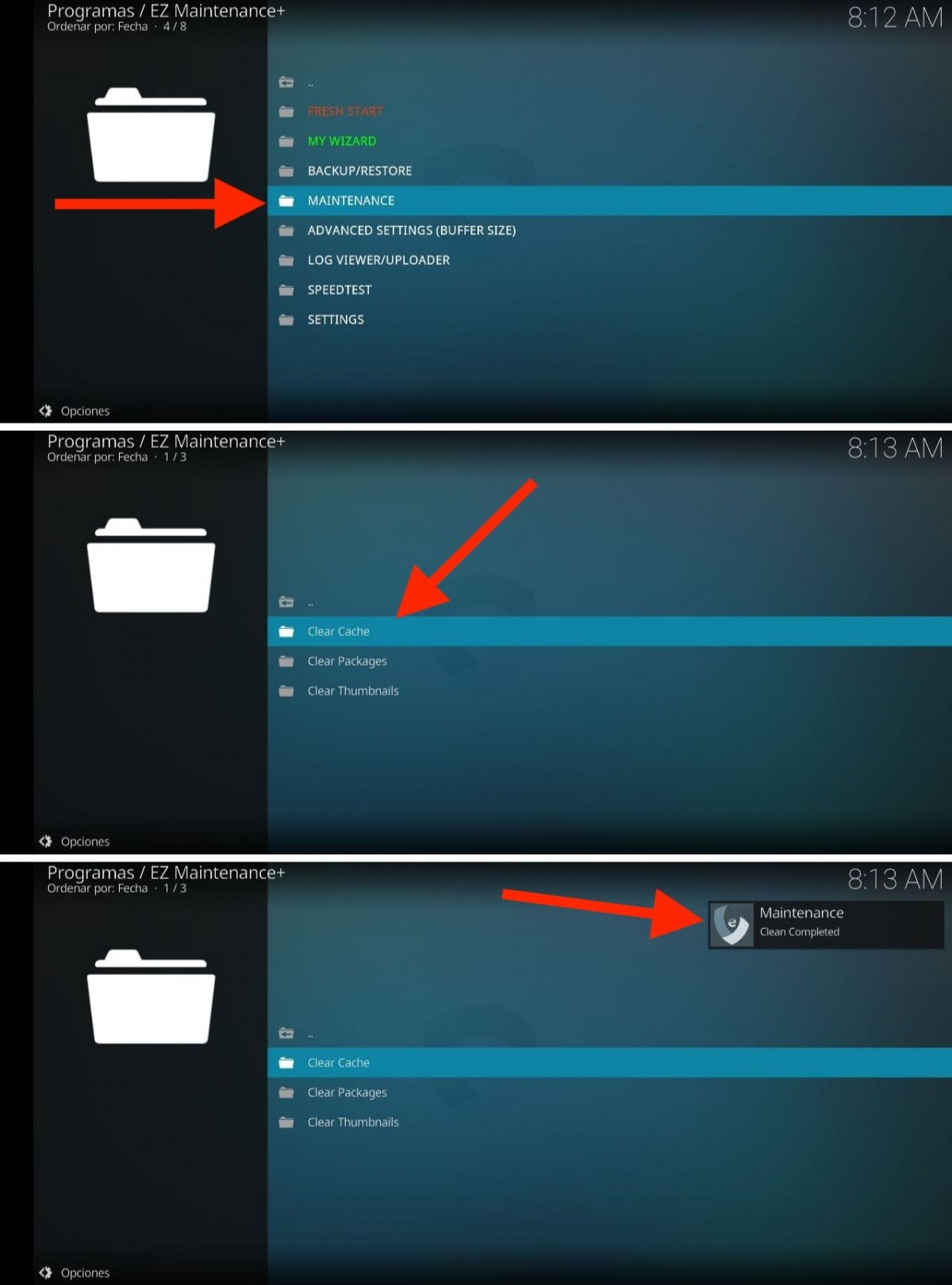 Así se borra la caché con EZ Maintenance+
Así se borra la caché con EZ Maintenance+
Una vez tengas EZ Maintenance+ en Kodi, ábrelo y sigue estos pasos para eliminar la caché:
- Abra la carpeta Maintenance.
- En el listado de opciones, selecciona Clear caché.
- Fíjate en la esquina superior derecha de la pantalla. Allí aparecerá el mensaje de confirmación cuando la limpieza se haya completado.
Con este complemento también puedes llevar a cabo otras tareas de mantenimiento, como eliminar todas las miniaturas o ejecutar un inicio limpio de Kodi.
Cómo limpiar la caché de Kodi con Open Wizard
Open Wizard es el último add-on que te proponemos para que limpies la caché en Kodi. Tanto este como los anteriores son buenos sustitutos a otros complementos que se han quedado por el camino, como Covenant, Exodus, Indigo, Merlin Wizar, Simtech Wizard o Ares Wizar.
Para instalar Open Wizard, primero agrega esta fuente:
Luego, desde el repositorio que acabas de agregar, instala el Open Wizard.
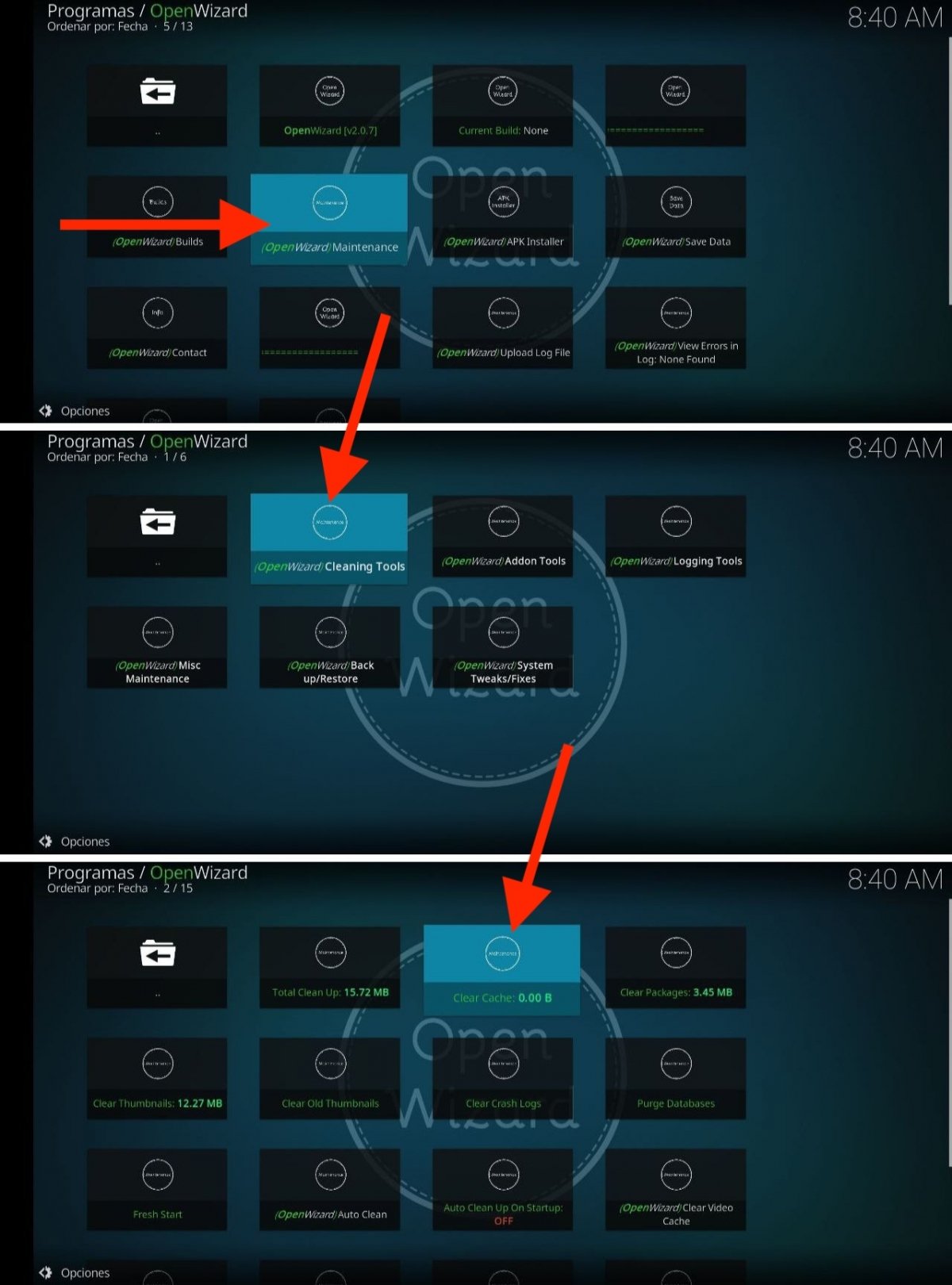 Pasos para borrar la caché con Open Wizard
Pasos para borrar la caché con Open Wizard
Una vez instalado el complemento, ábrelo y sigue estos pasos:
- Toca en la opción Maintenance.
- Presiona en Cleaning Tools.
- Selecciona Clear cache.
Además de esta herramienta, Open Wizard incluye muchas otras funciones. Te va a permitir hacer una limpieza total de Kodi, limpiar la caché automáticamente con cada inicio o desactivar con un solo toque varios add-ons instalados.
Cómo borrar la caché de Kodi restableciendo la aplicación por completo
Cuando Kodi funciona correctamente, es extraño que los usuarios busquen formas de limpiar la caché. Sin embargo, es muy posible que hayas llegado hasta esta guía porque algo no marcha bien con este centro multimedia. En ese caso, si tienes un dispositivo Android, tienes una última posibilidad para recuperar el funcionamiento habitual de Kodi: restablecer la aplicación. Eso borrará la caché y el resto de datos. Así, podrás empezar desde cero, sin errores.
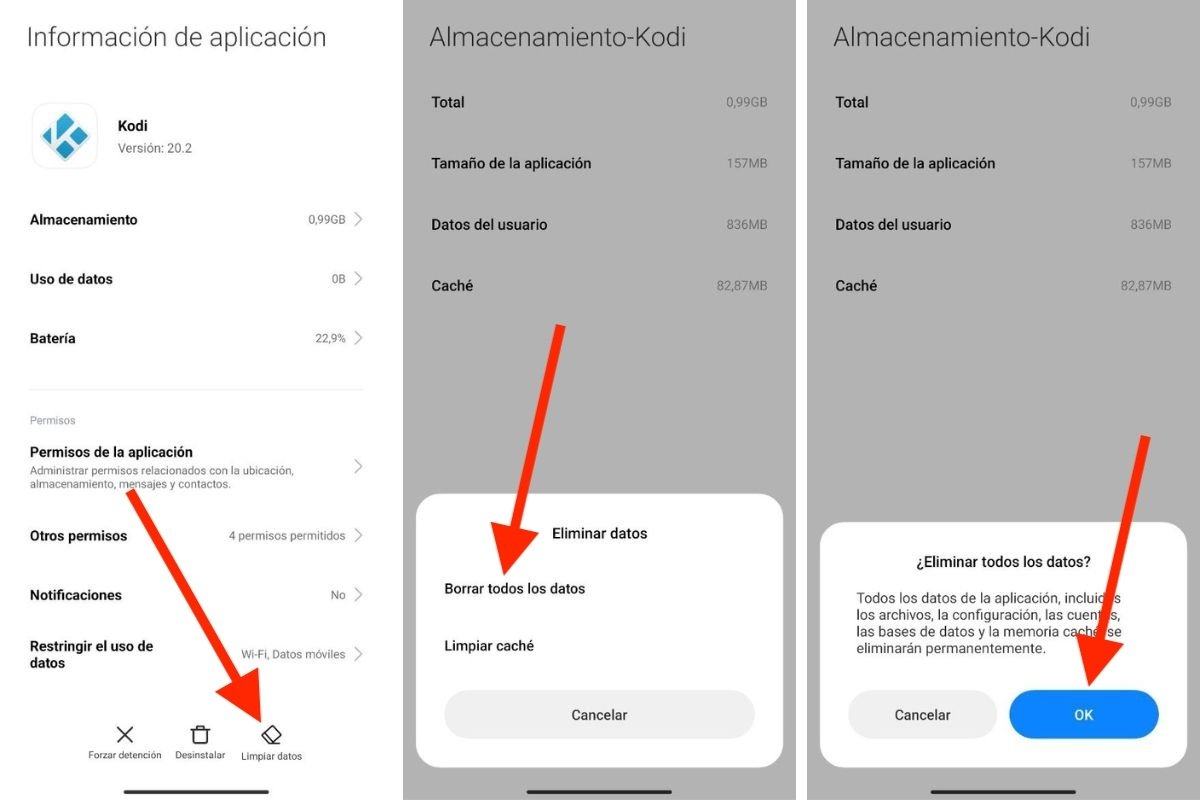 Si algo falla en Kodi, es muy aconsejable que restablezcas las aplicación
Si algo falla en Kodi, es muy aconsejable que restablezcas las aplicación
Puedes hacerlo desde un móvil Android así:
- Localiza el icono de Kodi.
- Presiona prolongadamente sobre él.
- Toca en Información de la aplicación.
- Selecciona la opción Limpiar datos. En algunos dispositivos, estará dentro de Almacenamiento.
- Presiona en Borrar todos los datos.
- Confirma la operación.
Ahora Kodi estará listo para ser configurado desde cero. Ten en cuenta que esta opción no está disponible en otras plataformas. Generalmente, la puedes llevar a cabo desde cualquier móvil Android o en reproductores con este mismo sistema operativo, como Google TV o Fire TV.