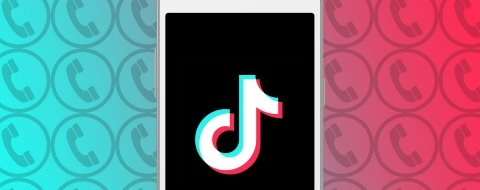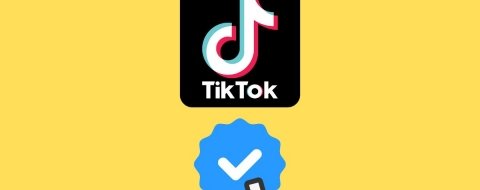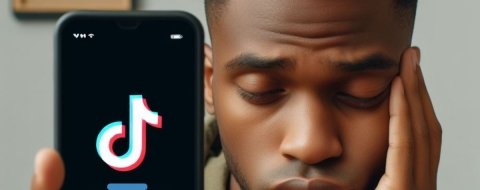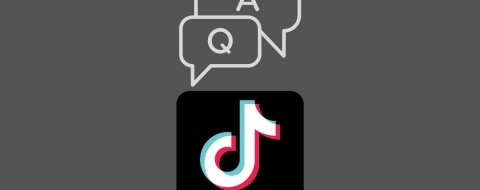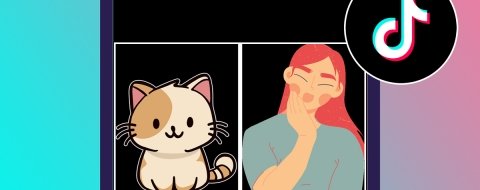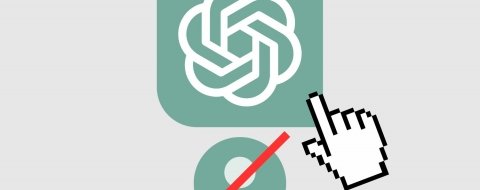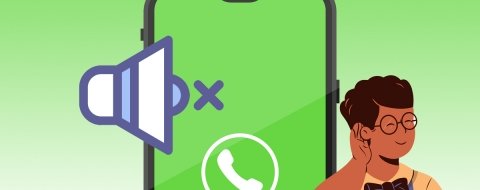TikTok es la red social de vídeos cortos por excelencia. Pero no solo invita a ver vídeos durante horas y horas sin parar, sino que la app también viene equipada con numerosas herramientas de edición que permiten montar clips con acabado profesional sin necesidad de salir de la plataforma.
Una de las funciones más versátil que incluye el editor de vídeos de TikTok es el control de velocidad. Además, también podrás ajustar la velocidad de reproducción de los vídeos que quieres ver. Vamos a descubrir cómo se hacen ambas cosas.
Cómo aumentar o disminuir la velocidad de reproducción de vídeos en TikTok
Aumentar o disminuir la velocidad de reproducción de los vídeos que ves en TikTok es muy fácil. Lo único que tienes que hacer es lo siguiente:
- Abre la app de TikTok.
- Deja el dedo presionado encima del vídeo.
- Toca la opción Velocidad de reproducción.
- Escoge la velocidad deseada.
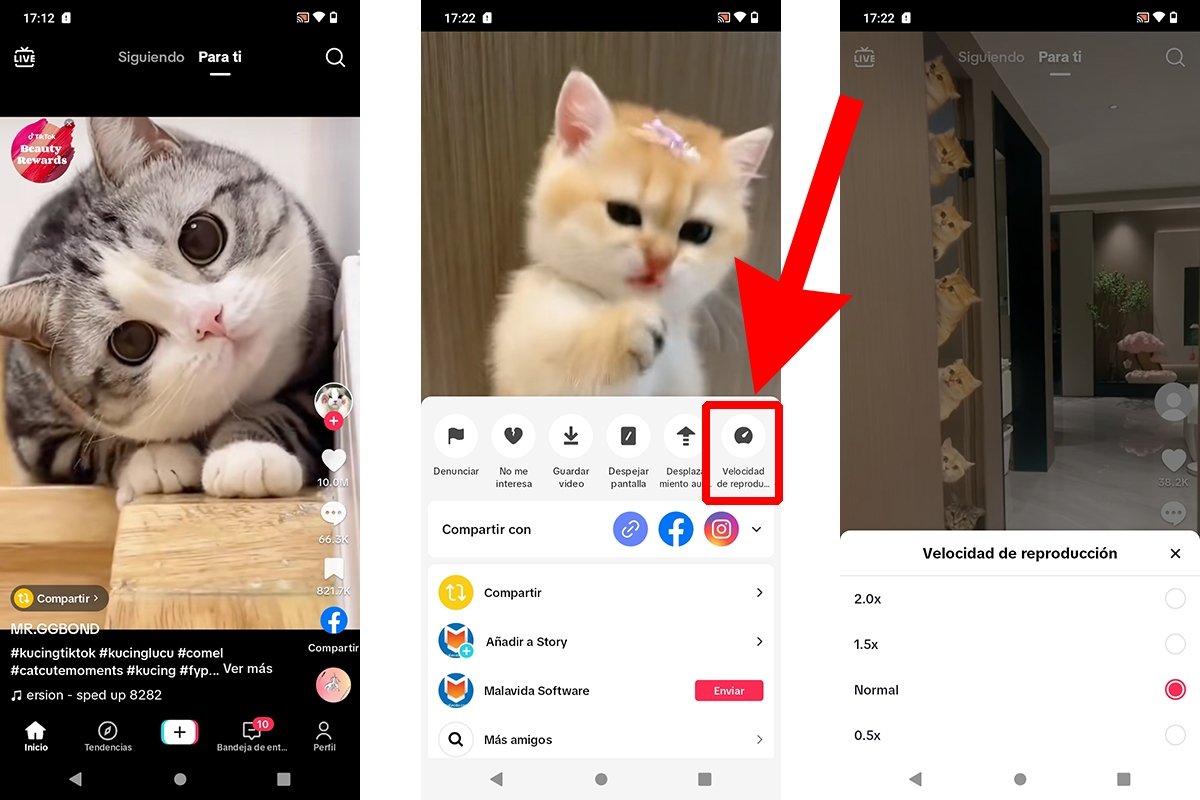 Cómo aumentar o disminuir la velocidad de reproducción de vídeos en TikTok
Cómo aumentar o disminuir la velocidad de reproducción de vídeos en TikTok
La herramienta velocidad de reproducción de los vídeos tiene cuatro opciones: 2.0x, 1.5x, normal y 0.5x. Esto significa que podrás ver los vídeos a cámara lenta o cámara rápida.
Otra cosa diferente sería si quisieras modificar la velocidad de reproducción de los vídeos que publicas en TikTok. Si vas a hacer un directo, para grabar a diferentes velocidades solo tienes que presionar el botón central de la interfaz que tiene el símbolo más (+) y tocar la opción Velocidad del menú de herramientas situado a la derecha de la pantalla. Podrás elegir entre cinco velocidades diferentes: 3x, 2x, 1x, 0.5x y 0.3x.
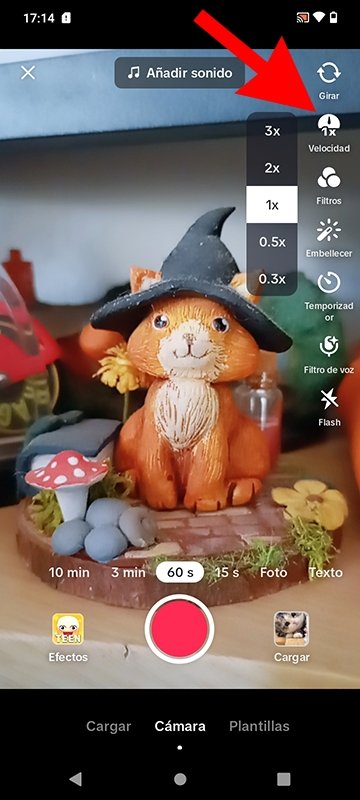 Cómo modificar la velocidad de los vídeos grabados en TikTok
Cómo modificar la velocidad de los vídeos grabados en TikTok
¿Pero qué pasa si quieres cambiar la velocidad de un vídeo ya grabado? En ese caso, tendrás que dar un par de vueltas para llegar hasta la opción:
- Abre la app de TikTok.
- Toca el botón central del menú inferior con el símbolo más (+).
- Sube el clip desde el botón de Cargar.
- Presiona Editar.
- Vuelve a presionar Editar en el siguiente menú.
- Toca en Velocidad.
- Ajusta la velocidad deseada entre 0.1x y 10x.
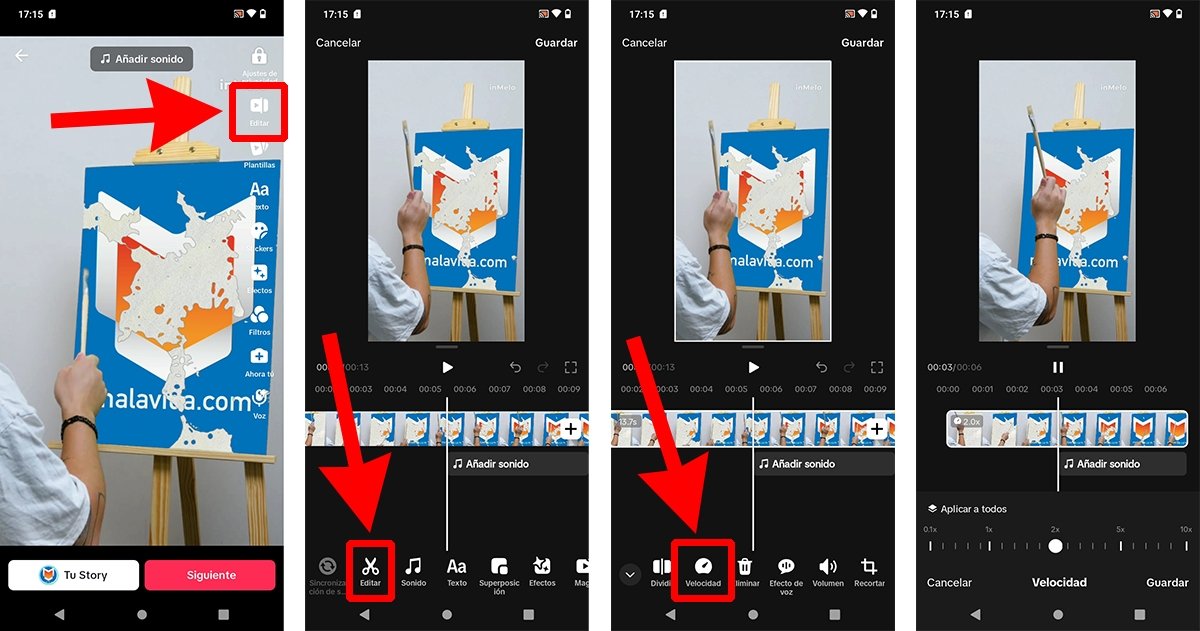 Cómo modificar la velocidad de reproducción de los vídeos que subes a TikTok
Cómo modificar la velocidad de reproducción de los vídeos que subes a TikTok
Recuerda que, si tu vídeo se compone por varios clips, el cambio de velocidad solo se aplicará en el clip que esté seleccionado. No obstante, puedes modificar la velocidad de todos los clips a la vez con el botón Aplicar a todos.