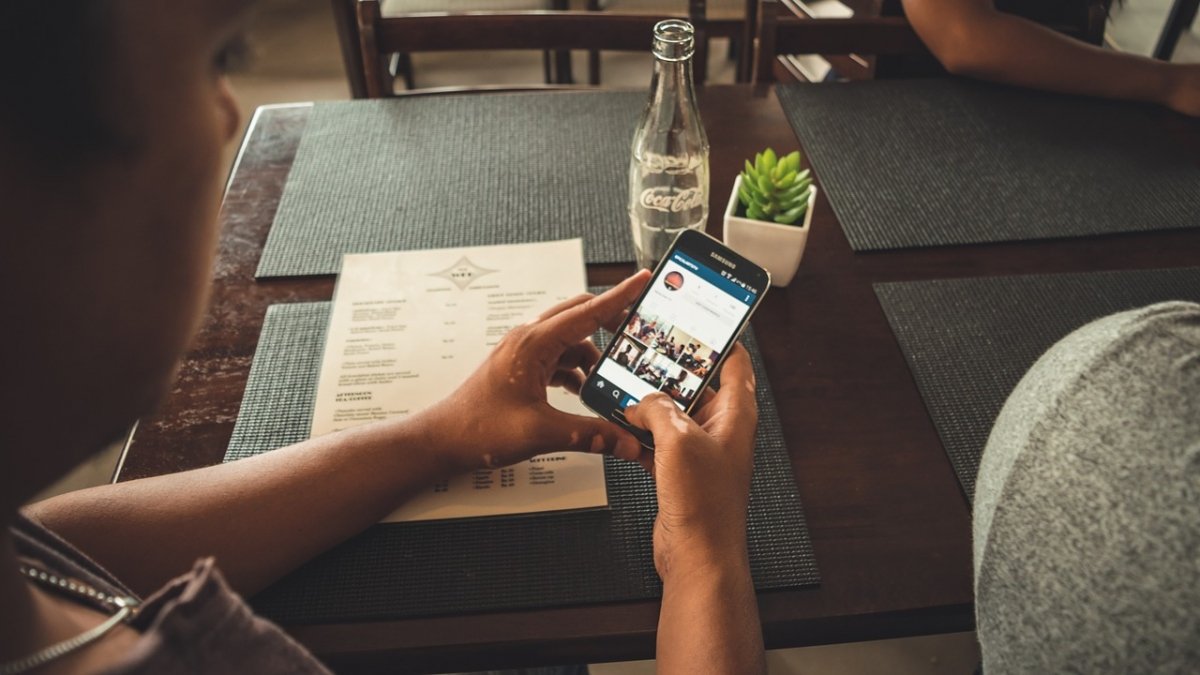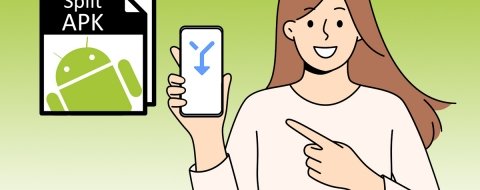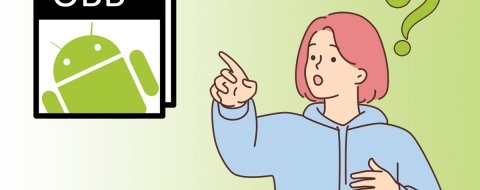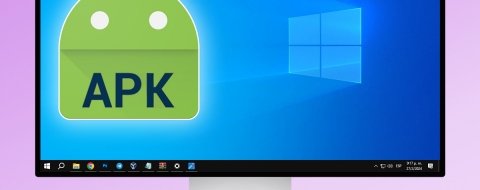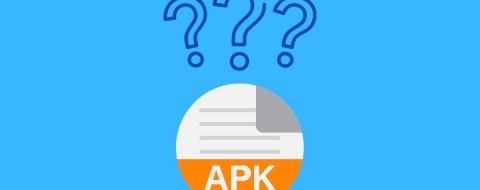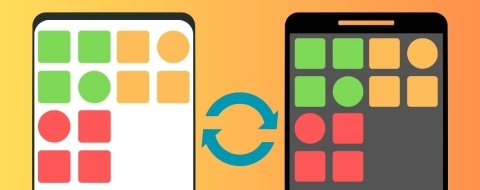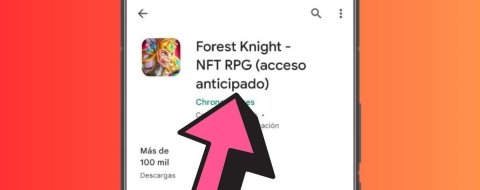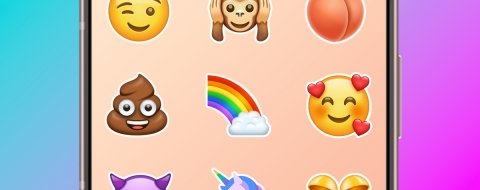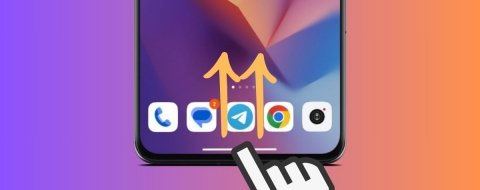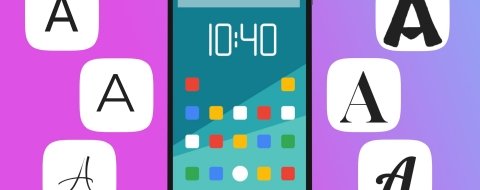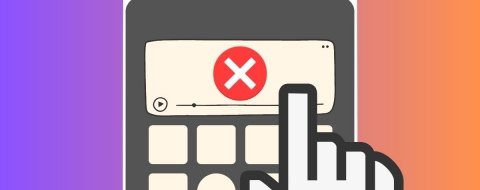En casi todos los móviles es una especie de norma que cuando pulsamos sobre una URL se abra Chrome, que cuando queremos compartir una foto se abra WhatsApp o Instagram. Pero ¿y si queremos cambiar alguna de esas normas? ¿Puede hacerse? Afortunadamente para todos sí, se puede. Como hemos dicho en otras ocasiones, un smartphone no deja de ser un ordenador en miniatura, así que se puede modificar qué aplicaciones se abren al querer ejecutar determinadas acciones. ¿Cómo? Aquí es donde entramos nosotros. Vamos a ofrecerte distintos métodos para que puedas cambiar las apps predeterminadas de tu Android de la forma más rápida e indolora posible.
El método lento: eliminar valores predeterminados
Supongamos que acabas de descargar en tu teléfono o tablet un nuevo navegador con el que sustituir a Chrome, como pueden ser Firefox o Brave. Al hacerlo has ido a pulsar sobre una URL, pero se sigue abriendo Chrome en su lugar. Para solucionarlo tendrás que borrar los valores predeterminados que maneja tu teléfono para abrir los enlaces web (este ejemplo es extrapolable a otras apps).
Para poder hacerlo tendrás que ir a Ajustes > Aplicaciones, hasta que veas la lista de las que tienes instaladas en el teléfono. Ahora pulsa sobre la aplicación que vas a alterar. En nuestro ejemplo es Chrome. A continuación pulsa sobre Abrir de forma predeterminada (el nombre del apartado puede variar en función de tu teléfono):
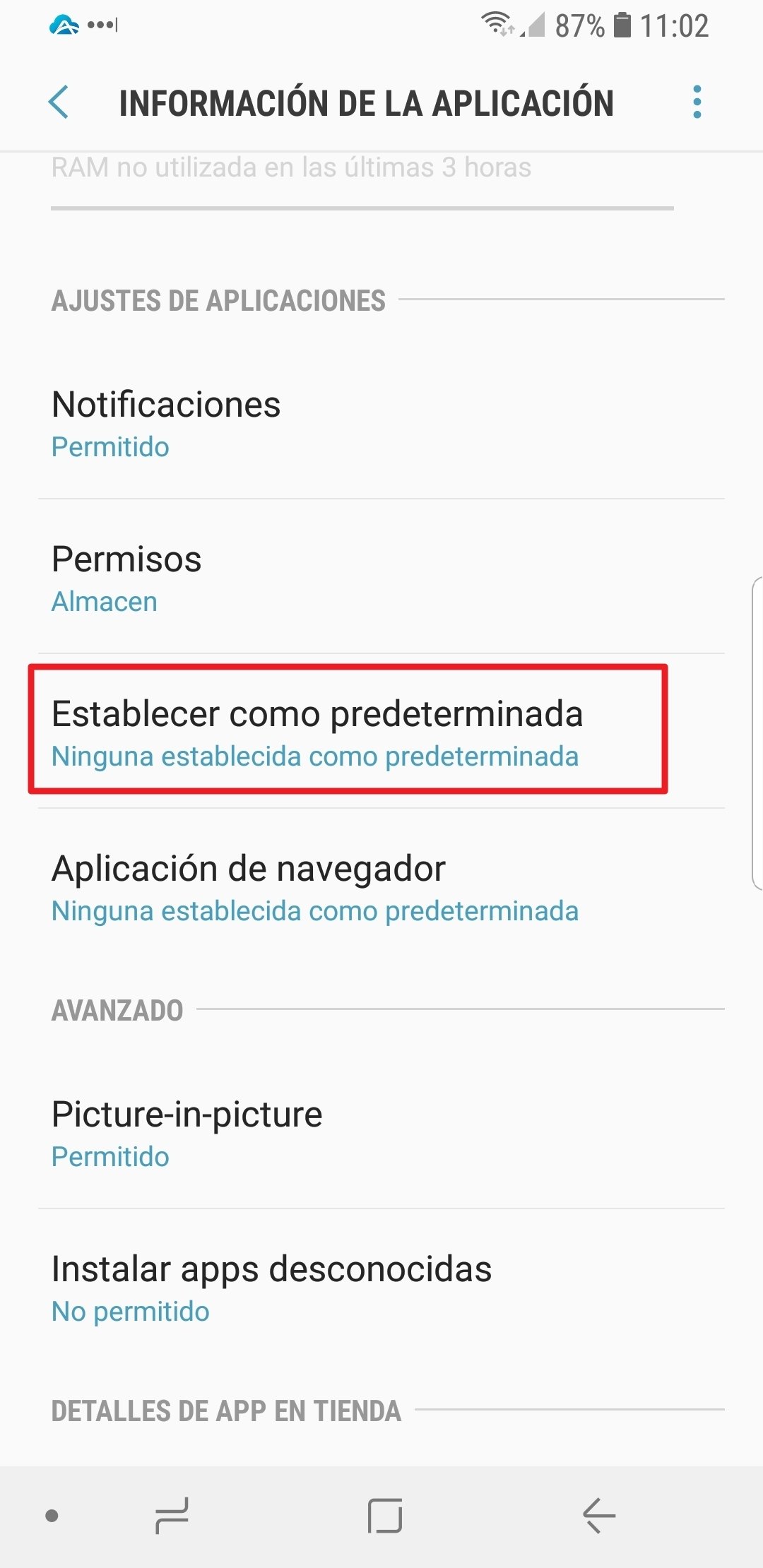 Abrir las opciones de una app predeterminada en Android
Abrir las opciones de una app predeterminada en Android
Llegarás a la siguiente pantalla. Pulsa el botón Borrar valores predeterminados para que Chrome deje de abrir por defecto todos los enlaces web.
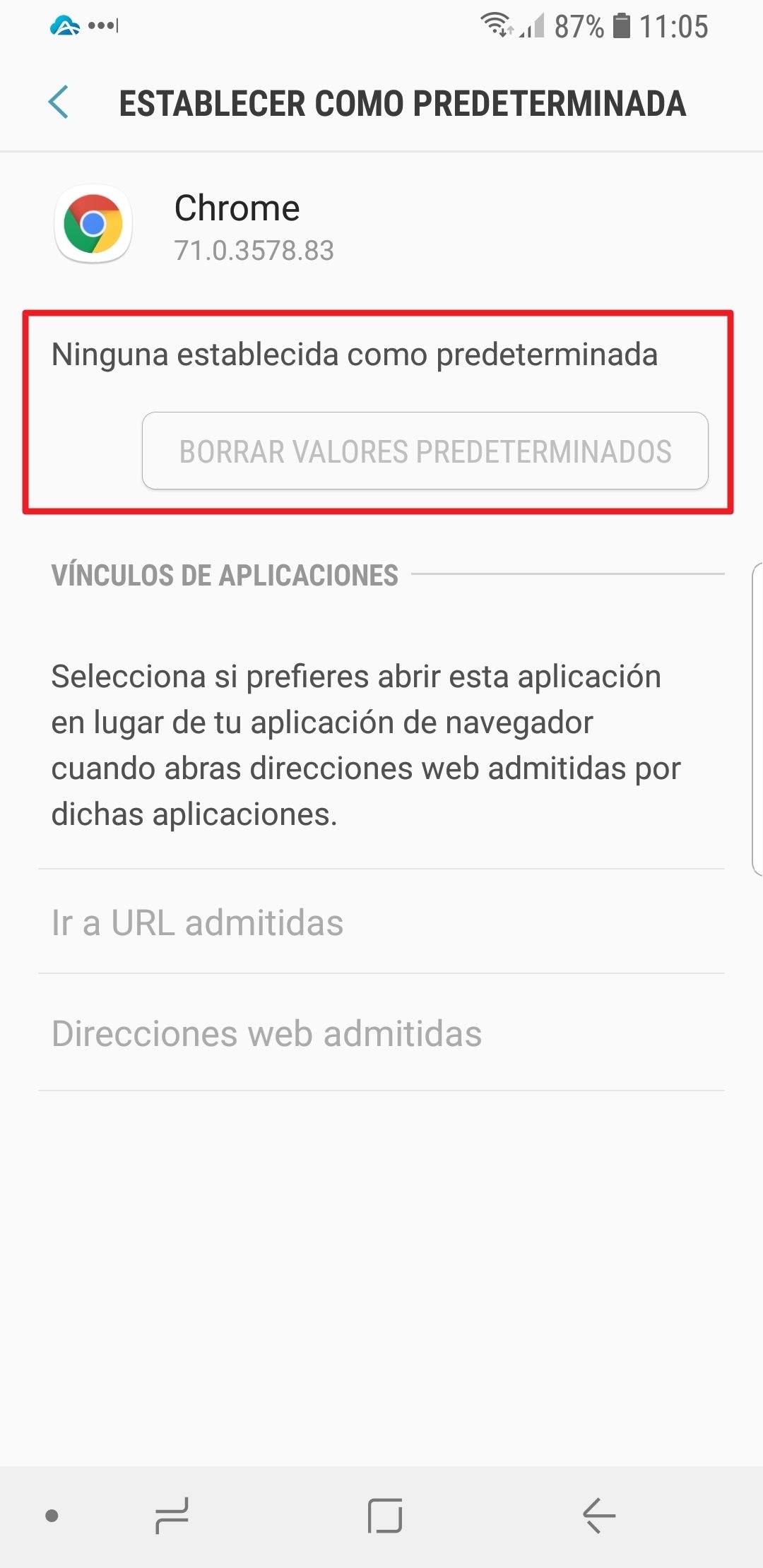 Pulsa en el botón para que la app deje de ser la predeterminada
Pulsa en el botón para que la app deje de ser la predeterminada
Conviene aclarar que este método, si quieres cambiar más de una app es extremadamente lento; sólo sirve para ir de una en una. Si quieres alterar varias aplicaciones predeterminadas de golpe puede que te convenga más lo que viene a continuación.
El método aparatoso: desde el registro de aplicaciones predeterminadas
Para entrar en el registro de aplicaciones predeterminadas tienes que seguir la misma ruta que para hacerlo de app en app (Ajustes > Aplicaciones), sólo que en lugar de entrar en la aplicación que nos interese tendremos que pulsar el menú de la esquina superior derecha y elegir la opción Apps predeterminadas.
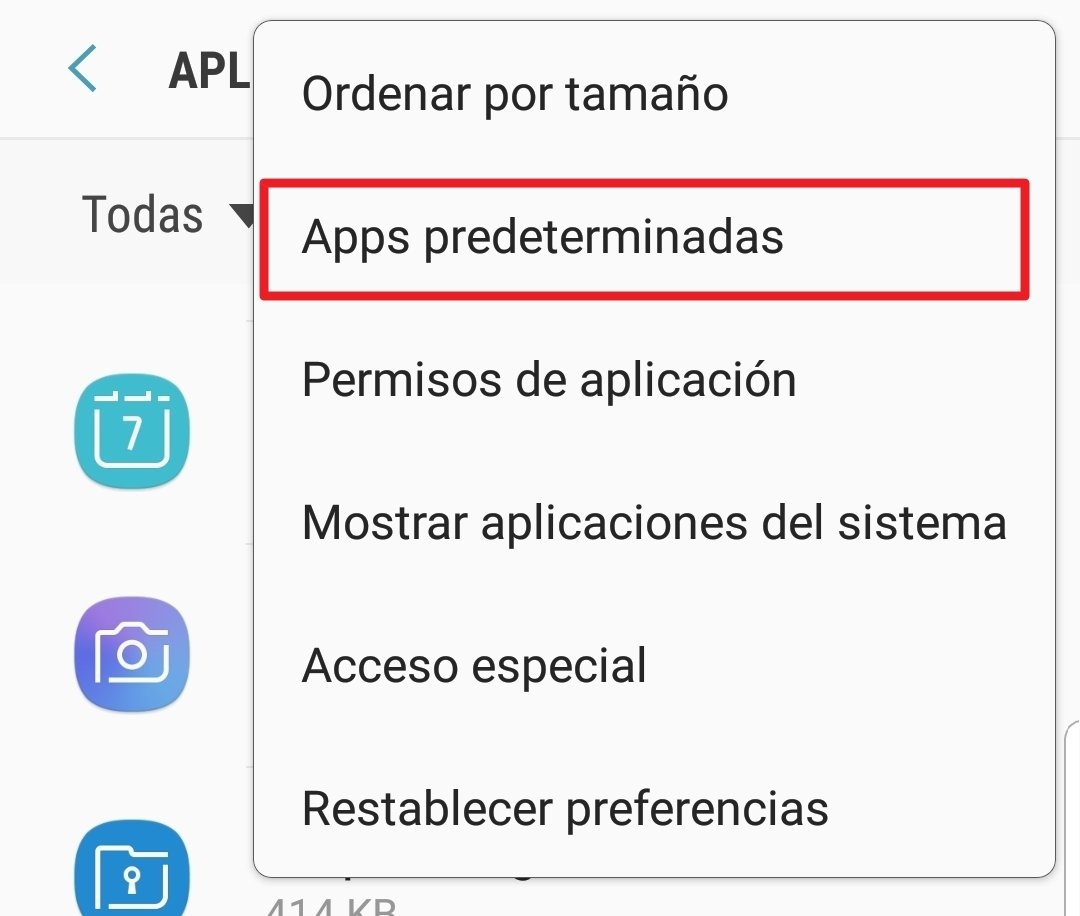 Pulsa para acceder al registro de apps predeterminadas
Pulsa para acceder al registro de apps predeterminadas
Llegaremos a la pantalla que verás a continuación. En ella podrás establecer nuevos valores por defecto de un plumazo.
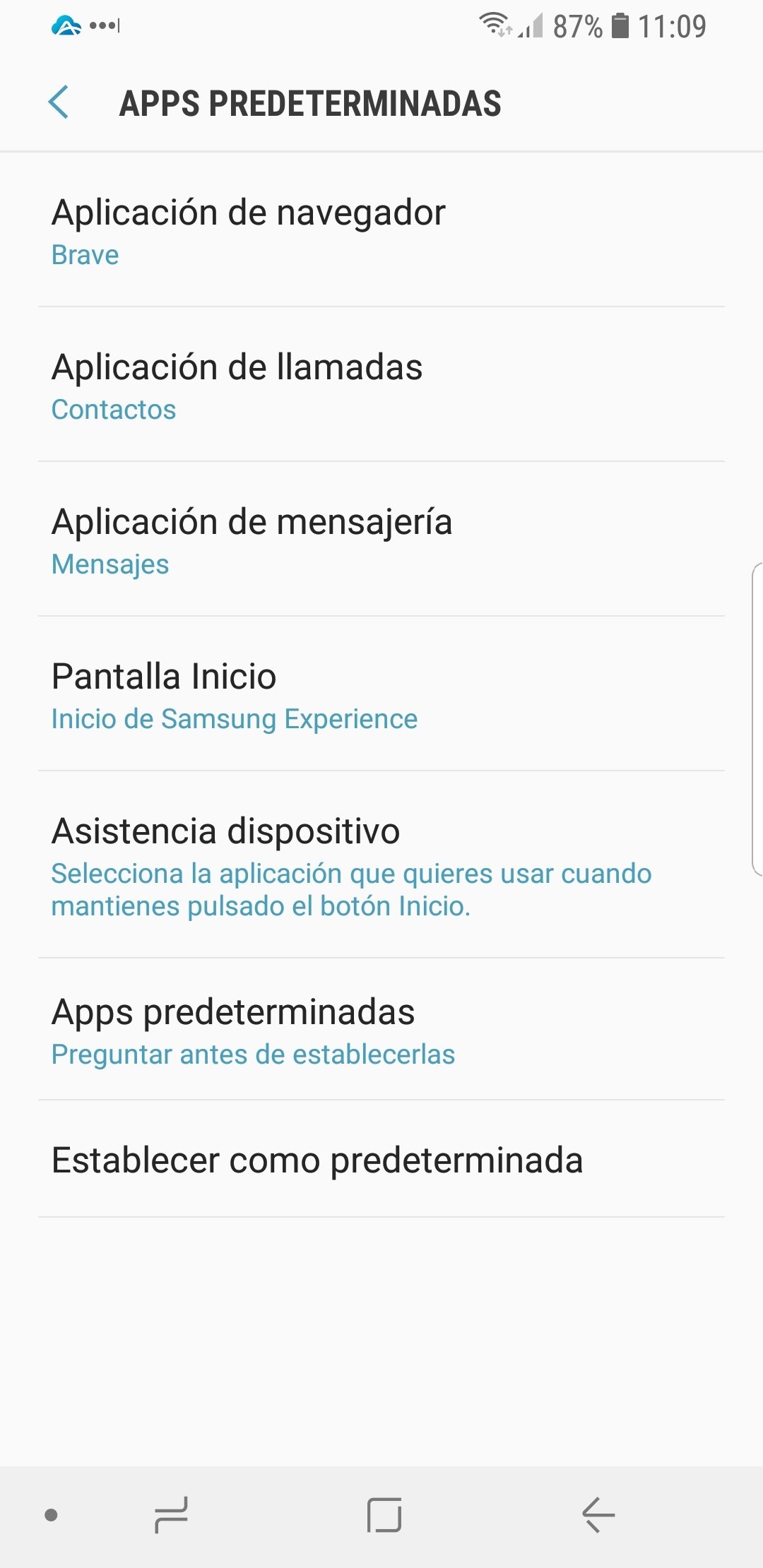 Pulsa en cualquier apartado para cambiar las apps por defecto
Pulsa en cualquier apartado para cambiar las apps por defecto
El método más práctico: con una app
Puede que a priori suene un poco raro, pero lo cierto es que la forma más fácil, práctica e indolora de establecer nuevas aplicaciones predeterminadas es a través de una app llamada Better Open With.
Nada más abrirla verás una lista de todo lo que puede gestionar:
- Archivos HTML.
- Archivos PDF.
- Archivos XML.
- Archivos de audio.
- Archivos de texto.
- Archivos de vídeo.
- Audio en línea.
- Calendario.
- Correo electrónico.
- Cámara.
- Documento de Word.
- Fichero ZIP.
- Imágenes.
- Libro de Excel.
- Libro electrónico (ePub).
- Marcador de llamadas.
- Navegador web.
- Posición geográfica.
- Presentación PowerPoint.
- Torrent.
- Vídeo en línea.
El abanico de posibilidades es apabullante. Y para terminar de mejorarlo, es muy, muy fácil de utilizar. En primer lugar, abre la app y pulsa sobre un apartado en el que necesites cambiar una aplicación (seguiremos con el ejemplo de los navegadores web).
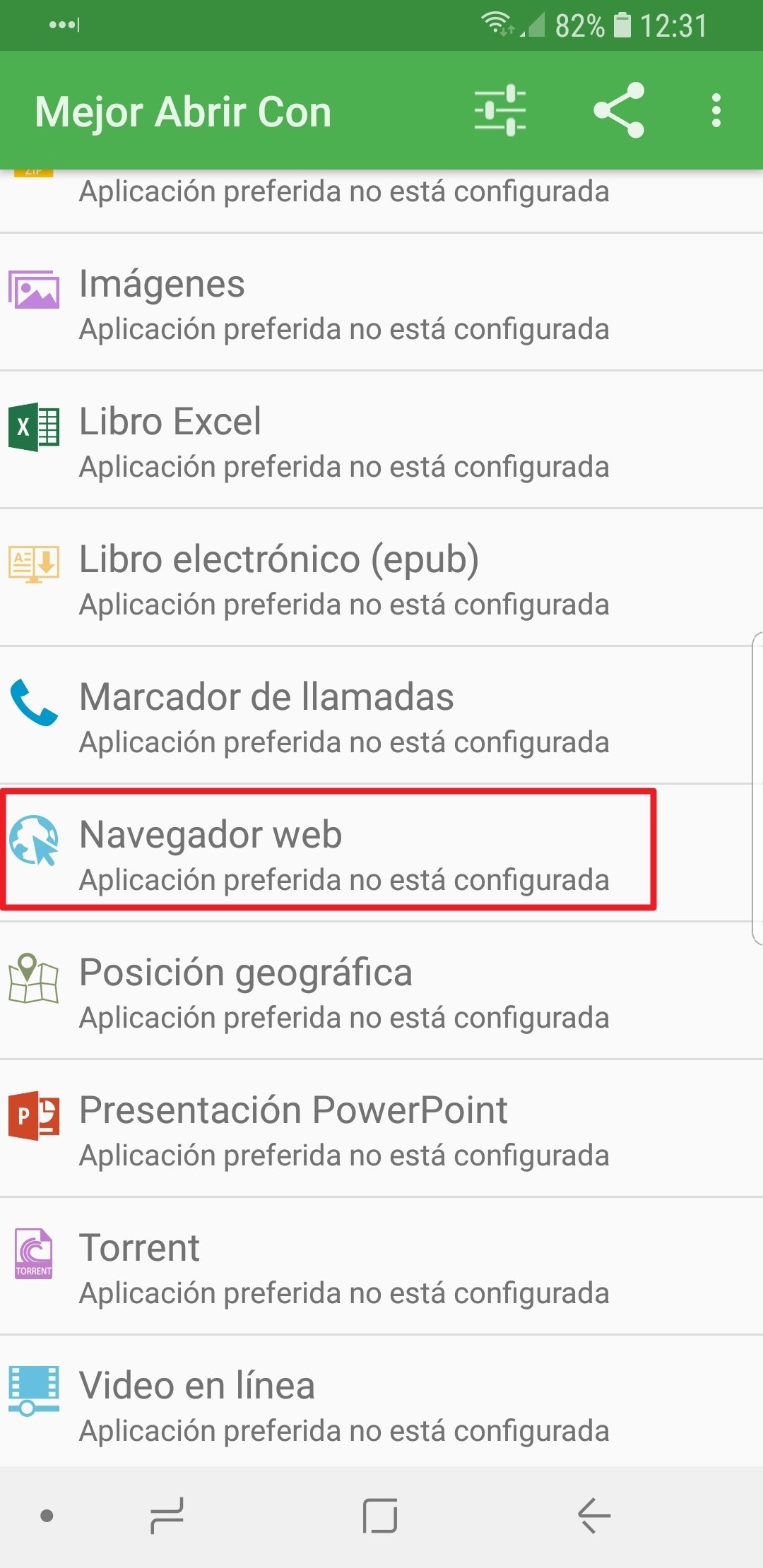 Seleccionamos qué app predeterminada queremos cambiar
Seleccionamos qué app predeterminada queremos cambiar
El siguiente paso es pulsar sobre una de las opciones que nos ofrece para establecerla como predeterminada. Veremos cómo la estrella de la derecha pasa de ser gris a estar de color azul.
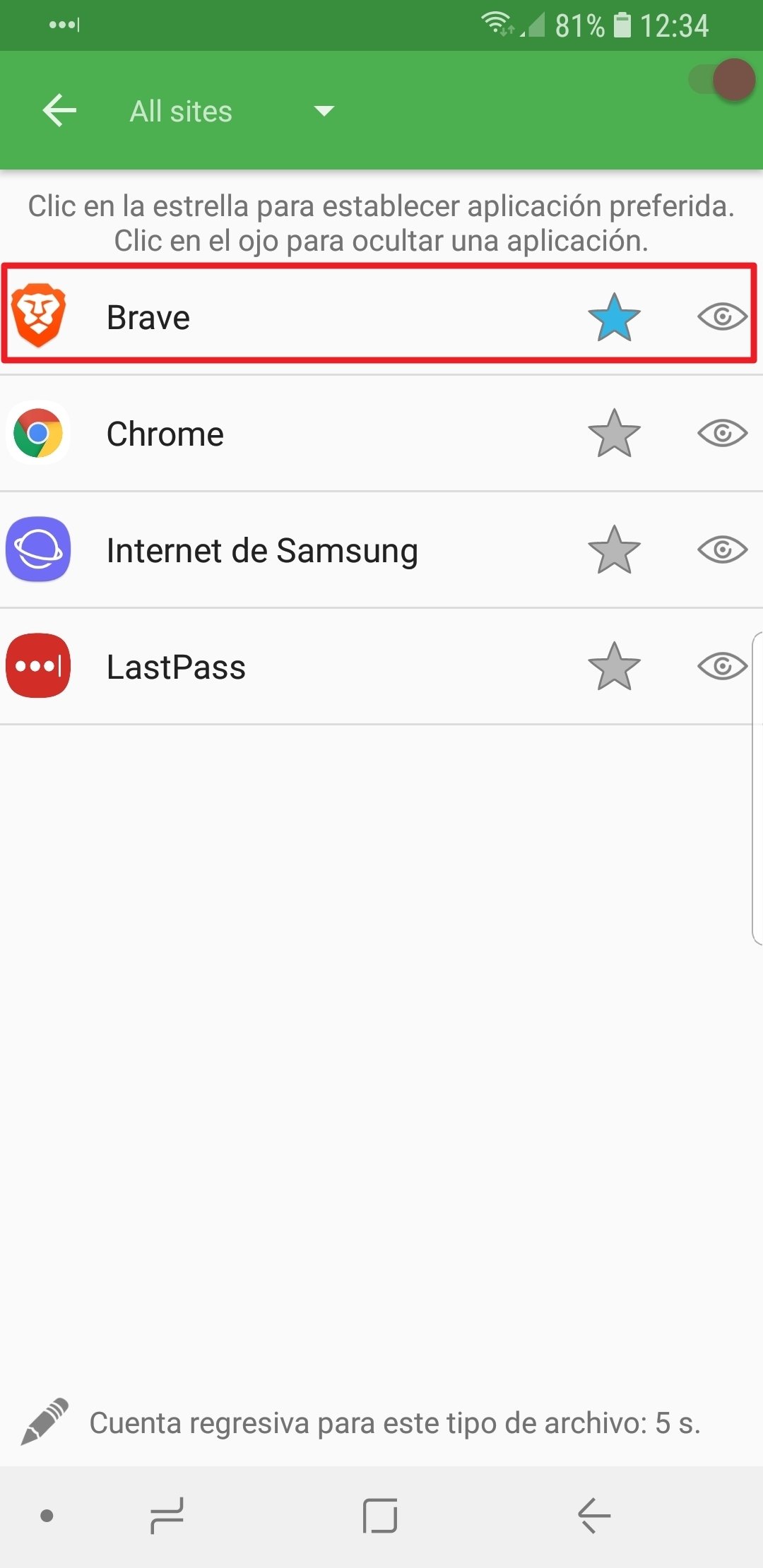 Elegimos nuestra favorita de la lista y ya lo tenemos
Elegimos nuestra favorita de la lista y ya lo tenemos
Y ya está, tan sencillo como eso. Si necesitas realizar esta operación, Better Open With te ahorrará muchos dolores de cabeza.