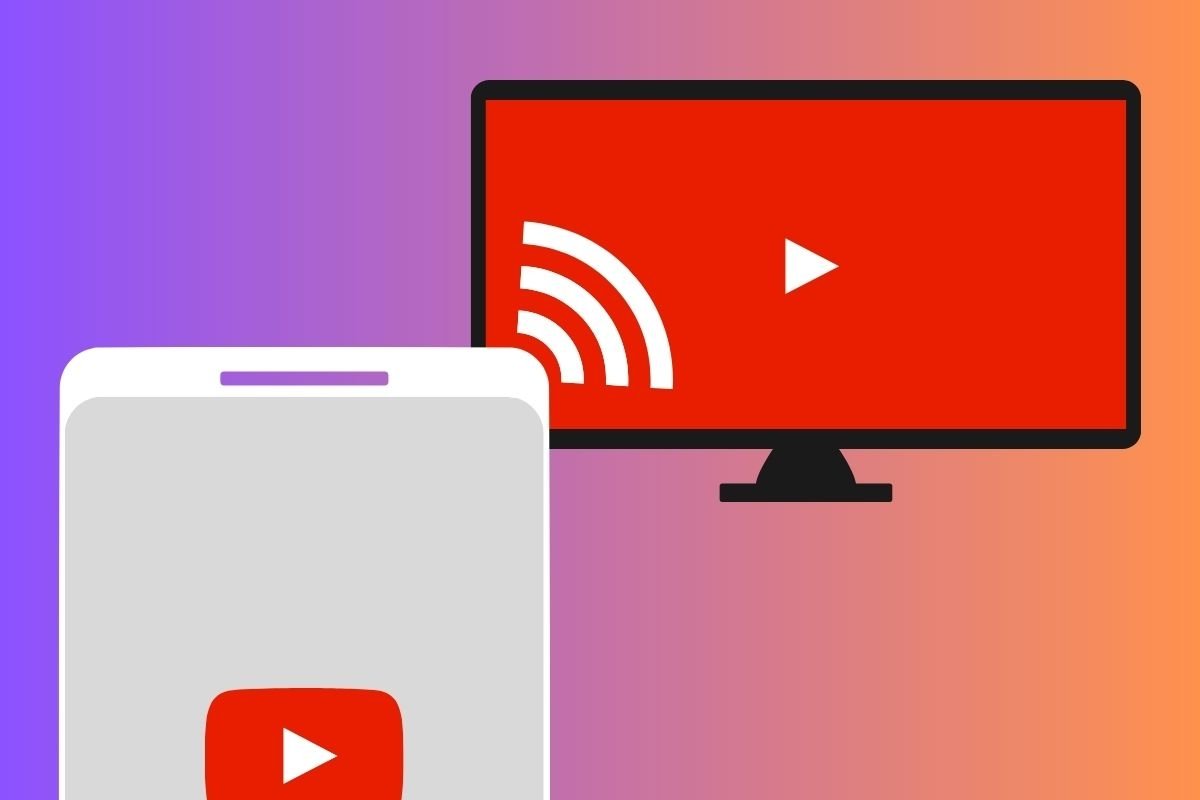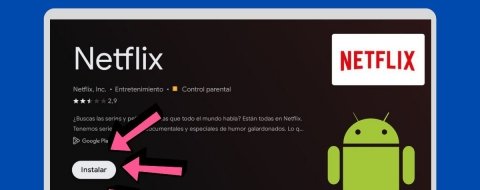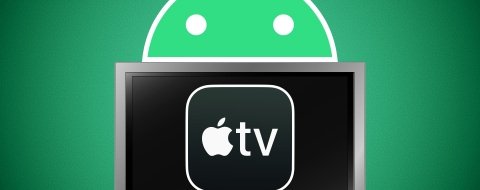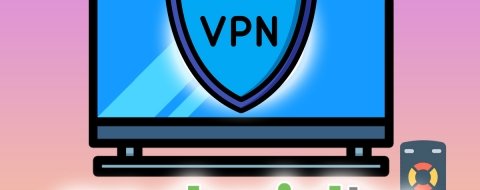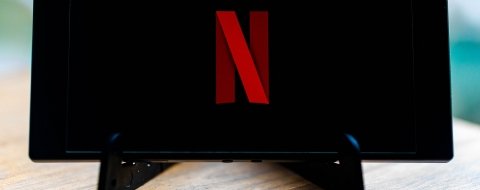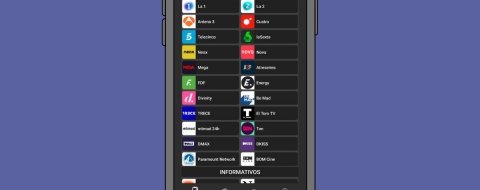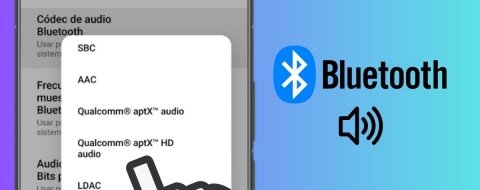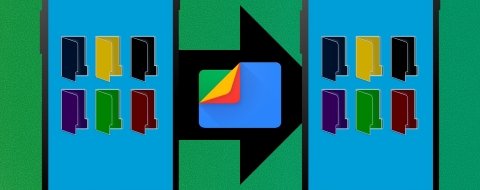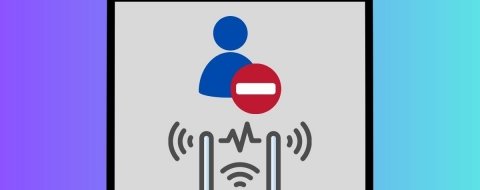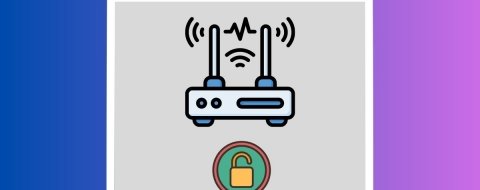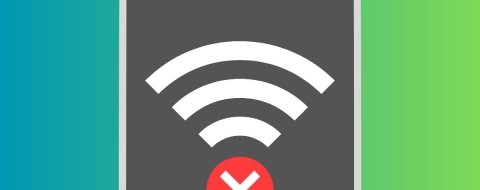Conectar un móvil a la TV es una forma cómoda de visualizar contenidos o de compartir pantalla con otras personas. Por ejemplo, te puede venir muy bien para ver tu serie favorita, controlando la reproducción desde el móvil, o para hacer una presentación en el trabajo. Sea cual sea la finalidad que le des a esta tecnología, aquí te lo contamos todo sobre ella.
En los siguientes apartados vamos a explicarte cómo conectar un móvil Android a la tele paso a paso. Te mostramos diferentes formas de lograrlo para que elijas el que más te convenga.
Cómo conectar un móvil Android a la tele
Para explicarte cómo conectar un móvil Android a la tele, vamos a analizar más de cinco formas de lograrlo. Puedes usar cada una de ellas según tu conveniencia y los dispositivos que tengas en casa.
En esta guía te vamos a hablar en profundidad de todas estas:
- Cómo conectar un móvil a la tele por cable
- Cómo conectar un móvil a una Smart TV sin cables
- Cómo conectar un móvil a una tele mediante Chromecast
- Cómo conectar un móvil a una tele mediante Fire TV
- Cómo conectar un móvil a la tele mediante Android TV
- Las mejores apps Android para conectar el móvil a la TV
Cómo conectar un móvil a la tele por cable
Para conectar un móvil a la tele por cable existen distintas posibilidades:
- Móviles con puerto HDMI. Son una rareza en el mercado. En este caso, necesitarás un cable micro HDMI a HDMI.
- Móviles con salida de vídeo. No todos los Android tienen salida de vídeo a través del cable USB. Es común que los Samsung modernos sí que la ofrezcan, porque les permite proporcionar acceso al entorno de escritorio DeX.
- Móviles no compatibles. Si un teléfono no es compatible con la tecnología MHL, no permite enviar una señal de vídeo a través del USB-C.
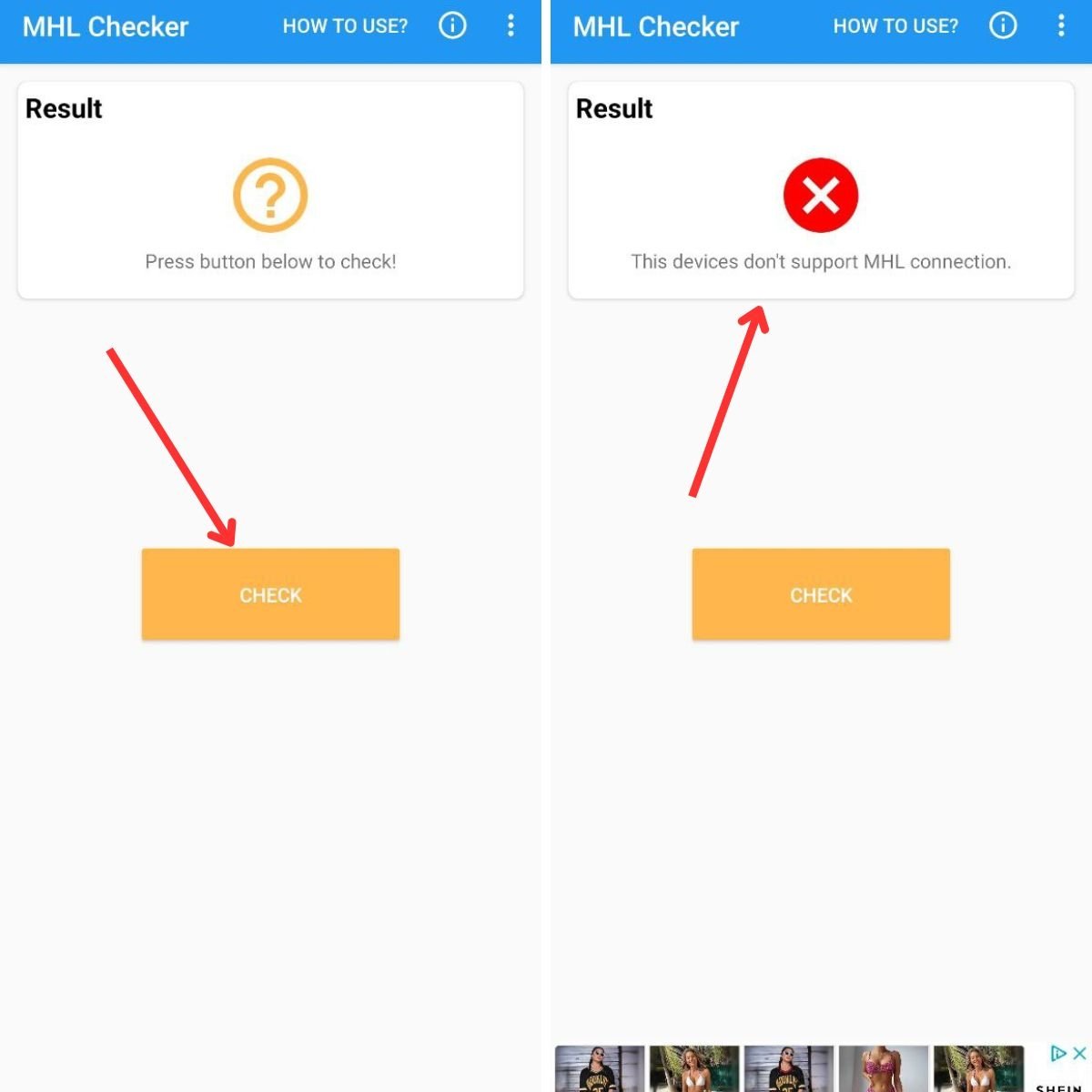 Así compruebas si puedes conectar tu móvil a la TV
Así compruebas si puedes conectar tu móvil a la TV
Ya te anticipamos que no es la solución más común porque muchos de los dispositivos no son compatibles. Lo mejor es que descargues la aplicación MHL Checker y verifiques esta cuestión. Hazlo, obviamente, antes de comprar el cable correspondiente.
Cómo conectar un móvil a una Smart TV sin cables
Si tienes una smartTV moderna, no te va a hacer falta un cable para compartir la pantalla.
Lo primero que deberías hacer es acudir a los ajustes del televisor y verificar que las tecnologías inalámbricas de emisión, como Miracast, están habilitadas. También es necesario que compruebes si la TV necesita entrar en algún modo especial para admitir conexiones entrantes. En cualquier caso, este procedimiento varía en función de la marca de tu televisor.
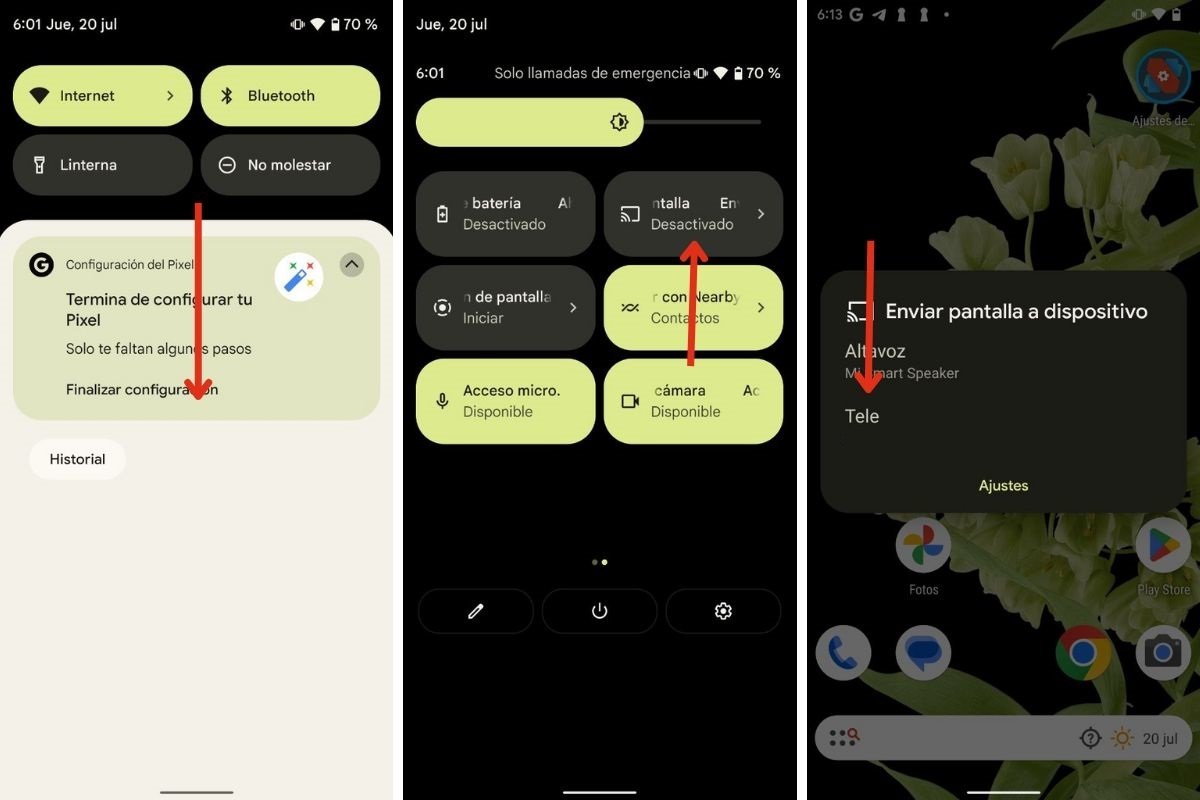 Enviar la pantalla a dispositivos compatibles desde Android
Enviar la pantalla a dispositivos compatibles desde Android
Cuando hayas configurado correctamente la TV, conecta el móvil a la misma red WiFi y haz esto:
- Abre la cortina de notificaciones.
- Desliza nuevamente hacia abajo para ver todas las opciones.
- Presiona en Compartir pantalla.
- En el diálogo emergente, selecciona la televisión.
Es posible que, en función del dispositivo que tengas, esta opción disponga de alguna solución propia del fabricante. Por ejemplo, los Samsung Galaxy están optimizados para compartir pantalla en televisores de la misma marca. En el caso de Xiaomi, viene con una aplicación denominada Emitir.
Cómo conectar un móvil a una tele mediante Chromecast
Hablemos ahora de los Chromecast. Con estos dispositivos hay dos formas de compartir la pantalla de móvil:
- Enviando un contenido. El protocolo Google Cast es compatible con infinidad de aplicaciones multimedia. Esto te permite enviar únicamente el vídeo o el audio que quieres reproducir, sin ver toda la pantalla del dispositivo.
- Compartir pantalla. Igualmente, un Chromecast puede recibir la pantalla de tu dispositivo.
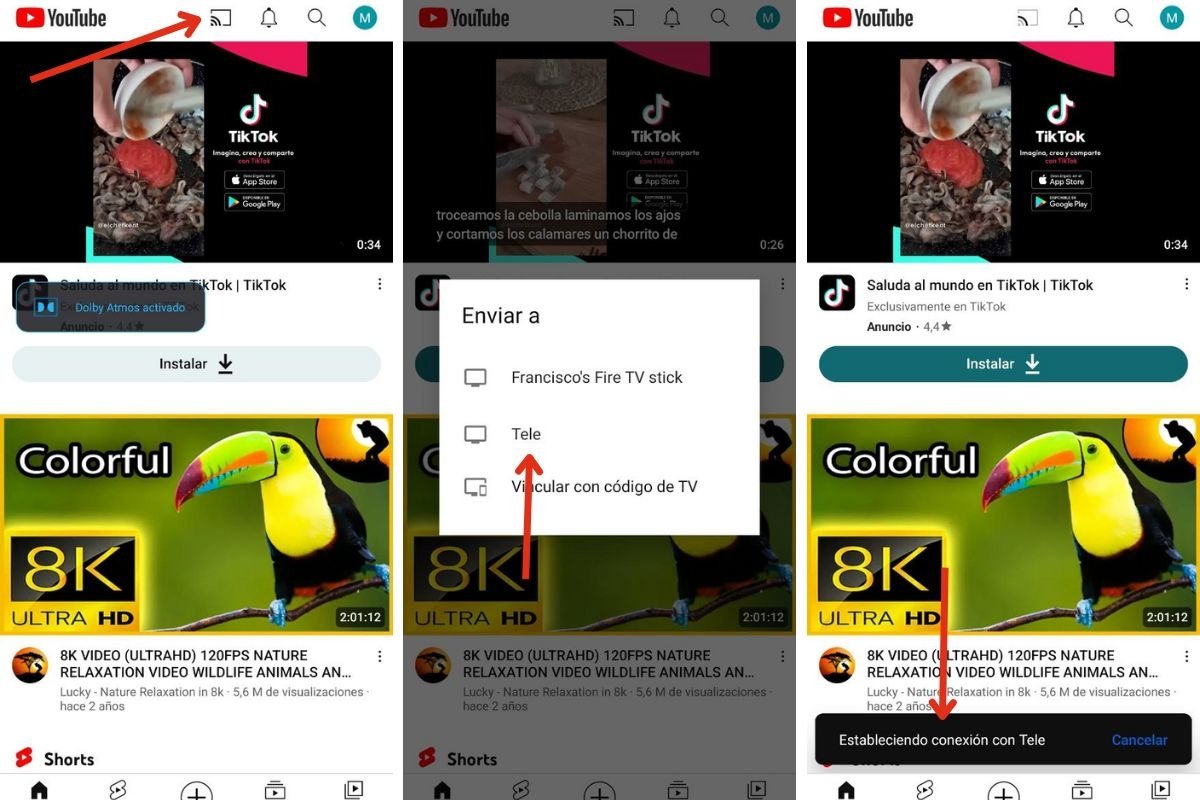 Típico procedimiento para enviar contenido específico a un Chromecast
Típico procedimiento para enviar contenido específico a un Chromecast
Si lo que quieres es ver una serie o escuchar música, lo mejor es que aproveches aplicaciones que sean compatibles. Así se hace, por ejemplo, desde YouTube:
- Abre YouTube.
- Presiona en el icono de emisión. Este icono aparece en todas las aplicaciones que son compatibles con Chromecast, como Netflix o Spotify.
- Selecciona el Chromecast en el listado.
- Controla la reproducción desde el dispositivo móvil.
Si lo que quieres es enviar lo que pasa en la pantalla del móvil, sigue los pasos que hemos mencionado en el apartado Cómo conectar un móvil a una Smart TV sin cables.
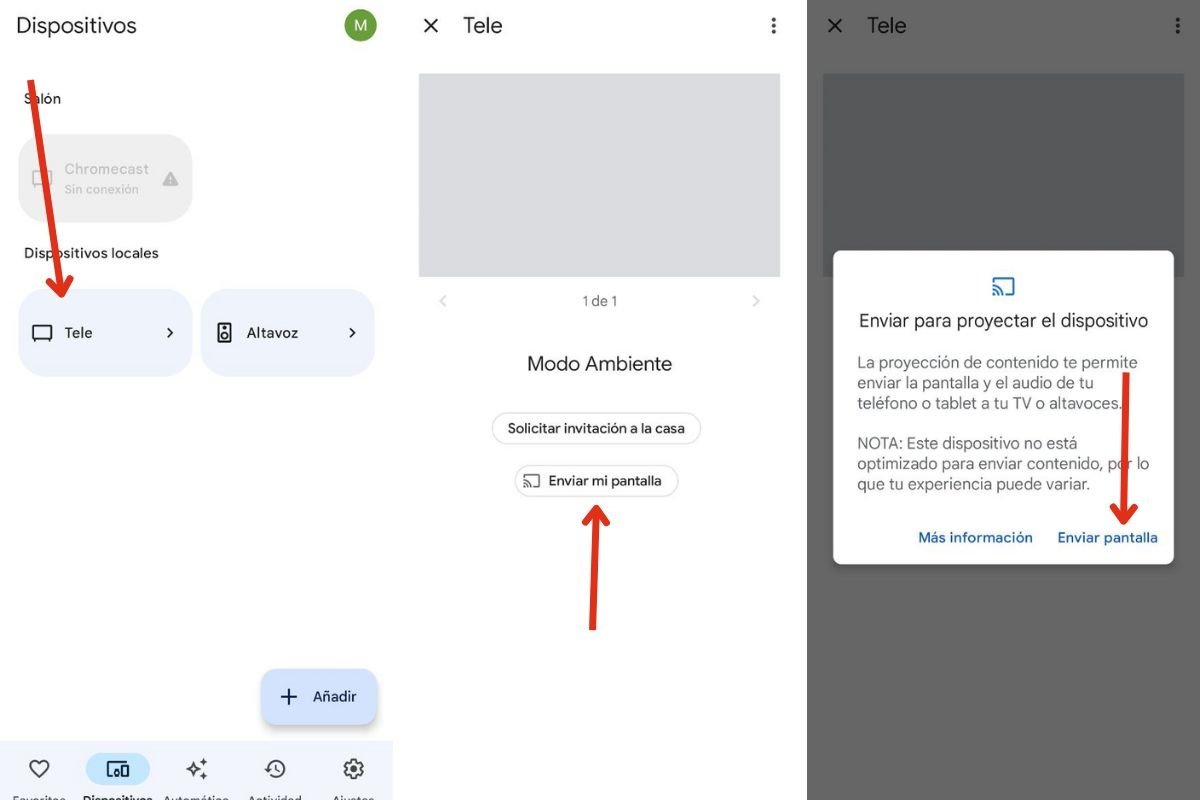 Este método sirve para compartir pantalla a un Chromecast desde cualquier móvil Android
Este método sirve para compartir pantalla a un Chromecast desde cualquier móvil Android
Ahora bien, si tienes un Samsung, seguro que te has dado cuenta de que, aunque sí que puedes enviar contenidos desde las aplicaciones, no es posible compartir pantalla con un Chromecast. Una solución universal para enviar el contenido de la pantalla en un Chromecast desde cualquier móvil es esta:
- Abre la aplicación Google Home.
- Toca en el Chromecast.
- Presiona en Enviar mi pantalla.
- Confirma el inicio de la transmisión en el diálogo emergente.
Cómo conectar un móvil a una tele mediante Fire TV
El FireTV también es un buen dispositivo para compartir la pantalla. Lo mejor de todo es que, en este caso, no vas a necesitar instalar nada.
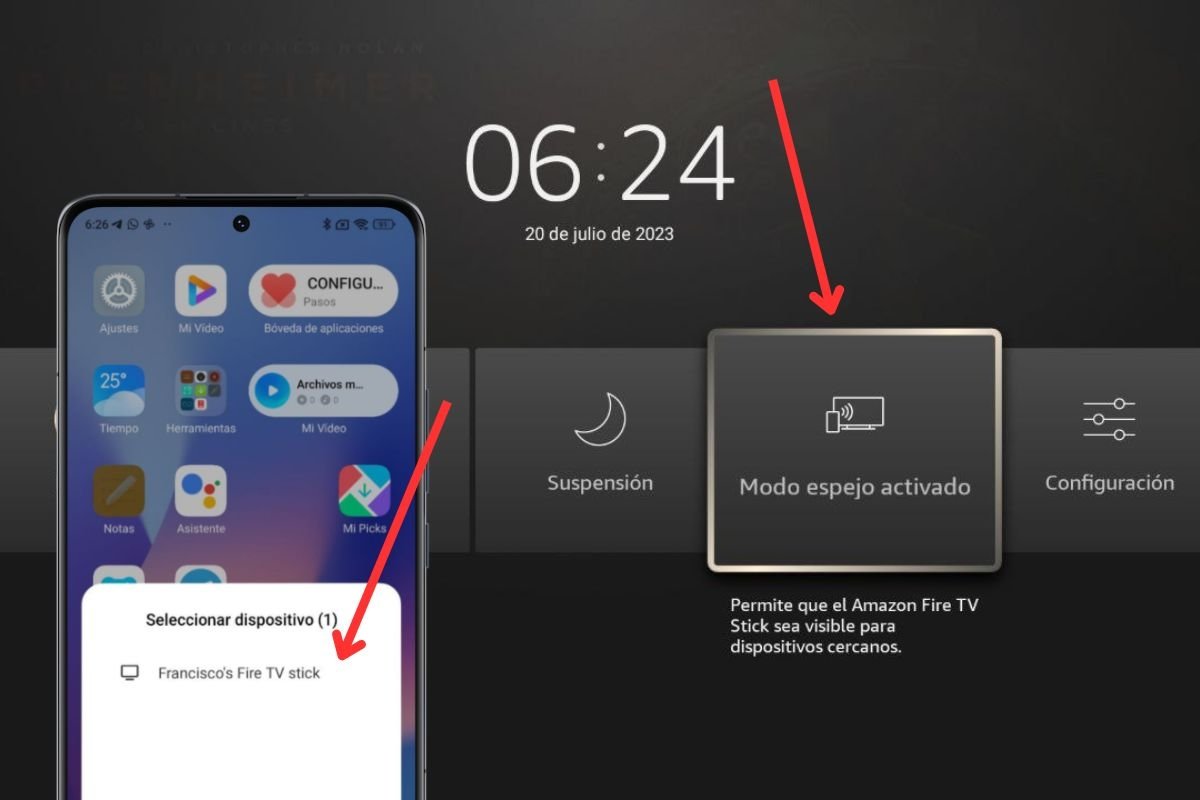 El modo espejo del FireTV te permite enviar la pantalla desde todos los móviles Android
El modo espejo del FireTV te permite enviar la pantalla desde todos los móviles Android
Únicamente tienes que seguir estos pasos:
- Enciende el FireTV.
- En el mando, presiona sobre el botón de inicio de forma prolongada.
- Selecciona la opción Modo espejo activado.
- En Android, abre el apartado Compartir pantalla o Emitir.
- Selecciona el FireTV para comenzar la emisión.
Cómo conectar un móvil a la tele mediante Android TV
Android TV da soporte a la tecnología de Chromecast. Gracias a esta integración, no tienes que hacer nada para comenzar a ver contenidos en tu dispositivo. Como ya te explicamos, hay dos formas de enviar la pantalla de tu dispositivo:
- Reproducción específica. Envía un vídeo o un audio usando el botón de emisión que verás en las aplicaciones compatibles con la tecnología Chromecast. Debes controlar la reproducción desde el dispositivo o con el mando del reproductor.
- Envío de la pantalla. Si tu teléfono es compatible, el Android TV aparecerá en el menú Enviar pantalla. Si se trata de un Samsung o de otro fabricante que no da soporte, puedes enviar la pantalla con la aplicación Google Home.
Consulta los apartados Cómo conectar un móvil a una Smart TV sin cables y Cómo conectar un móvil a una tele mediante Chromecast de esta misma guía.
Las mejores apps Android para conectar el móvil a la TV
Hasta aquí, ya conoces todas las maneras de enviar la pantalla de tu teléfono (o contenidos específicos) a tu dispositivo multimedia, ya sea una SmartTV, un Chromecast, un FireTV o un Android TV. No obstante, también deberías conocer algunas de las mejores aplicaciones para compartir pantalla.
Gracias a ellas, obtendrás características adicionales, como la reproducción a mayor velocidad o el ajuste de la imagen, entre otras.
Castto
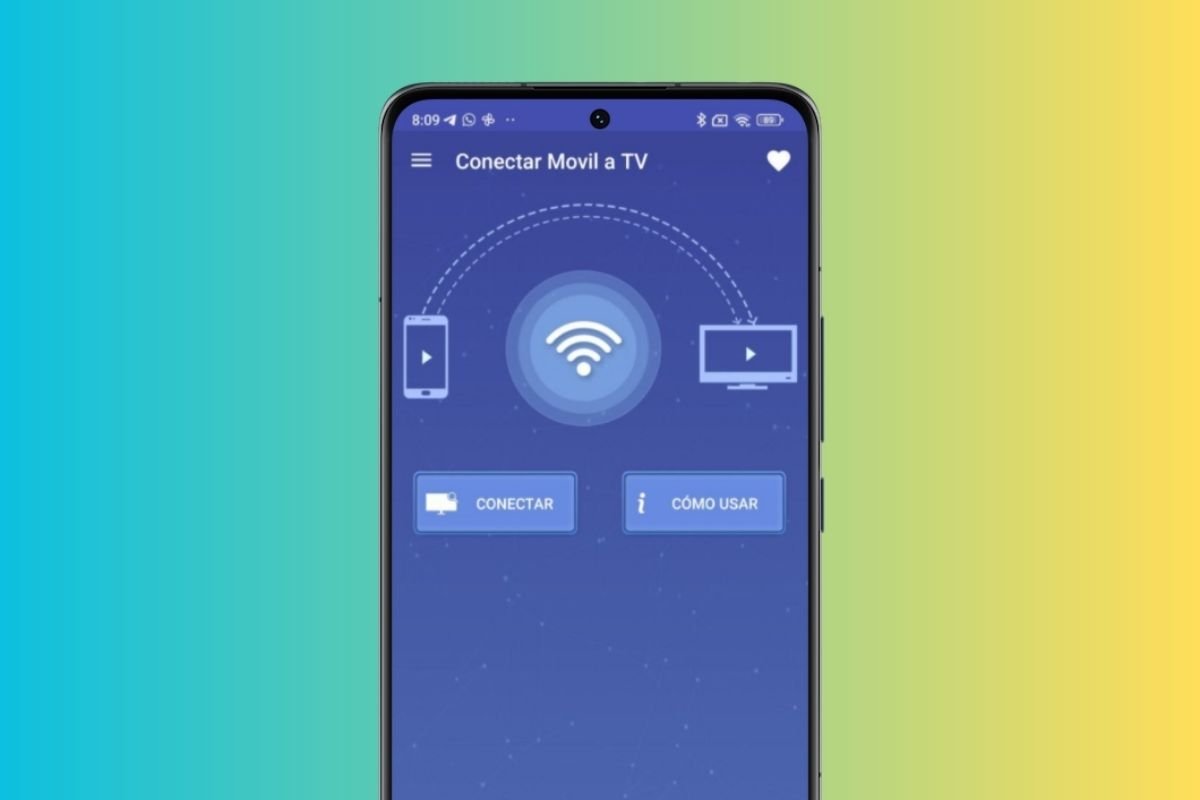 Castto es una solución alternativa para conectar el móvil a la TV
Castto es una solución alternativa para conectar el móvil a la TV
Castto es una increíble aplicación para Android que te permite duplicar la pantalla de tu teléfono o tablet en tu televisor. Con solo conectar ambos dispositivos a la misma red wifi, podrás disfrutar de fotos, vídeos y juegos en el tamaño extra que ofrece la pantalla de la tele. Esta herramienta simplifica el proceso al máximo. Si tu televisor cuenta con conexión a la red, esta app es la solución perfecta para hacer que tu dispositivo móvil se vea en todo su esplendor en la TV.
XCast
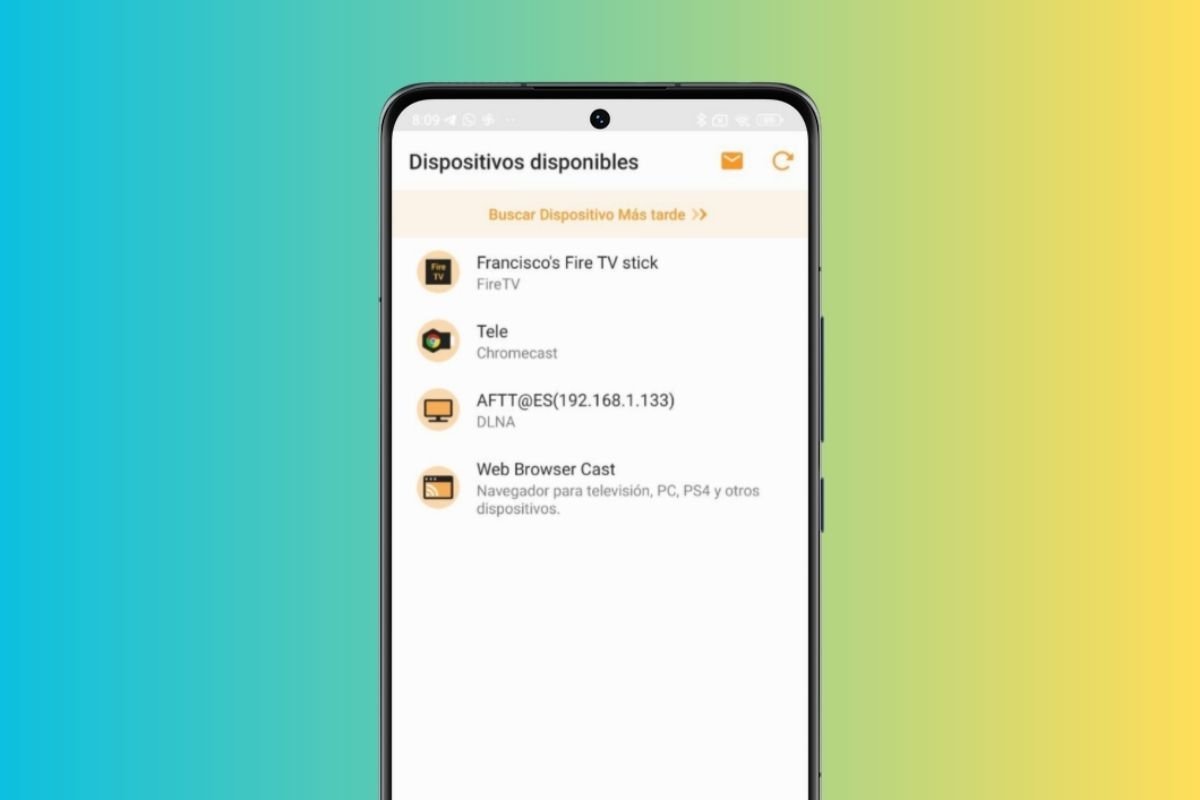 XCast, otra alternativa compatible con multitud de dispositivos
XCast, otra alternativa compatible con multitud de dispositivos
XCast es una herramienta versátil para transmitir cualquier vídeo desde el móvil a la TV con la función de espejo. Actúa como intermediario en la transferencia de datos, ofreciendo compatibilidad con una amplia gama de sistemas y protocolos. Entre los dispositivos con los que se entiende están las SmartTV más actuales, el Chromecast, el FireTV, Roku, Xbox One y más. Cuenta con una interfaz sobria y funcional perfecta para un uso doméstico sin complicaciones.
VLC
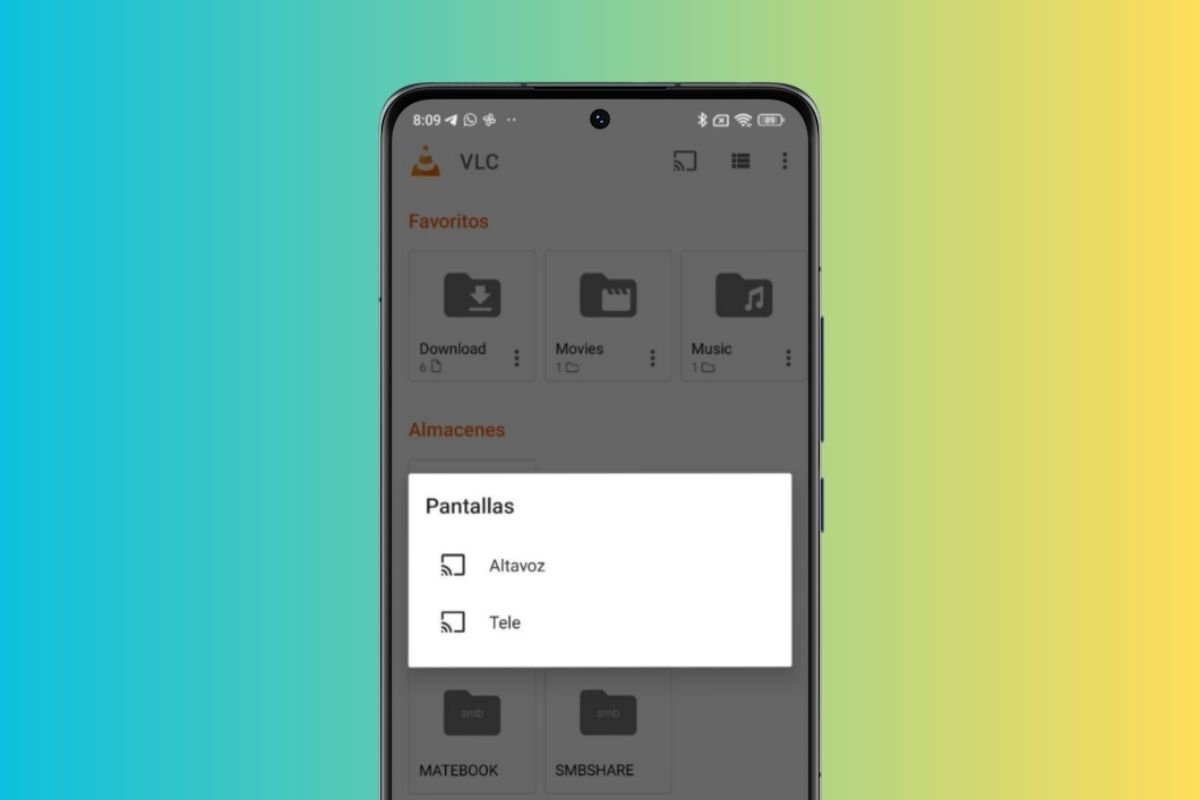 VLC puede con todo. Incluso con el envío de contenidos a un Chromecast
VLC puede con todo. Incluso con el envío de contenidos a un Chromecast
VLC es un reproductor de vídeo magnífico, que ofrece una amplia gama de funciones para llevar tus contenidos multimedia al siguiente nivel. Lo más destacado de esta aplicación es su compatibilidad con Chromecast, lo que te permite transmitir tus vídeos favoritos directamente a tu TV con facilidad. Además de su capacidad de transmisión, cuenta con opciones avanzadas de visualización, como ajustes de brillo, contraste, saturación y mucho más, para garantizar una experiencia de reproducción personalizada y de alta calidad. No tiene anuncios y es una aplicación gratuita.