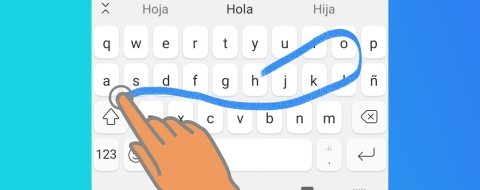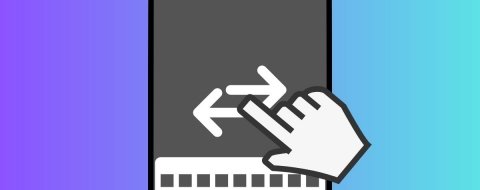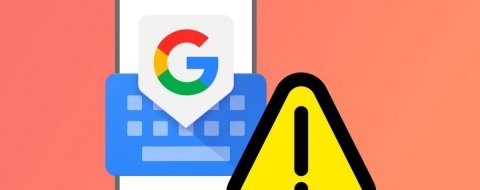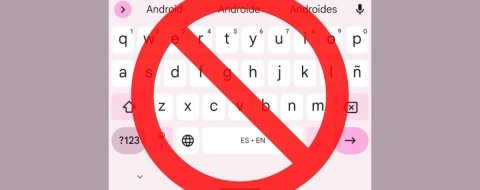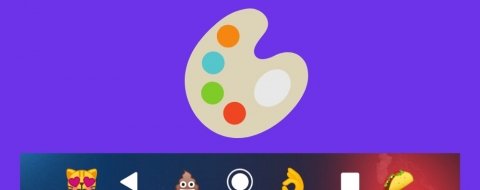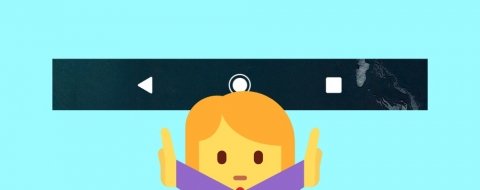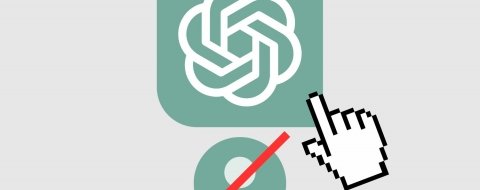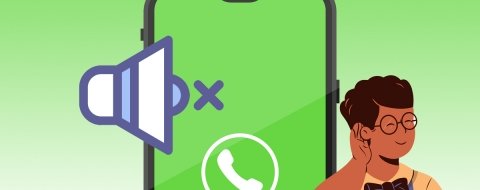Los smartphones y las tablets parecían sustitutos de bolsillo de los ordenadores personales y, si bien no ha sido del todo así, es cierto que con las herramientas adecuadas pueden mejorar nuestra productividad. Sin embargo estos dispositivos no son los mejores para escribir textos largos. La solución es controlar Android con un teclado y un ratón. Es posible y nosotros vamos a explicarte cómo puedes hacerlo de dos formas diferentes: usando una app o mediante un cable específico.
Cómo escribir con teclado y ratón en el móvil gracias a DeskDock
La clave principal para lograr este objetivo es una aplicación llamada DeskDock. Hay otros métodos disponibles, pero en base a mi experiencia este es el más sencillo de poner en marcha y el más fiable de todos ellos. La app viene en dos versiones, una gratuita y una premium. La gratuita permite usar sólo el ratón, así que si quieres usar también el teclado tendrás que rascarte el bolsillo.
Lo que DeskDock hace, básicamente, es convertir tu Android en una especie de segundo monitor. Esto significa que, si mueves el ratón más allá del borde de la pantalla de tu PC, pasará a la pantalla de tu móvil o de tu tablet. Además cuenta con funciones interesantes como un portapapeles compartido entre el ordenador y el dispositivo móvil, personalización de hasta 10 botones del ratón o soporte para drag and drop, entre otras cosas.
En primer lugar, tendrás que habilitar las opciones de desarrollador de tu Android y la depuración por USB, si no lo has hecho ya. En caso de que sea la primera vez que lo haces, ten en cuenta que cada fabricante tiene su propia ruta para habilitar estas opciones:
- Android stock: Ajustes > Acerca del teléfono > Número de compilación.
- Samsung: Ajustes > Acerca del teléfono > Información del software > Número de compilación.
- HTC: Ajustes > Acerca de > Información del software > Más Número de compilación.
- LG: Ajustes > Acerca del teléfono > Información del software > Número de compilación.
Una vez hayas llegado hasta el número de compilación, tendrás que pulsarlo repetidamente hasta que aparezca un mensaje que diga "Activadas las opciones de desarrollador" o similar. Si vuelves al menú de ajustes encontrarás el apartado "Opciones de desarrollador" al final del todo.
Pulsa ahí y, una vez dentro, habilita la depuración USB:
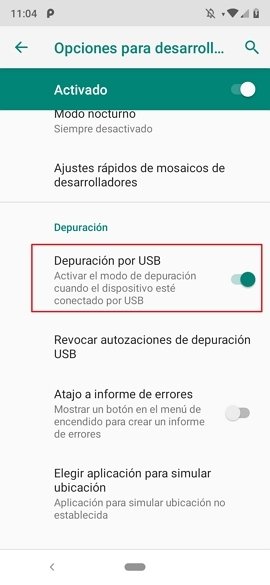 Depuración USB habilitada
Depuración USB habilitada
Lo siguiente es descargar e instalar en tu PC el Java Runtime Environment.
Una vez hecho esto, descarga y abre DeskDock Server en tu PC (el programa es portable).
Cuando hayas instalado el programa servidor y lo abras, en la bandeja del sistema debería aparecer un icono mostrando que DeskDock está funcionando:
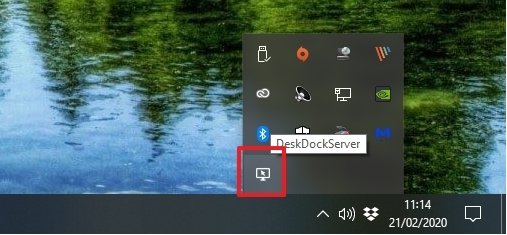 DeskDock en la bandeja del sistema
DeskDock en la bandeja del sistema
Cuando tengas estos dos elementos en tu PC, conecta tu móvil al ordenador por USB.
Ten en cuenta que los controladores necesarios para llevar a cabo esta operación no se suelen instalar automáticamente al conectar el smartphone o la tablet al PC, con lo que necesitarás sus drivers USB específicos. Si no puedes encontrarlos, los controladores universales de ClockWorkMod funcionan igualmente bien para este propósito.
Cómo configurar DeskDock en Android
Ahora ya puedes descargar e instalar DeskDock en tu dispositivo Android.
Si el servidor se configuró correctamente, lo único que debes hacer para que funcione es, a través de la conexión USB del teléfono, esperar a que el teléfono y el PC se detecten automáticamente. De hecho, si todo funciona bien, deberías ver lo siguiente en pantalla (y si arrastras tu ratón hacia el borde derecho de la pantalla, también deberías verlo):
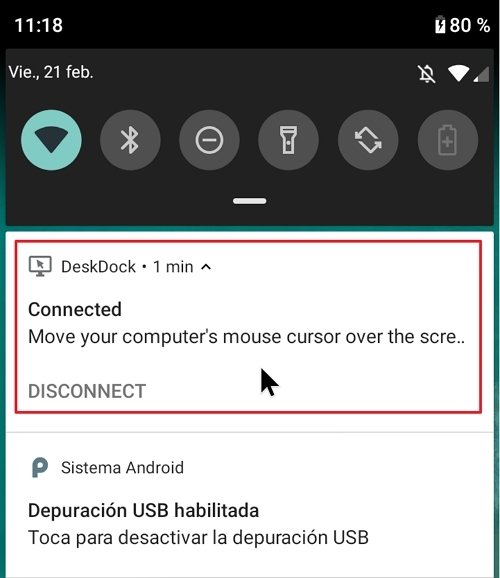 DeskDock funcionando en Android
DeskDock funcionando en Android
Si la conexión no se produce, desinstala los controladores USB y reinstálalos (o intenta encontrar unos específicos de tu fabricante si crees que los universales no te sirven). Si utilizas Android 8.0 o superior, tendrás que otorgar permisos de accesibilidad a la aplicación.
Por lo demás, esto es todo lo que necesitas para tener DeskDock funcionando y configurado en tu PC y en tu dispositivo.
Cómo conectar un teclado o ratón usando un cable USB OTG
Si todo esto te parece demasiado complicado, siempre puedes recurrir a una solución hardware más simple y directa. Se trata de usar un cable USB OTG, que puedes acoplar a tu teléfono a través del conector de carga para conectar teclados y ratones.
En primer lugar, conecta el cable al teléfono. A continuación, conecta el teclado USB al puerto USB del cable. Aparecerá una notificación como esta en tu pantalla:
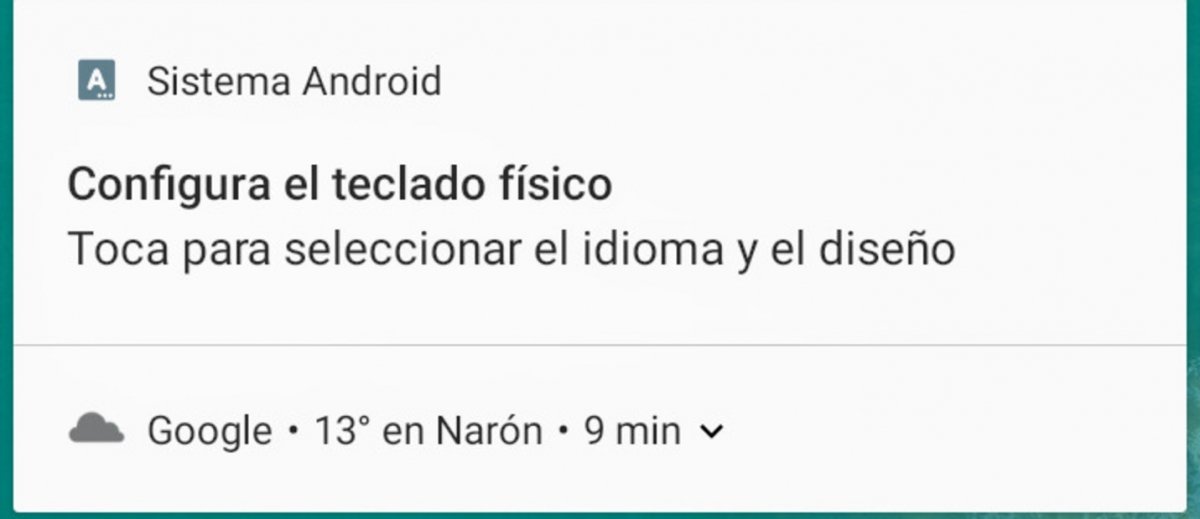 Teclado físico conectado a Android
Teclado físico conectado a Android
No es necesario que acudas a la configuración, ya que el propio sistema operativo debería identificar rápidamente tu mapa de teclado y asignarlo. En caso de que no lo haga, pulsa sobre la notificación y llegarás a la siguiente pantalla, donde tendrás que pulsar en el nombre de tu teclado (en este caso "Logitech USB Receiver"):
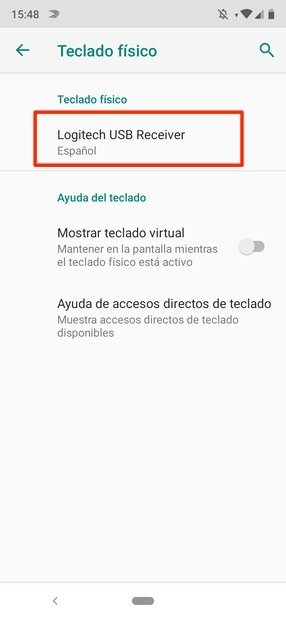 Configuración del teclado físico
Configuración del teclado físico
Aparecerá el siguiente cuadro de diálogo en la pantalla, donde tendrás que pulsar en Configurar diseños de teclado:
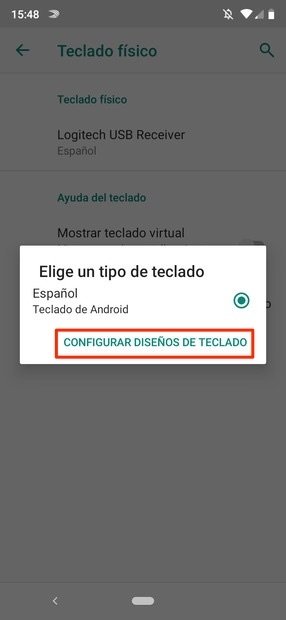 Selección de idioma en el teclado
Selección de idioma en el teclado
Aparecerá una lista con distintos idiomas disponibles. Busca el tuyo y pulsa sobre él:
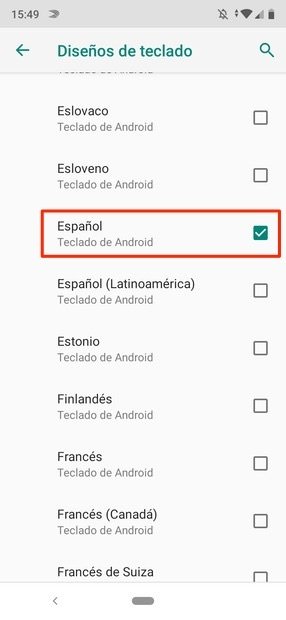 Idioma del teclado físico seleccionado
Idioma del teclado físico seleccionado
El idioma del teclado ya está configurado, ahora sólo tienes que volver atrás y probar que funciona en cualquier app que te permita escribir:
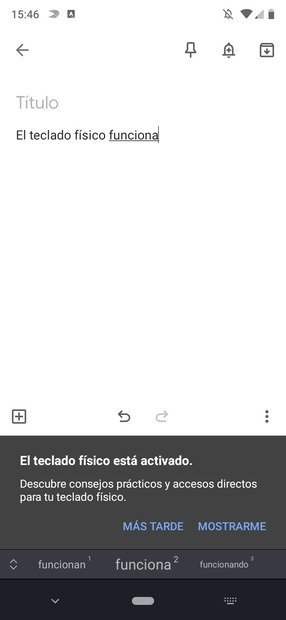 Prueba del teclado físico
Prueba del teclado físico
Con este método podrás conectar un teclado o un ratón según te convenga, pero si cuentas con un teclado y un ratón inalámbrico podrás tener los dos periféricos conectados al mismo tiempo a través del receptor (lo que resulta muy cómodo).