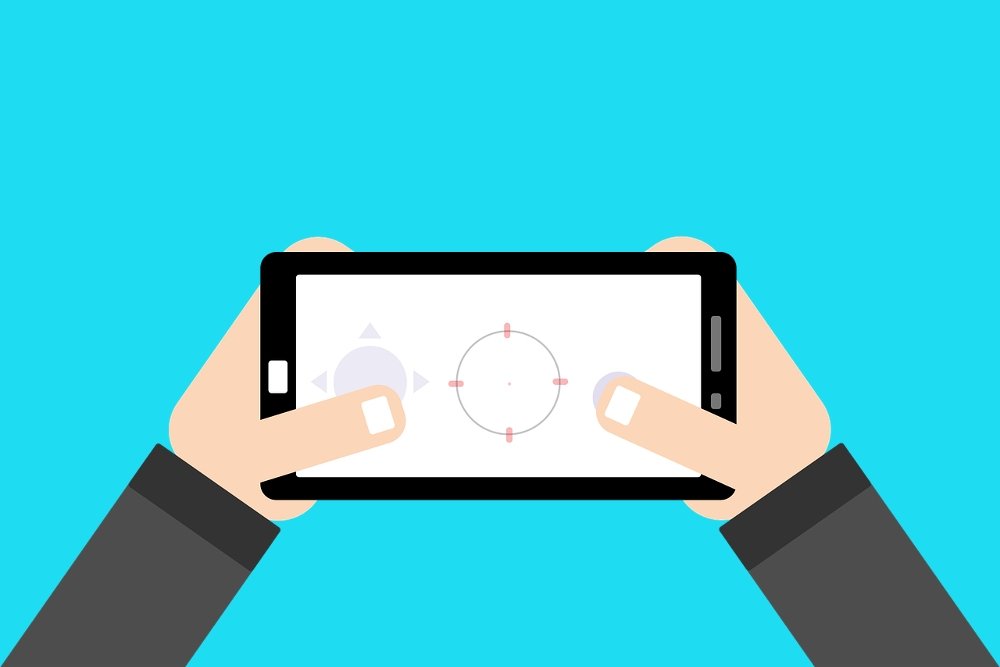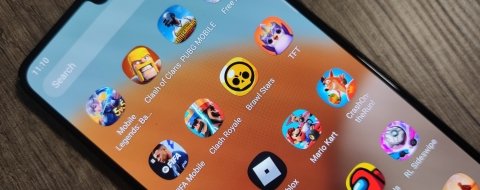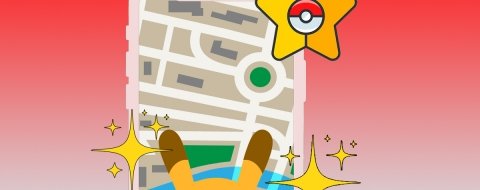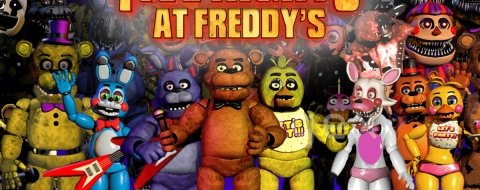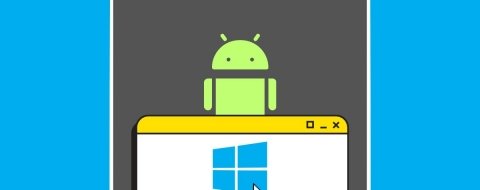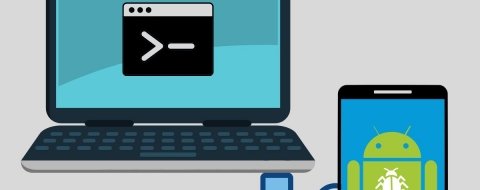Las bondades de la tecnología hacen posible todo tipo de cosas, también por ejemplo jugar a tus juegos favoritos de PC usando como mando tu propio teléfono Android. Si estás buscando un gamepad para manejar tus juegos favoritos, y no tienes ninguno a mano, o si el teclado no te parece la mejor opción de control, quizás esta opción sea lo que estás buscando. Durante los últimos años han aparecido varias apps que prometían convertir un móvil en un gamepad para juegos de PC con mayor o menor éxito. Sin embargo nosotros te recomendamos PC Remote Monect, que debemos instalar tanto en Windows como en el smartphone.
Cómo usar tu móvil como gamepad de ordenador
Para convertir un móvil en un mando de PC empezaremos por descargar PC Remote en nuestro ordenador.
Una vez hecho y abierta la interfaz, regístrate pulsando sobre el botón disponible en la esquina superior izquierda Login or Register. No es imprescidnible para que todo funcione correctamente, pero sí recomendable. Cuando lo hagas te saltará una ventana emergente donde introducir tus datos o bien ir hasta la página web para crear una nueva cuenta: escribes tu dirección de correo electrónico, eliges una contraseña y posteriormente recibirás un correo de confirmación de registro. Una vez abierto ese correo y confirmado el proceso, podrás loguearte con tu cuenta en este cliente de escritorio.
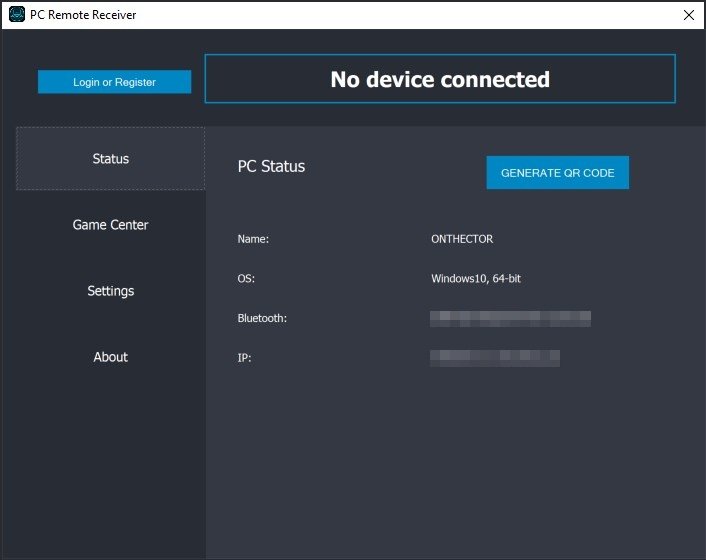 Interfaz de PC Remote para Windows
Interfaz de PC Remote para Windows
La segunda parte de la configuración pasa por descargar la app para Android. El proceso de instalación es el habitual, te haces con el APK y lo ejecutas desde las notificaciones una vez se complete la descarga o desde tu carpeta de archivos bajados de Internet. Cuando lo tengas instalado y abierto, introduce tus datos para loguearte con tu usuario, tal y como has hecho en el cliente de escritorio.
A continuación debes sincronizar el software de PC y la app. Para ello es muy importante que los dos dispositivos estén conectados a la misma red Wi-Fi, de lo contrario no funcionará. También existe un método de conexión entre dispositivos mediante bluetooth y un tercero mediante cable USB.
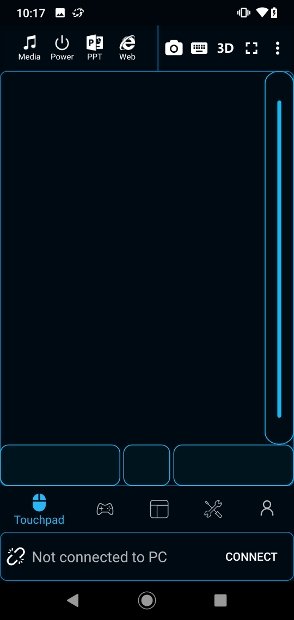 PC Remote en Android no conectado
PC Remote en Android no conectado
Abre la aplicación móvil: en la primera pantalla podrás ver en la parte de abajo el mensaje Not connected to PC, que claramente indica que aun no hay una conexión establecida. Si pulsas sobre Connect la app empezará automáticamente a escanear la red en busca del servidor. Si todo es correcto verás el PC con el servidor instalado debajo en la lista de dispositivos. Pulsa sobre él y la conexión se establecerá de inmediato.
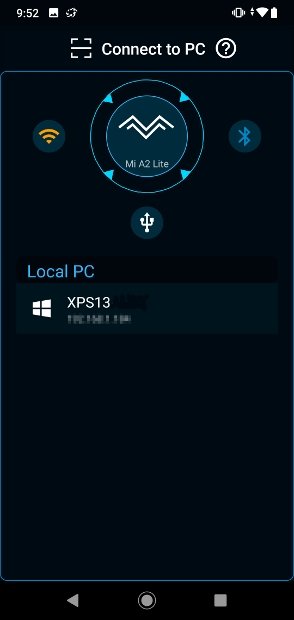 Detección de la app de Mi Remote del servidor de PC
Detección de la app de Mi Remote del servidor de PC
En la app móvil serás redirigido hasta la primera pestaña Touchpad y verás un mensaje en la parte inferior donde alertan de que la conexión se ha realizado con éxito. Ahora simplemente desplaza tu dedo por la pantalla... Como puedes ver el ratón del PC se moverá según deslices el dedo. Justo en la parte de abajo hay 3 botones... Se corresponden con los clics izquierdo, central y derecho típicos de un raton tradicional para ordenador.
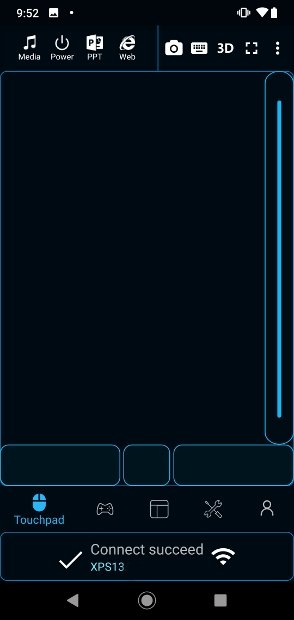 Conexión establecida entre servidor y cliente de Mi Remote
Conexión establecida entre servidor y cliente de Mi Remote
La parte interesante viene ahora: lanza el juego que quieras en tu PC y dirígete a la pestaña Layouts en la app movil. Aquí puedes seleccionar distintas plantillas de control en función del juego que tengas entre manos. ¿Es un shooter? El Shooter Mode puede ser lo más efectivo. ¿Se trata de un juego de carreras? También tienes un plantilla Racing con los controles más habituales. Lo mejor de todo es que puedes crear tus propias plantillas de controles en pantalla tanto en horizontal como en vertical y guardarlas para usarlas en cualquier momento o compartirlas.
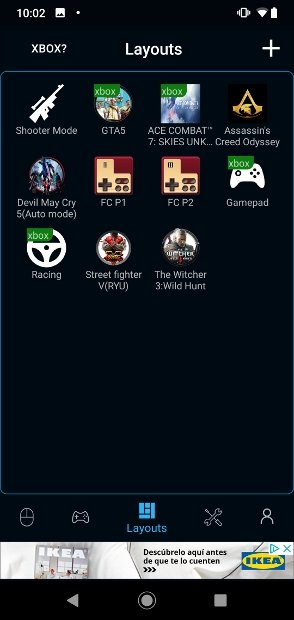 Plantillas de control para juegos de Mi Remote
Plantillas de control para juegos de Mi Remote
Para completar la experiencia en la pestaña Games tienes algunos juegos clásicos emulados por si quieres probar el invento.
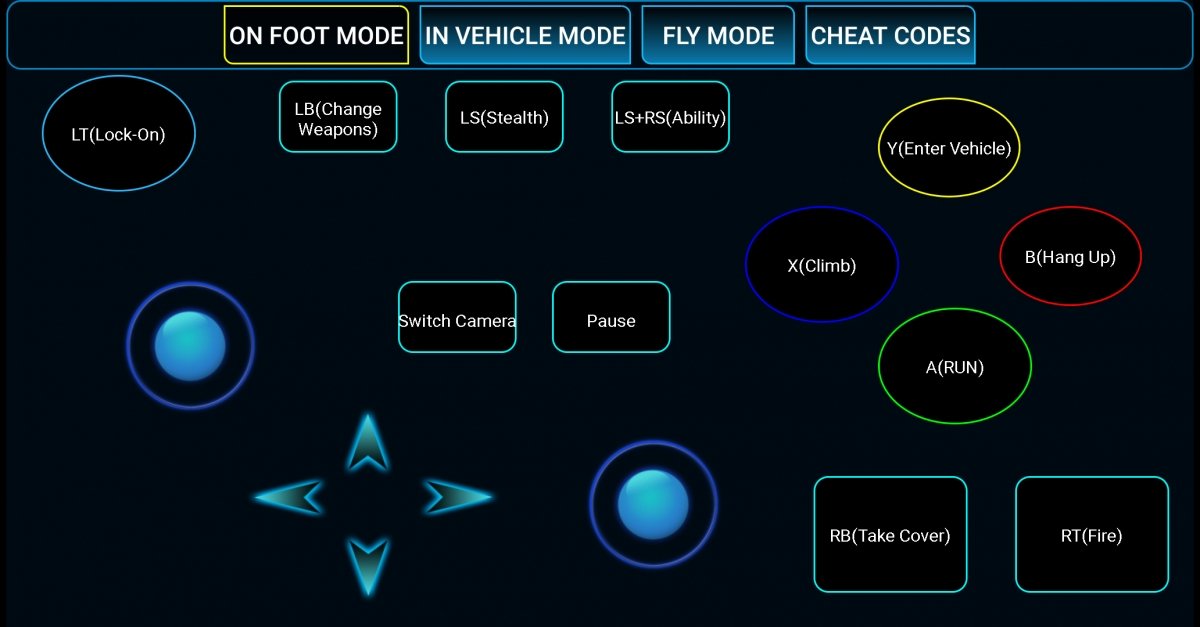 Plantilla de controles para GTA
Plantilla de controles para GTA
Como un mando dedicado no hay nada la verdad, pero PC Remote es la solucion perfecta si necesitas convertir tu móvil en un gamepad de tus juegos de ordenador.