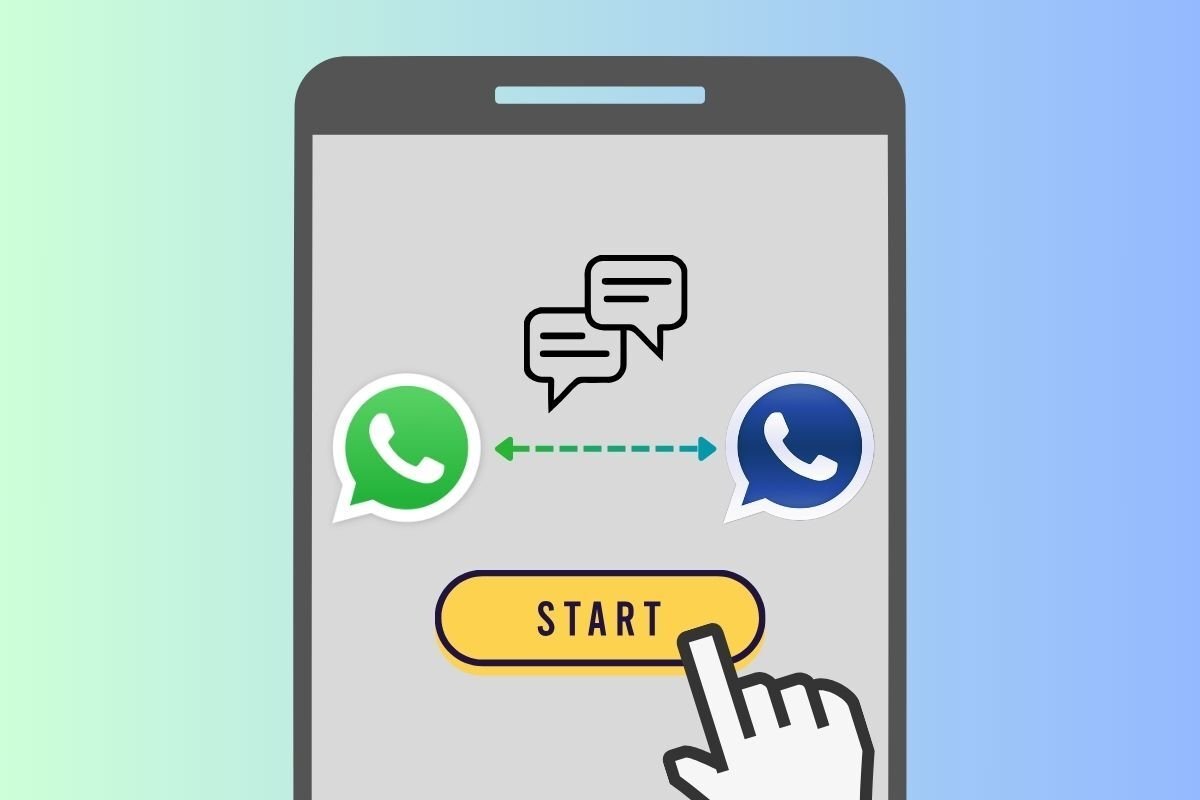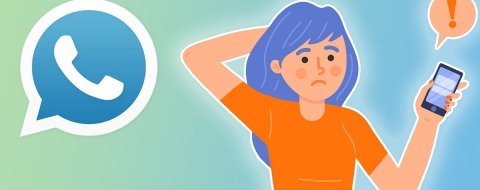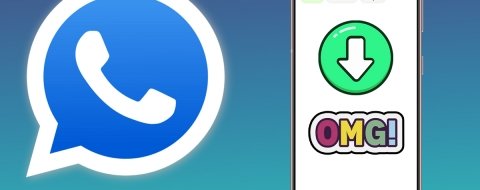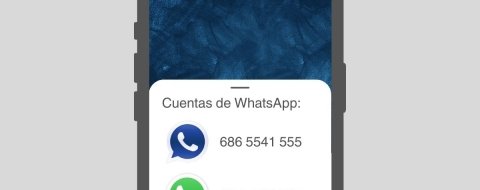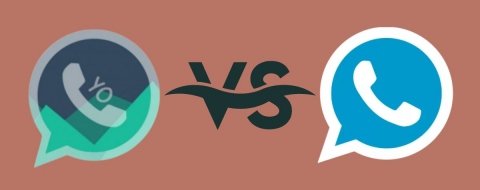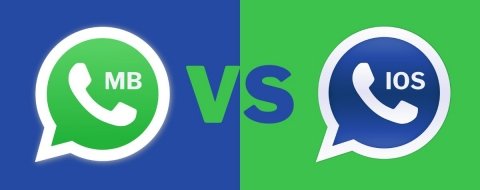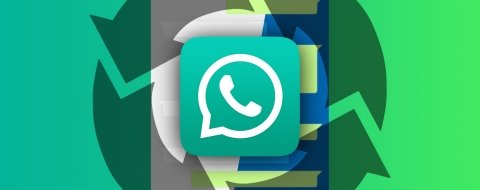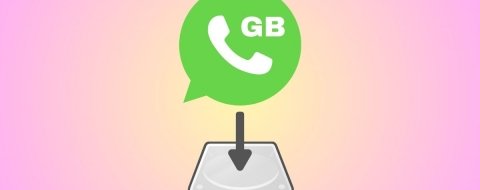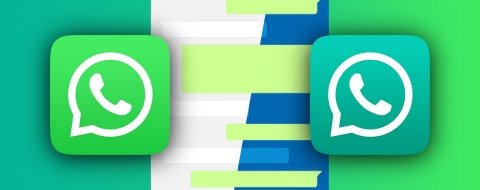Para copiar tus chats de WhatsApp Messenger a WhatsApp Plus estos son los pasos que debes seguir.
Cómo importar chats de WhatsApp a WhatsApp Plus, paso a paso
Entra en WhatsApp Messenger, sitúate en la pestaña de Chats y pulsa en la esquina superior derecha el icono con los 3 puntos verticales.
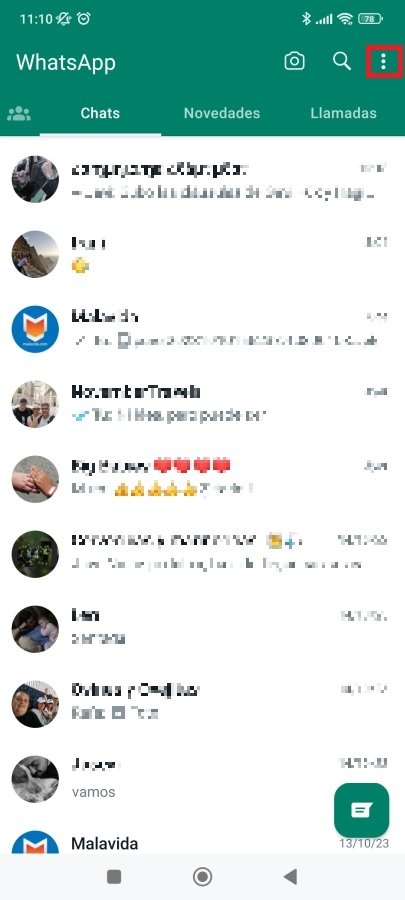 Acceso a los ajustes de WhatsApp Messenger
Acceso a los ajustes de WhatsApp Messenger
En el menú emergente, selecciona Ajustes.
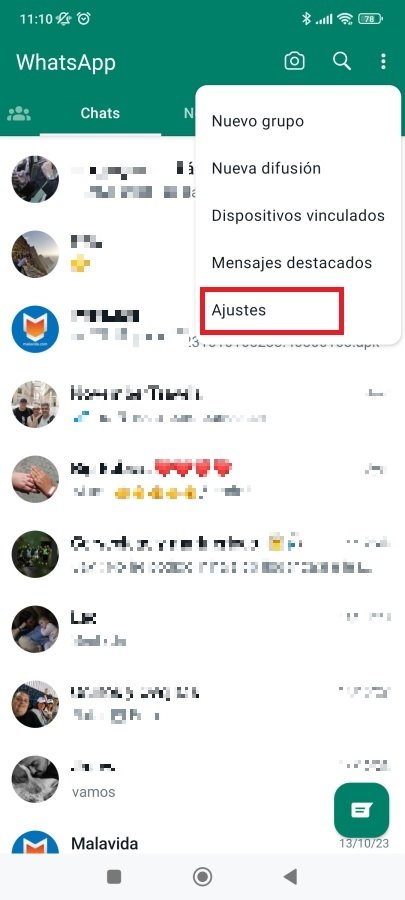 Pulsa sobre Ajustes en el menú de opciones
Pulsa sobre Ajustes en el menú de opciones
Accede a Chats.
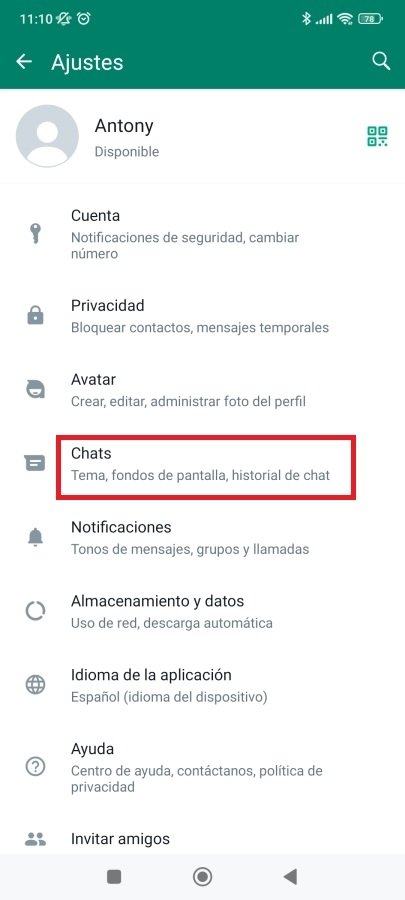 Entra en el apartado Chats
Entra en el apartado Chats
Pulsa sobre Copia de seguridad.
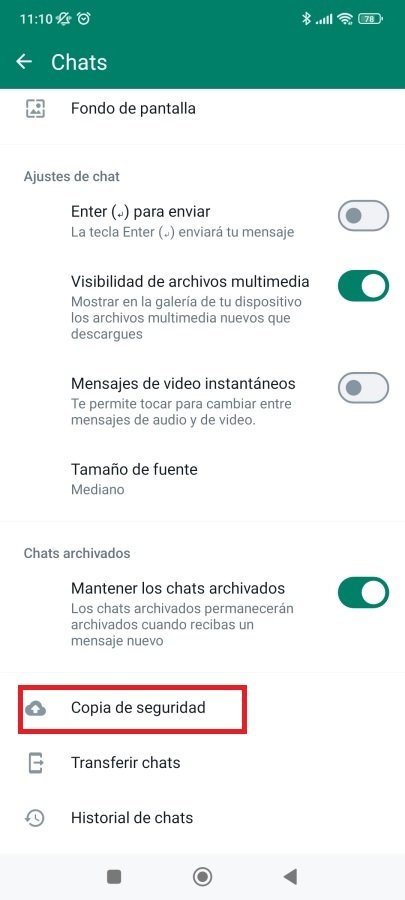 Selecciona Copia de Seguridad
Selecciona Copia de Seguridad
Ahora presiona el botón Guardar. Pasados unos segundos se deberá haber creado una copia de seguridad local y en Google Drive si has configurado esta opción.
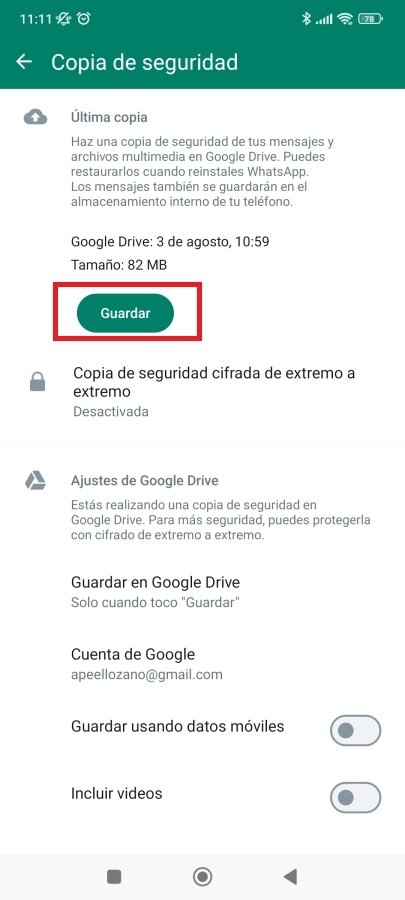 Pulsa sobre Guardar para crear una copia de seguridad local
Pulsa sobre Guardar para crear una copia de seguridad local
Ya tienes la copia de seguridad de WhatsApp Messenger creada. Ahora necesitas copiar la carpeta WhatsApp de la memoria interna, para lo cual tendrás que echar mano de un explorador de archivos como ES File Explorer.
Con ES File Explorer abierto hay dos formas de llegar hasta el almacenamiento interno donde se encuentra la carpeta que nos interesa. Puedes pulsar en la parte superior de la interfaz la opción Internal Storage o bien deslizar el dedo de derecha a izquierda en la pantalla.
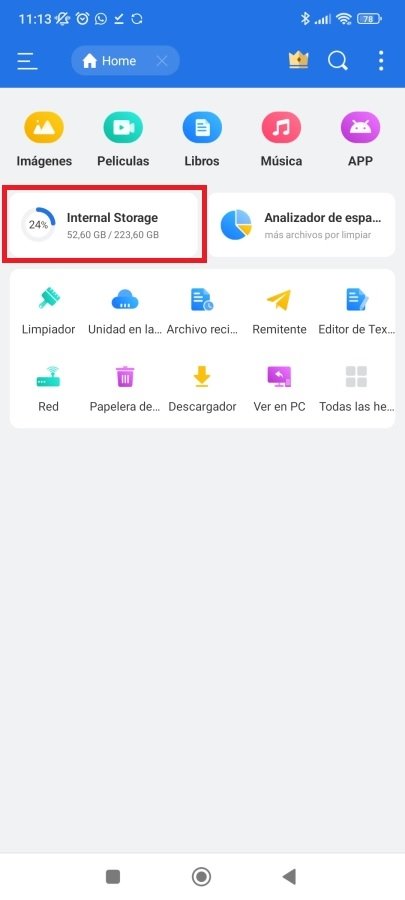 Entra en el almacenamiento interno del teléfono con ES File Explorer
Entra en el almacenamiento interno del teléfono con ES File Explorer
Llegarás hasta un directorio de carpetas entre las cuales estará una llamada WhatsApp.
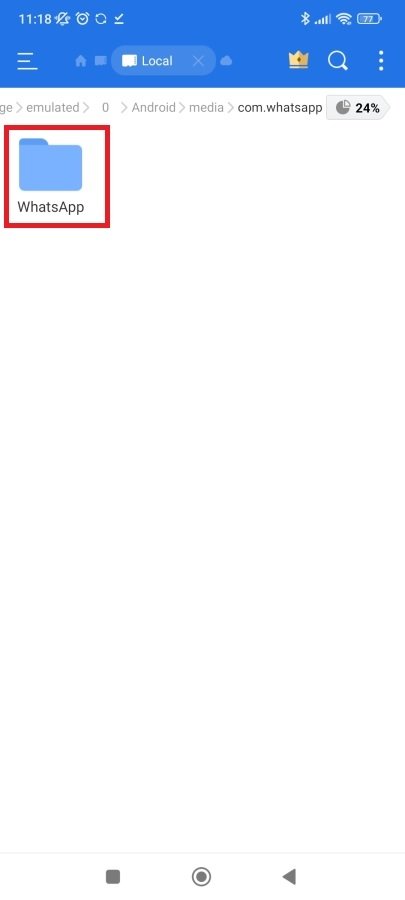 Localiza la carpeta WhatsApp
Localiza la carpeta WhatsApp
Mantén pulsada la carpeta durante unos segundos y se desplegará un menú de opciones en la parte inferior de la pantalla, Selecciona la opción Copiar.
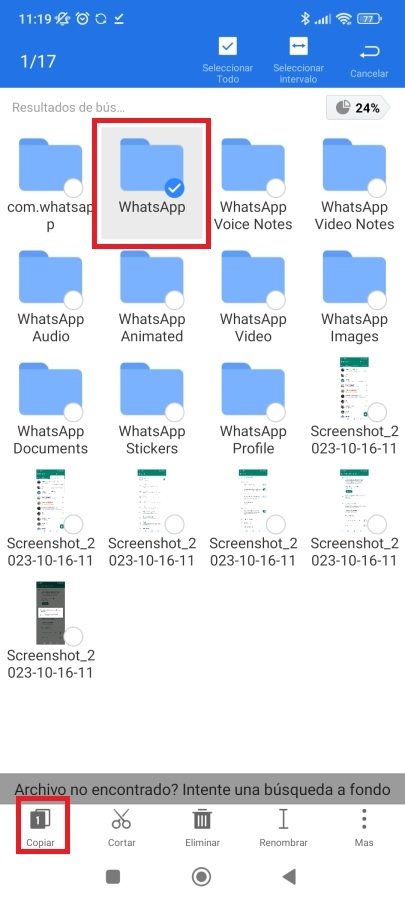 Copia la carpeta WhatsApp
Copia la carpeta WhatsApp
Nuestra recomendación es que una vez localices la carpeta WhatsApp en la memoria interna y la copies, guardes su contenido tanto en una carpeta en el móvil con otro nombre como en un ordenador si es posible: algún lugar donde la tengas bien localizada. En este caso vamos a crear una nueva carpeta con ES File Explorer. Busca en la esquina superior derecha el icono de los tres puntos verticales y selecciona Nuevo.
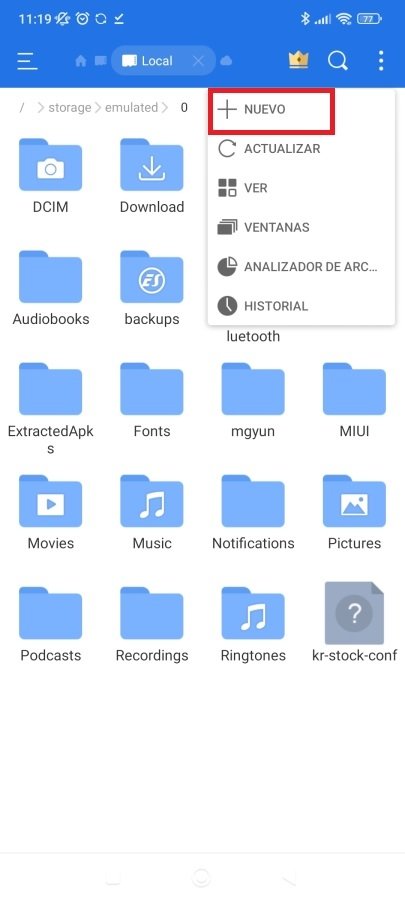 Opción Nuevo del menú de opciones
Opción Nuevo del menú de opciones
A continuación elige la opción Carpeta para crear una nueva carpeta.
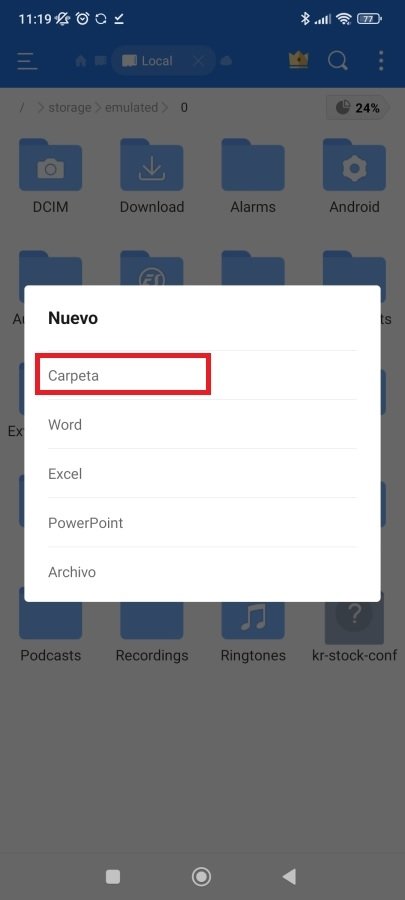 Creación de nueva carpeta con ES File Explorer
Creación de nueva carpeta con ES File Explorer
Tendrás que dar un nombre a tu nueva carpeta, por ejemplo WhatsApp Plus. Una vez lo hayas escrito pulsa sobre Ok.
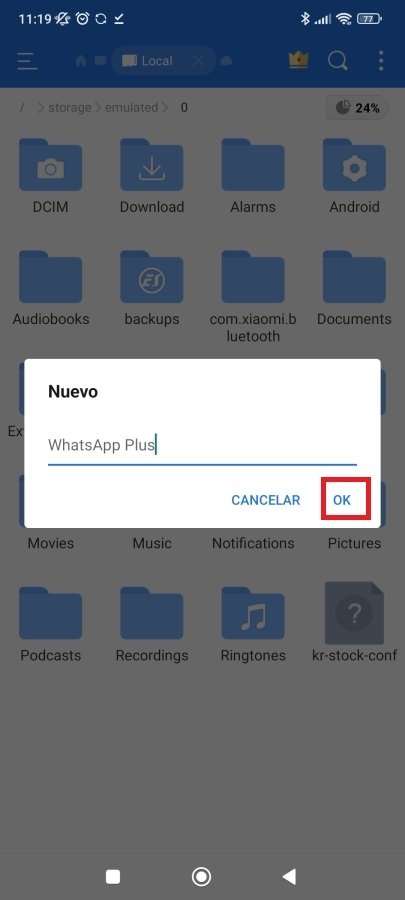 Creación de un nombre para la nueva carpeta
Creación de un nombre para la nueva carpeta
Ahora entra en tu nueva carpeta y pega en su interior la carpeta WhatsApp que hemos copiado previamente usando la opción Pegar del menú de la parte inferior.
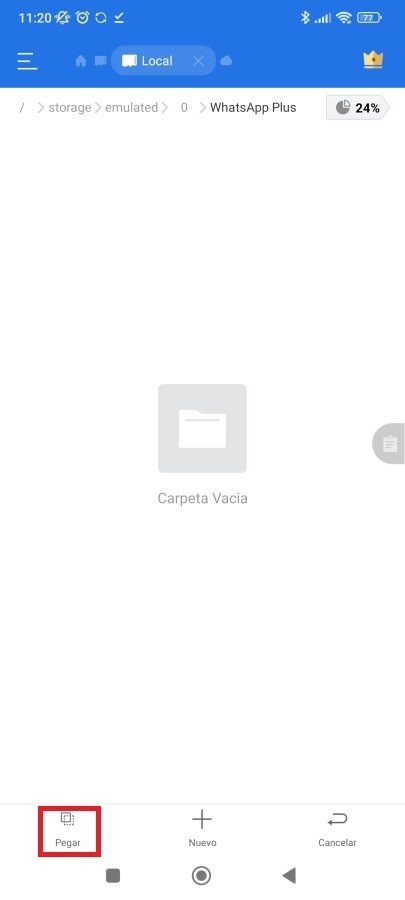 Copia la carpeta de WhatsApp en tu nueva carpeta WhatsApp Plus
Copia la carpeta de WhatsApp en tu nueva carpeta WhatsApp Plus
Después borra la carpeta original WhatsApp del teléfono. Para hacerlo simplemente mantenla pulsada unos segundos y pulsa sobre Eliminar.
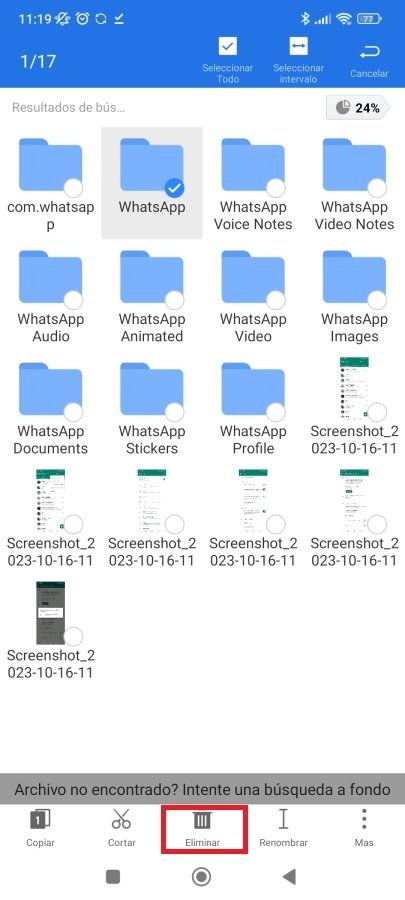 Borra la carpeta original de WhatsApp
Borra la carpeta original de WhatsApp
Ahora toca importar la copia de seguridad con tus chats en WhatsApp Plus. Lo primero es desinstalar WhatsApp Messenger, ya que no es posible mantenerlo instalado junto con WhatsApp Plus. Para hacerlo tienes dos opciones: buscar el icono de la app ente tu menú de apps instaladas, mantener pulsado el icono unos segundos, entrar en App info y pulsar Uninstall, o bien acceder a través de los ajustes al listado de apps instaladas, buscar la entrada de WhatsApp, entrar y pulsar sobre el mismo botón Uninstall.
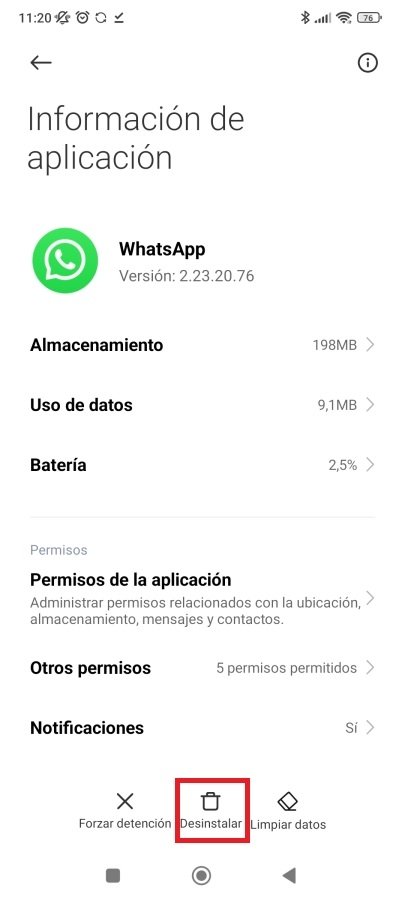 Botón para desinstalar WhatsApp
Botón para desinstalar WhatsApp
Ahora descarga la última versión de WhatsApp Plus e instala el APK pero no abras la app todavía.
Localiza la carpeta WhatsApp que has copiado antes. Al haberla copiado en la nueva carpeta WhatsApp Plus, tendrás que copiarla allí y traerla de nuevo al directorio raíz usando las opciones de copiar y pegar que ofrece ES File Explorer. Después, borra la carpeta WhatsApp Plus, renombra la carpeta WhatsApp del directorio raíz como WhatsApp Plus y pulsa Ok.
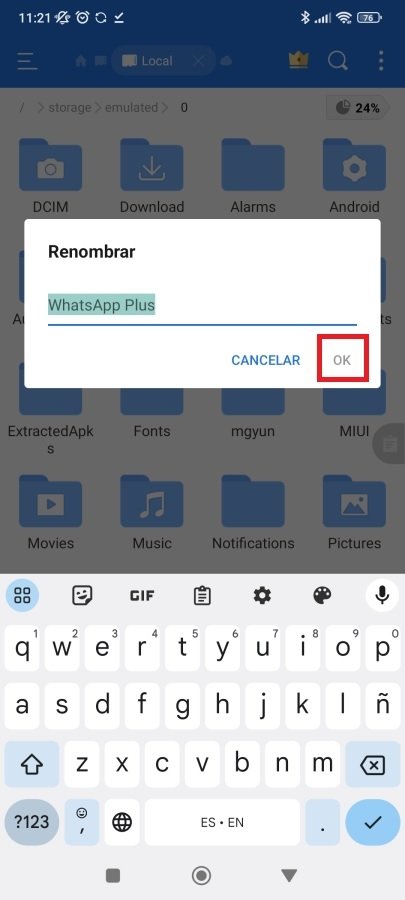 Renombra la carpeta final como WhatsApp Plus
Renombra la carpeta final como WhatsApp Plus
Ahora abre WhatsApp Plus y realiza el proceso de verificación de número de teléfono. Una vez verificado el número y tras darle los permisos requeridos, la app te mostrará una ventana de copia de seguridad encontrada. Pulsa Restore y tendrás todos tus chats disponibles en el MOD.