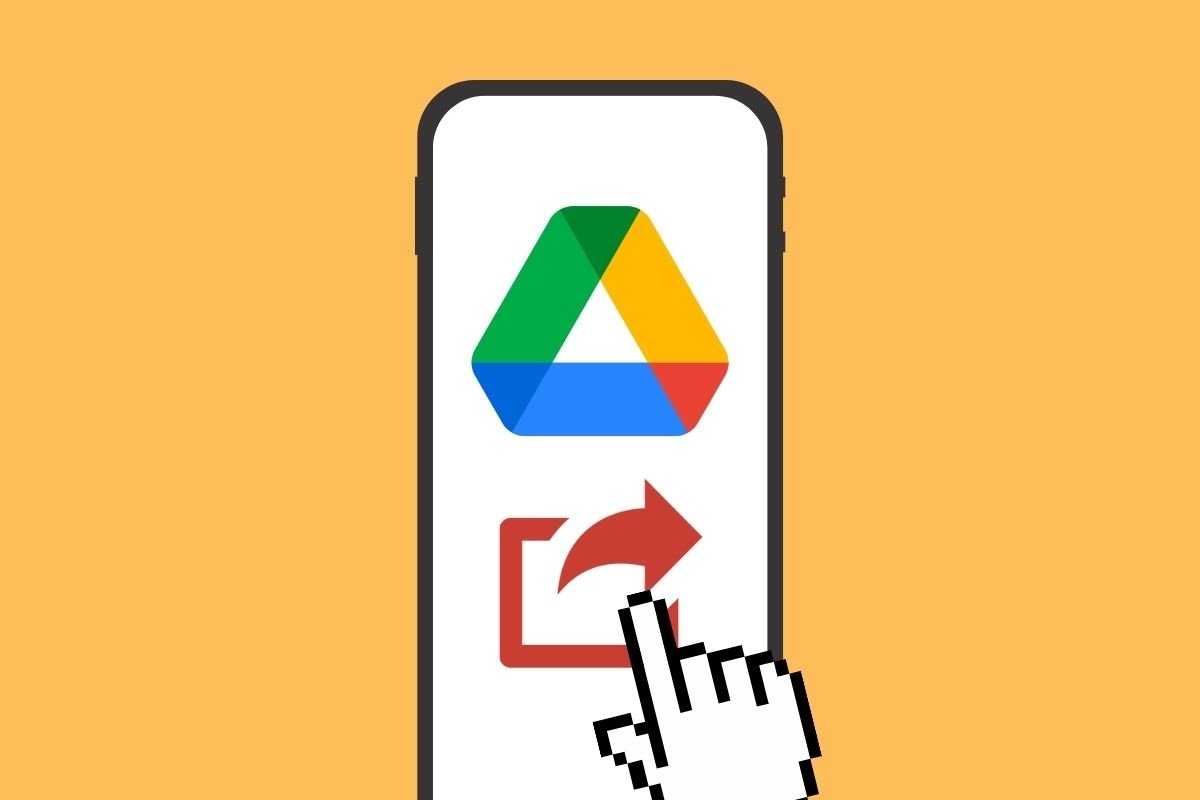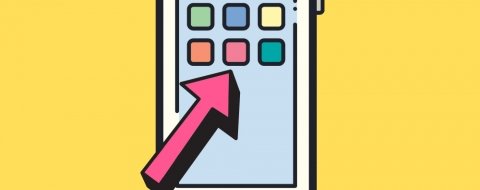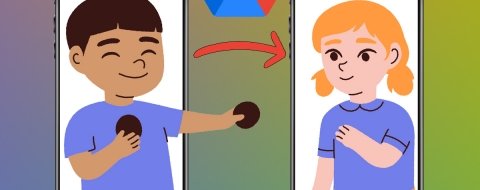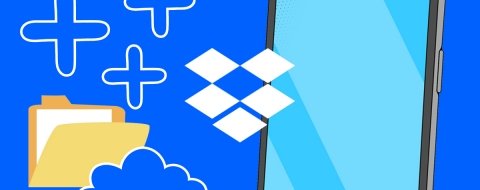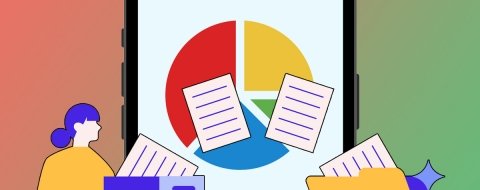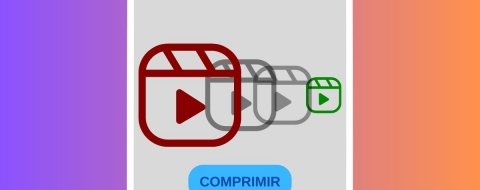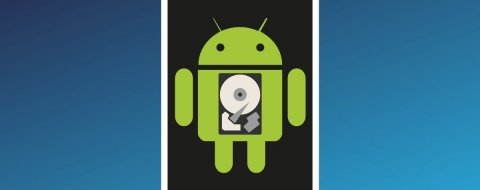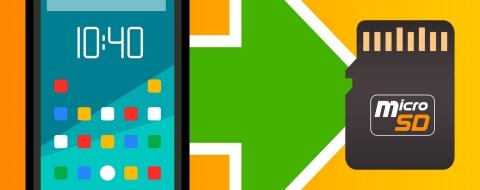En esta guía te contamos todos los secretos para crear accesos directos de Google Drive en Android. Te explicamos qué pasos debes seguir para tener un acceso directo a tus archivos, carpetas y fotos en Drive directamente en la pantalla de inicio. Además, echamos un vistazo a todos los widgets de esta aplicación y a las funciones que incluye. Si lo quieres saber todo sobre los accesos directos de Google Drive en Android, quédate hasta el final. ¡No te puedes perder esta guía!
Cómo poner accesos directos a archivos, carpetas y fotos de Drive en el móvil
Si eres uno de los millones de usuarios de Google Drive en Android, entonces dominar la creación de accesos directos es algo que agilizará mucho tus tareas con esta aplicación. ¿Cómo sacarles todo el partido?
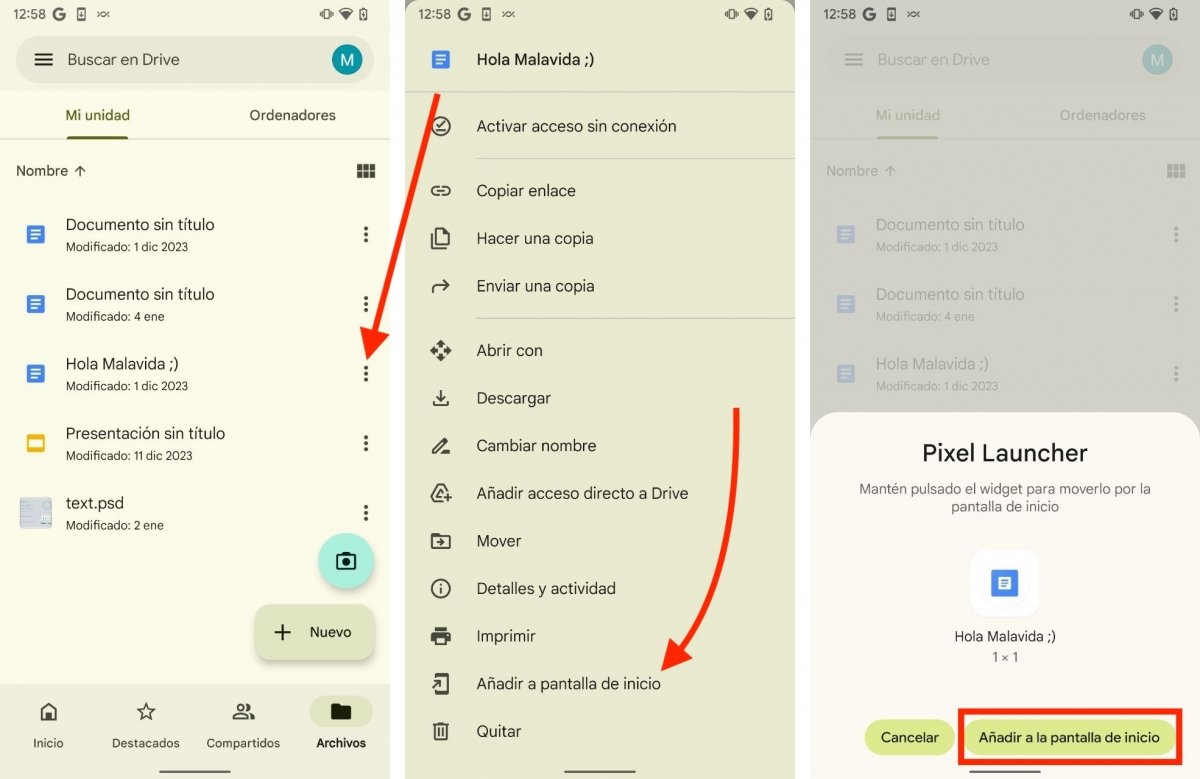 Pasos para añadir un archivo a la pantalla de inicio en Google Drive para Android
Pasos para añadir un archivo a la pantalla de inicio en Google Drive para Android
Desde la aplicación oficial de Google Drive, puedes crear un acceso directo en la pantalla de inicio siguiendo estos pasos:
- Localiza la carpeta o el archivo que deseas enlazar.
- Presiona en el botón de los tres puntos verticales para abrir el menú contextual.
- En el listado de opciones, localiza aquella que dice Añadir a la pantalla de inicio.
- Cuando aparezca el mensaje emergente de confirmación, toca en Añadir a la pantalla de inicio.
¡Listo! Ahora tienes un nuevo acceso directo en la pantalla de inicio que te permitirá acceder a la carpeta o archivo en cuestión con un solo toque. Después de realizar algunas pruebas con esta función, tenemos que comentarte lo siguiente:
- No nos ha funcionado en MIUI. No sabemos si se trata de un error en nuestro dispositivo de pruebas o de una incompatibilidad generalizada con el lanzador de Xiaomi. La cuestión es que en un móvil de esta marca no hemos logrado crear el acceso directo siguiendo este método. Si tienes un dispositivo con MIUI, revisa los pasos que te mostramos en el siguiente apartado, porque esos sí que funcionan.
- Sirve para todo tipo de elementos. Puedes crear un acceso directo a cualquier elemento que tengas subido a tu unidad de Google Drive, desde carpetas, imágenes y documentos. Nosotros hasta lo hemos probado con un archivo PSD de Photoshop.
- Apertura en Drive. Ten en cuenta que los archivos que enlazas siguiendo este método se abren siempre en Google Drive, a excepción de aquellos que sean propios de la plataforma, como Documentos, Hojas de cálculo o Presentaciones.
Cómo usar los widgets de Google Drive para crear accesos directos en Android
Puede que el anterior método no funcione en tu dispositivo o, simplemente, estés buscando formas de trabajar más rápido con Google Drive para Android. En ambos casos, los widgets de la aplicación se van a convertir en verdaderos aliados. Vamos a echar un vistazo a las funciones de cada uno y cómo emplearlos en tu móvil.
Cómo usar el widget 1x1 de acceso directo de Google Drive
El widget de 1x1 de Google Drive es, en realidad, un acceso directo personalizado a cualquier elemento que hayas subido a la nube.
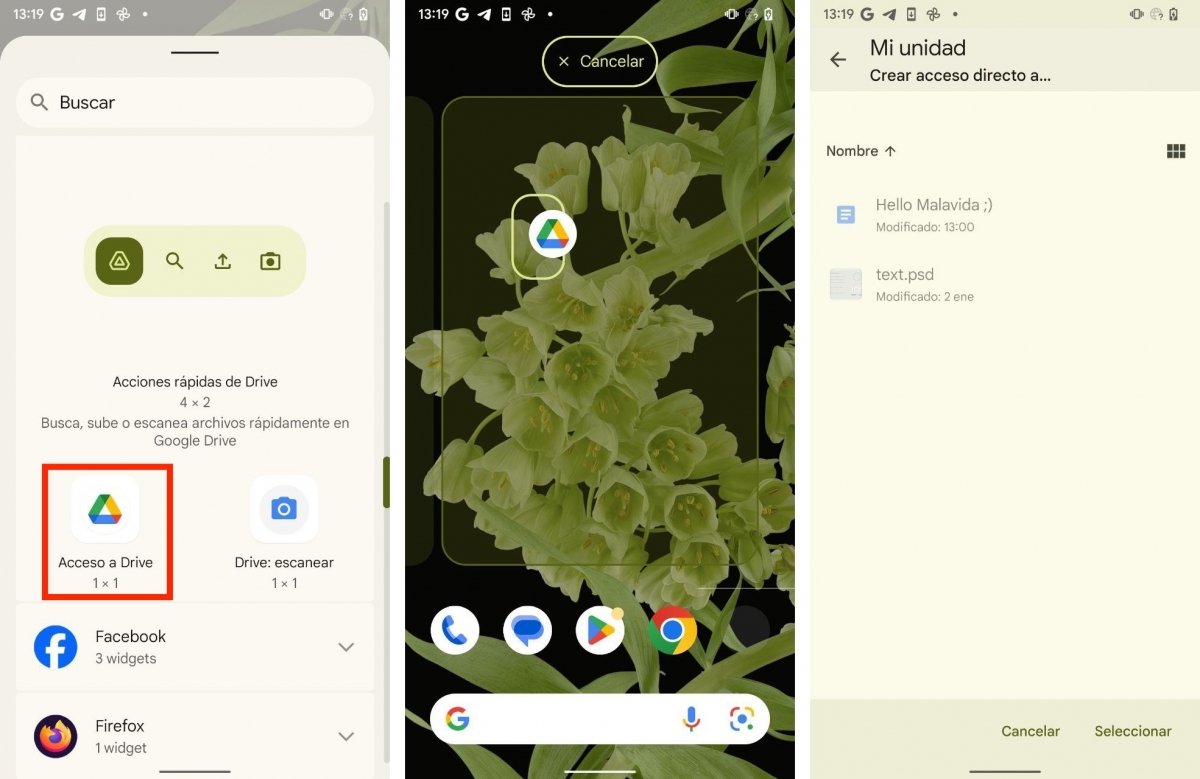 Widget para crear un acceso directo a un elemento de Drive
Widget para crear un acceso directo a un elemento de Drive
Funciona así:
- Entra en el apartado de Widgets de la pantalla de inicio de tu móvil.
- Localiza el apartado de Google Drive.
- Presiona sobre el widget Acceso a Drive, pero no levantes el dedo.
- Arrastra el acceso directo a un espacio vacío de la pantalla de inicio.
- Selecciona el elemento al cual quieres dirigir el acceso directo.
Este método es, en realidad, equivalente al que te hemos explicado en el anterior apartado. Se trata de una forma distinta de enviar un archivo o carpeta de Drive a la pantalla de inicio. Lamentablemente, tampoco es compatible con MIUI, aunque sí con la mayoría de dispositivos de otras marcas.
Cómo usar el widget 4x2 de acciones rápidas de Google Drive
Hablemos ahora del widget 4x2 de acciones rápidas de Google Drive. Este widget incluye varios accesos directos para funciones propias de la aplicación.
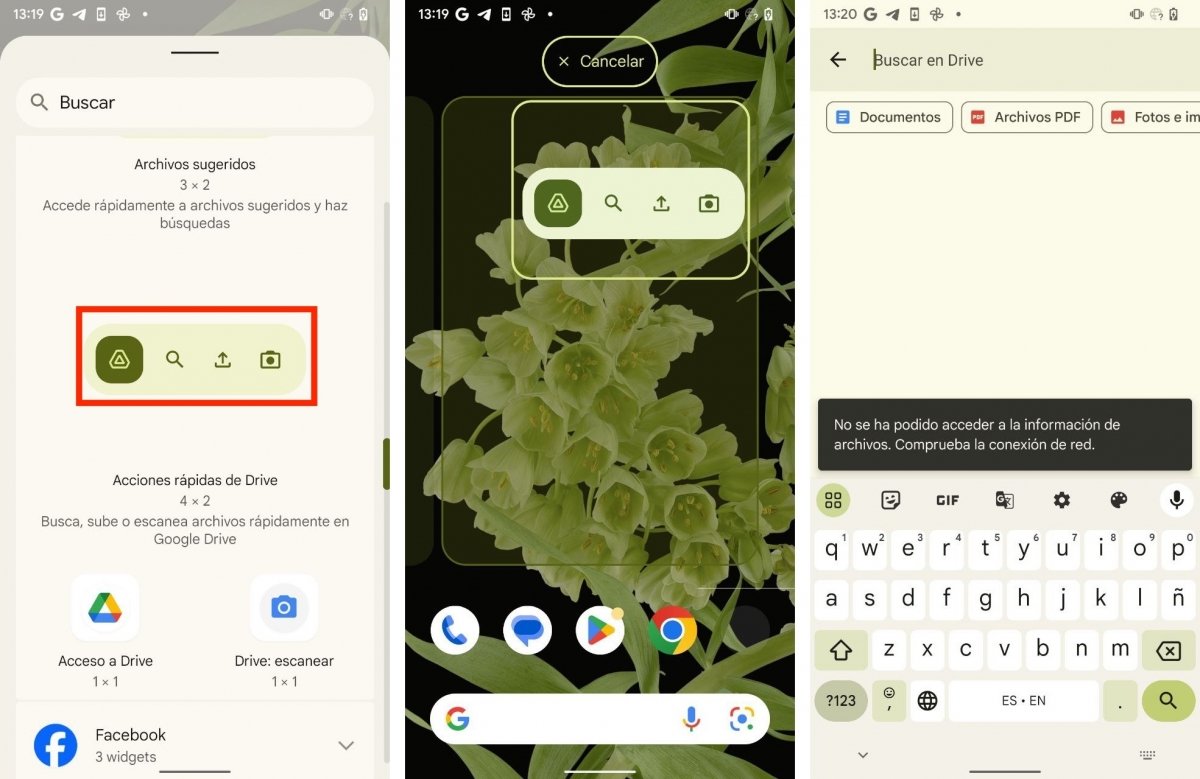 Widget de acciones rápidas de Drive
Widget de acciones rápidas de Drive
Lo puedes agregar así:
- Entra en Widgets, desde la pantalla de inicio.
- Encuentra el apartado de Drive y, luego, localiza el widget denominado Acciones rápidas de Drive.
- Haz una pulsación prolongada sobre él, sin levantar el dedo de la pantalla.
- Ubícalo en un espacio vacío de la pantalla de inicio.
A partir de ahora, gracias a este widget, podrás lanzar las siguientes acciones directamente desde la pantalla de inicio de tu móvil:
- Abrir la app.
- Buscar en Drive.
- Subir un archivo.
- Escanear un documento.
- Crear un nuevo documento.
Cómo usar el widget 3x2 de archivos sugeridos de Google Drive
¿Y qué hay del widget de archivos sugeridos? Este tiene un tamaño de 3x2 y te permite ejecutar las siguientes acciones:
- Explorar los archivos recientes o aquellos que Drive considera importantes.
- Entrar en la búsqueda de Google Drive.
- Subir un archivo rápidamente desde la pantalla de inicio.
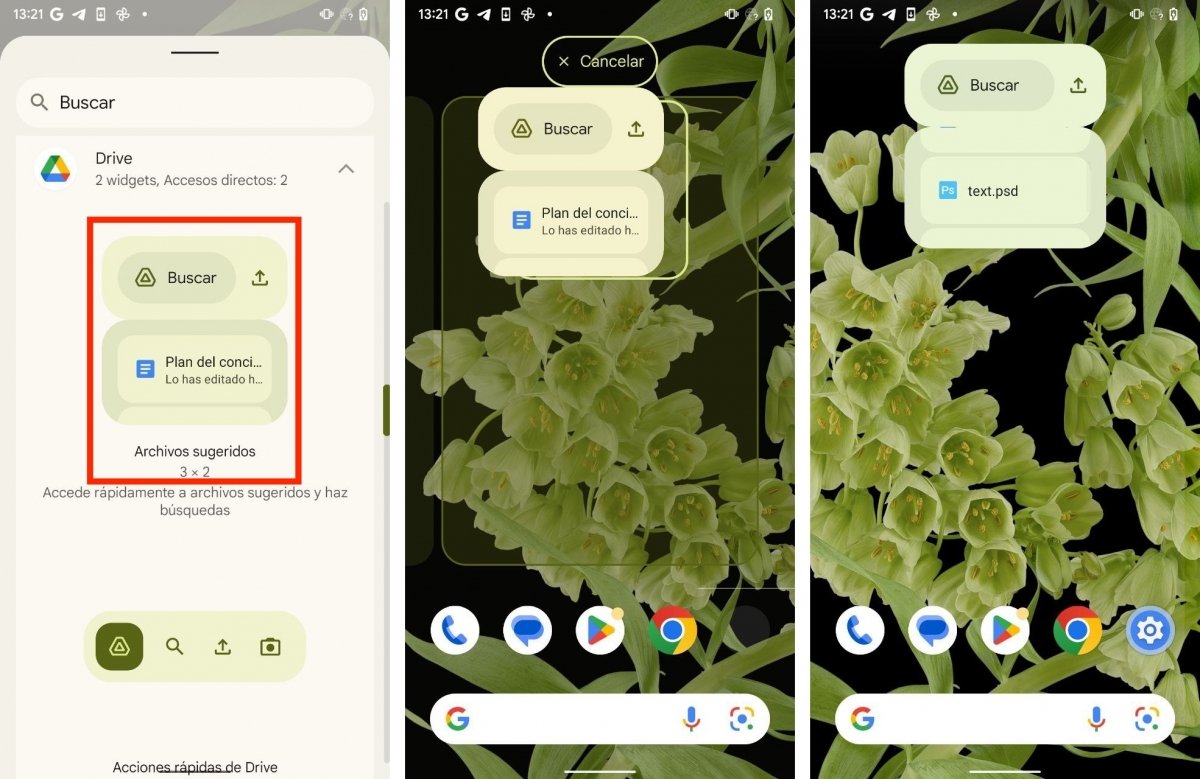 Widget de archivos sugeridos de Drive
Widget de archivos sugeridos de Drive
Puedes agregarlo a tu pantalla de inicio de la misma manera que el resto de widgets. Sigue estos pasos:
- Entra en la sección Widgets, desde la pantalla de inicio, tocando en un hueco vacío.
- Desplázate hasta el apartado de Drive y selecciona el widget denominado Archivos sugeridos.
- Como en el resto de casos, con una pulsación prolongada sobre él, sin levantar el dedo de la pantalla, lo podrás ubicar en la pantalla de inicio.
- Necesitas un espacio vació de al menos 3 huecos horizontales y 2 verticales.
Cómo usar el widget 1x1 de escáner de archivos de Google Drive
Cerramos esta guía hablando del widget o acceso directo de 1x1 del escáner de Google Drive. Es verdad que el widget de acciones rápidas ya cuenta con un acceso directo a esta función, pero en este caso nos encontramos con una particularidad interesante. ¿Quieres saber cuál es?
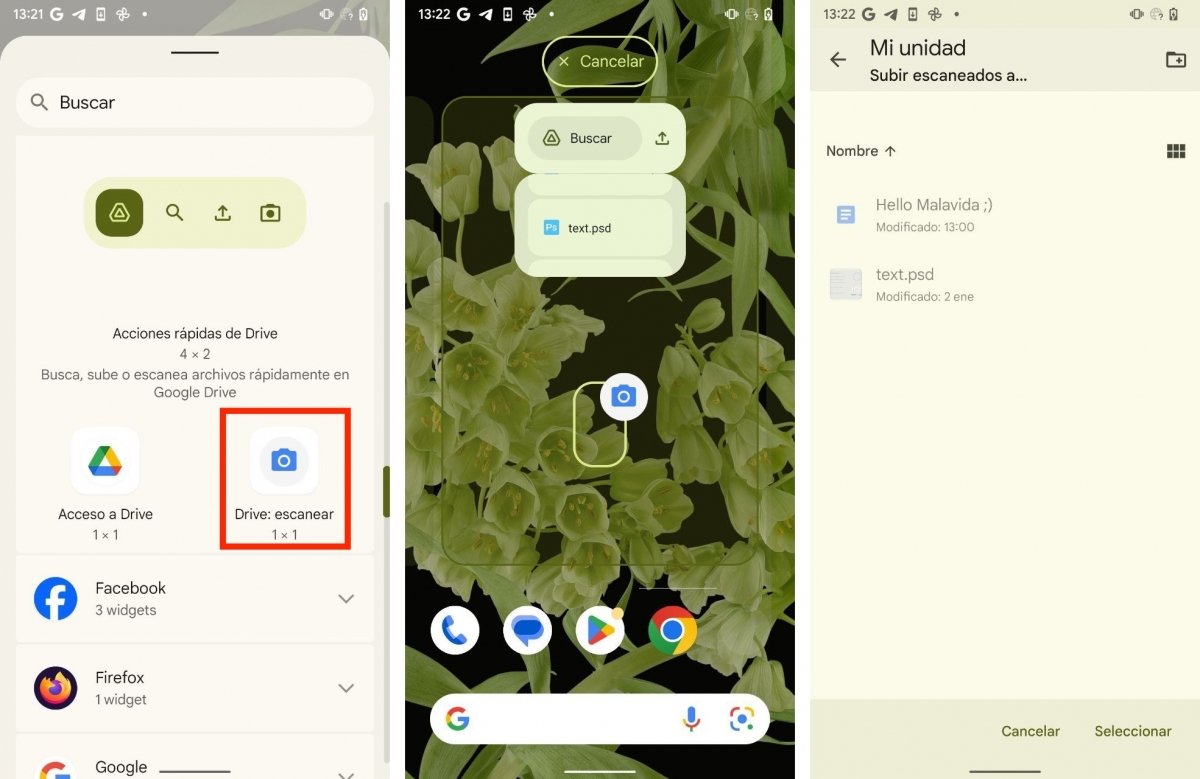 Acceso directo al escáner de Drive
Acceso directo al escáner de Drive
Echa un vistazo a los pasos que se mencionan a continuación para descubrirla:
- Entra en la sección de Widgets de la pantalla de inicio y abre el apartado Drive.
- Presiona prolongadamente y sin levantar el dedo de la pantalla sobre Drive: escanear.
- Envía el acceso directo a la zona de la pantalla de inicio que prefieras.
- Ahora, selecciona la carpeta donde deseas enviar los archivos escaneados desde este acceso directo.
- Puedes crear un nuevo directorio directamente desde el explorador de archivos de Drive.
Como ves, la singularidad de este botón es que permite escoger de antemano cuál va a ser el destino de todos los archivos escaneados. Así, puedes agregar tantos accesos directos al escáner como quieras, cada uno vinculado a una carpeta diferente.