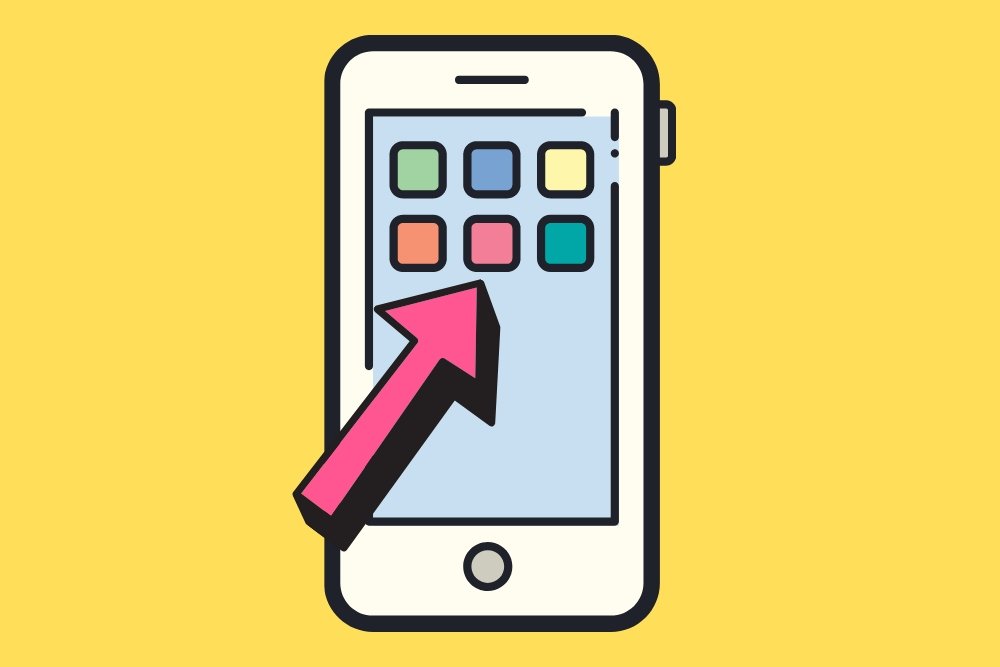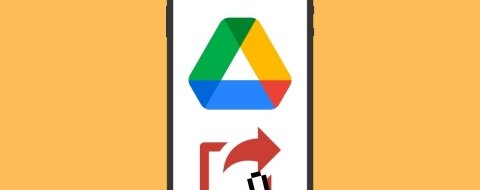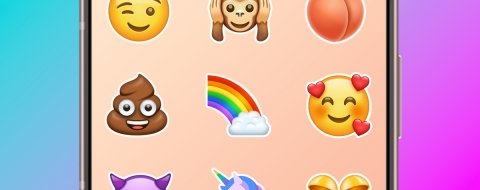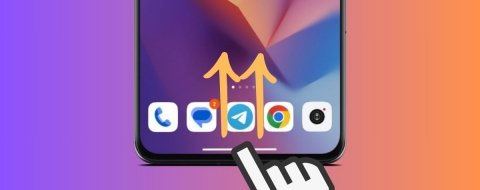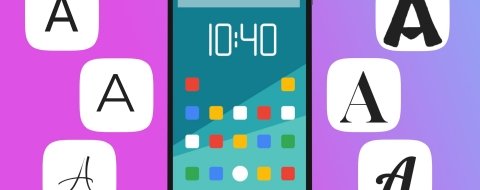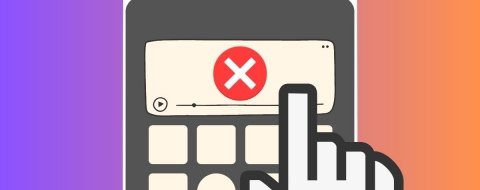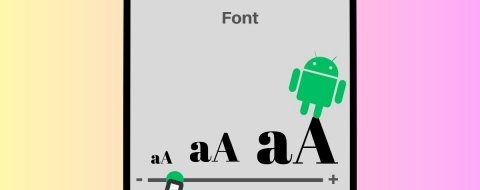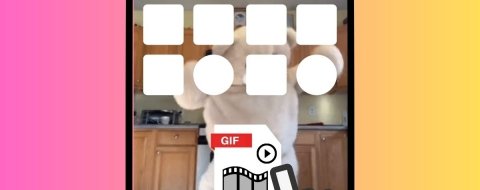Los dispositivos Android cuentan con diversas opciones que ayudan a mejorar la productividad. Una realmente interesante es la posibilidad de añadir accesos directos a sitios web en la pantalla de inicio. Lo mismo ocurre con directorios y documentos. En ambos casos encontrarás una manera ideal de organizarte mejor y obtener un acceso rápido a diversos recursos de la red o de la memoria de tu terminal. ¿Quieres saberlo todo acerca de los accesos directos en Android? En las siguientes líneas te lo contamos.
Cómo fijar webs a la pantalla principal de Android
La mayoría de los navegadores en Android permiten enviar un sitio web a la pantalla de inicio. Por ejemplo, Google Chrome, que es uno de los más utilizados, te ayuda a hacerlo en unos pocos pasos. Después de abrir la página que deseas fijar, abre el menú principal representado por tres puntos verticales.
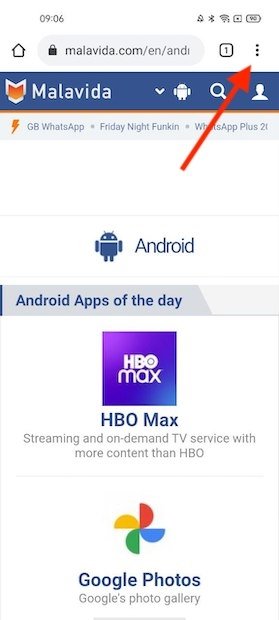 Abrir menú de Chrome
Abrir menú de Chrome
En el menú contextual selecciona la opción Add to Home screen.
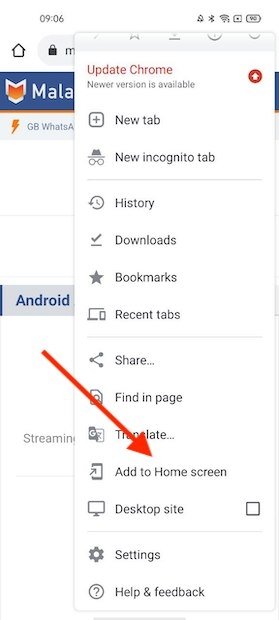 Añadir web a la pantalla de inicio
Añadir web a la pantalla de inicio
Por defecto, Chrome usa el título de la página para nombrar el acceso directo. No obstante, puedes modificar este valor para ajustarlo a tus necesidades. Después de especificar el nombre de tu nuevo atajo, pulsa en Add.
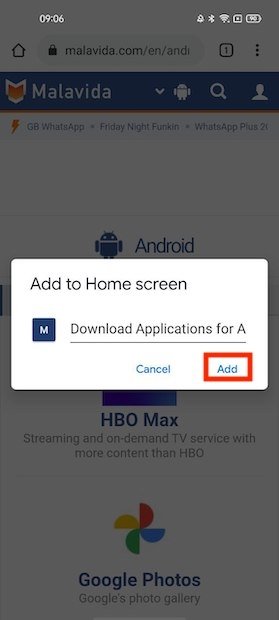 Personalizar el nombre del acceso directo
Personalizar el nombre del acceso directo
En el diálogo de confirmación toca de nuevo en Add.
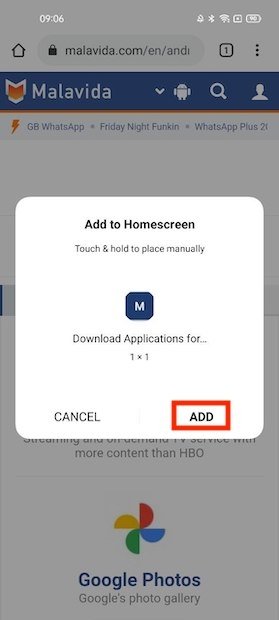 Confirmar la creación del acceso a la web
Confirmar la creación del acceso a la web
Tu nuevo acceso directo estará esperándote en la última página de tu pantalla principal.
Crear accesos directos a carpetas en Android
De forma parecida, es posible anclar directorios sin importar si se encuentran en la memoria interna o en la nube. En el primer caso es necesario que uses un explorador de archivos compatible con esta función. Uno muy efectivo es File Commander.
Tras localizar el directorio, toca en los tres puntos para abrir el menú contextual.
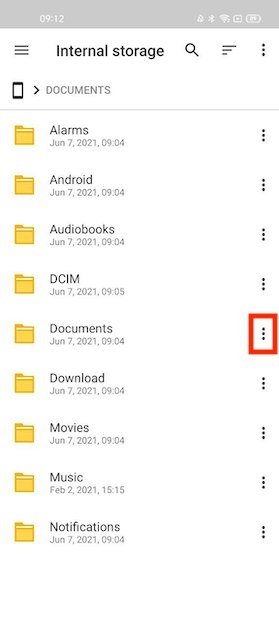 Localizar directorio y abrir opciones
Localizar directorio y abrir opciones
Entonces, presiona en Create shortcut.
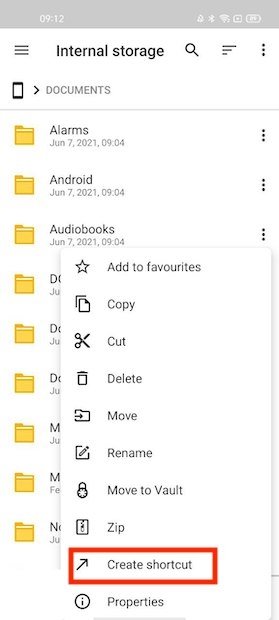 Opciones del directorio
Opciones del directorio
Confirma la creación del atajo con el botón Add.
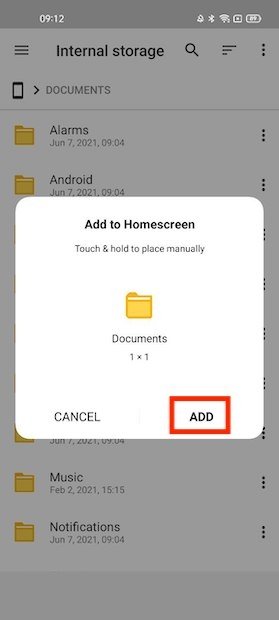 Confirmar creación del acceso al directorio
Confirmar creación del acceso al directorio
Si tu directorio se encuentra en la nube, por ejemplo, en Google Drive, también puedes añadir un acceso directo de forma sencilla. Una vez tengas la carpeta en pantalla, abre el menú de opciones tocando en los tres puntos.
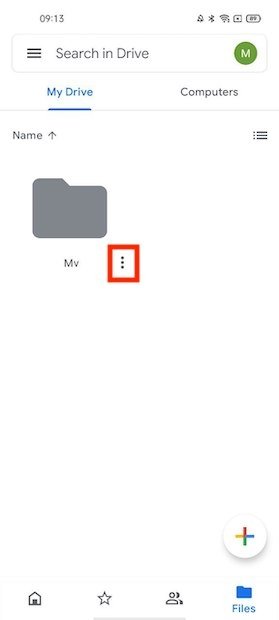 Abrir opciones del directorio en Drive
Abrir opciones del directorio en Drive
Allí escoge la opción Add to Home screen.
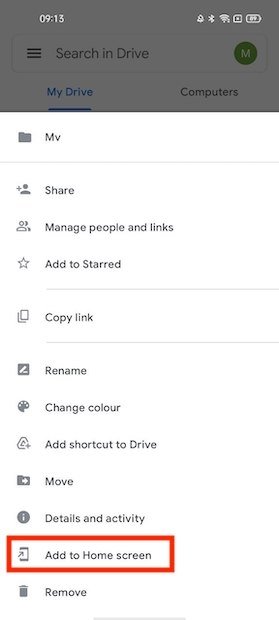 Crear acceso directo
Crear acceso directo
Como has hecho anteriormente, confirma con el botón Add.
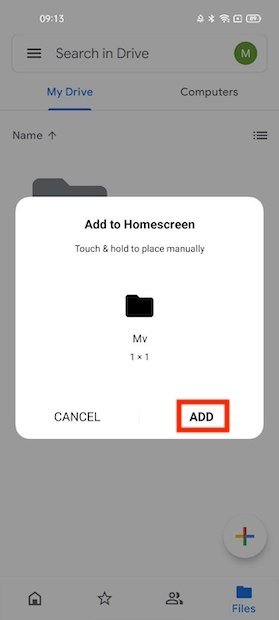 Añadir acceso a directorio en la nube
Añadir acceso a directorio en la nube
Siguiendo ambos métodos obtendrás un acceso directo a cualquier carpeta que uses habitualmente.
Crear accesos directos a fotos, videos y documentos
Si deseas crear un acceso directo a un fichero debes seguir un método muy parecido al anterior. Con él es posible crear accesos directos a documentos, canciones, vídeos o archivos con cualquier otro formato. Usa File Commander para encontrar el archivo y abre el menú principal.
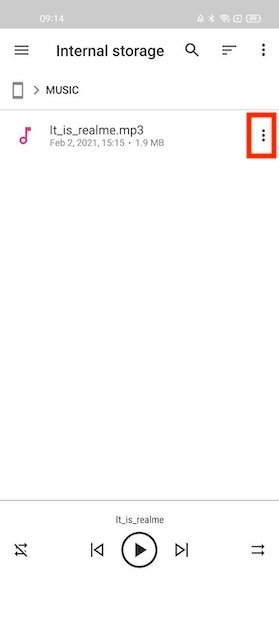 Localizar archivo en el explorador
Localizar archivo en el explorador
Toca en Create shortcut.
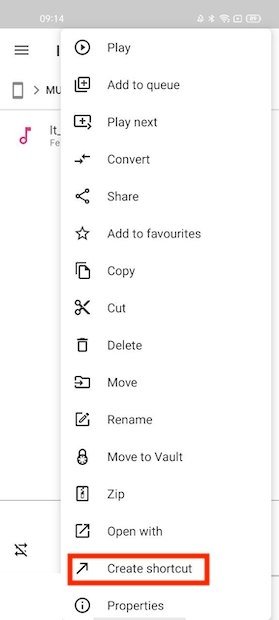 Crear acceso directo al archivo
Crear acceso directo al archivo
Confirmar con el botón Add.
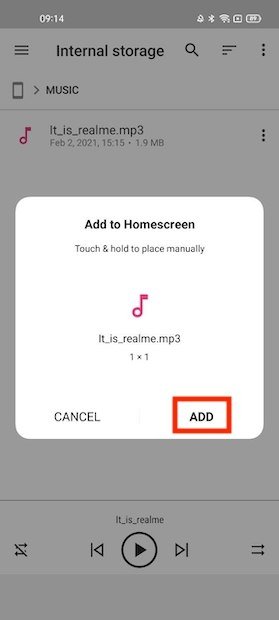 Confirmación de creación del acceso directo
Confirmación de creación del acceso directo
Asimismo, el proceso es parecido si el archivo está en la nube. En Google Drive tan solo debes abrir el menú del fichero.
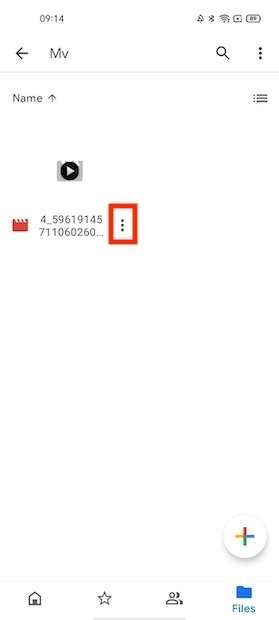 Abrir menú del archivo en Drive
Abrir menú del archivo en Drive
Toca en Add to Home screen.
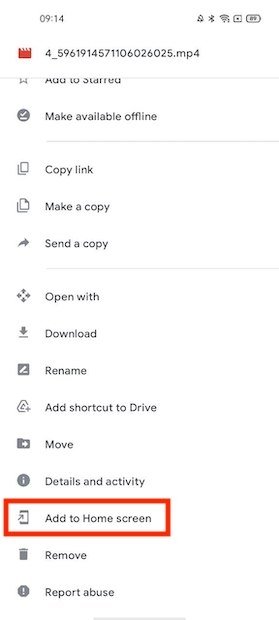 Añadir acceso directo a archivo desde Drive
Añadir acceso directo a archivo desde Drive
Para terminar, confirma con Add.
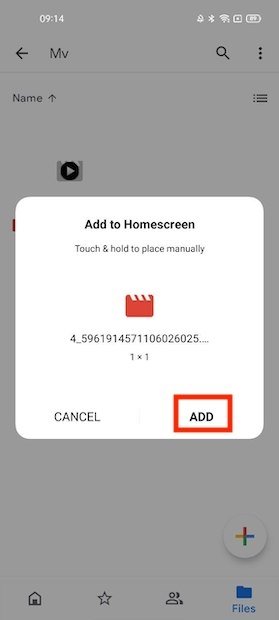 Confirmar la adición el acceso directo desde Drive
Confirmar la adición el acceso directo desde Drive
A partir de ese momento, podrás acceder rápidamente a tus archivos desde la pantalla de inicio.