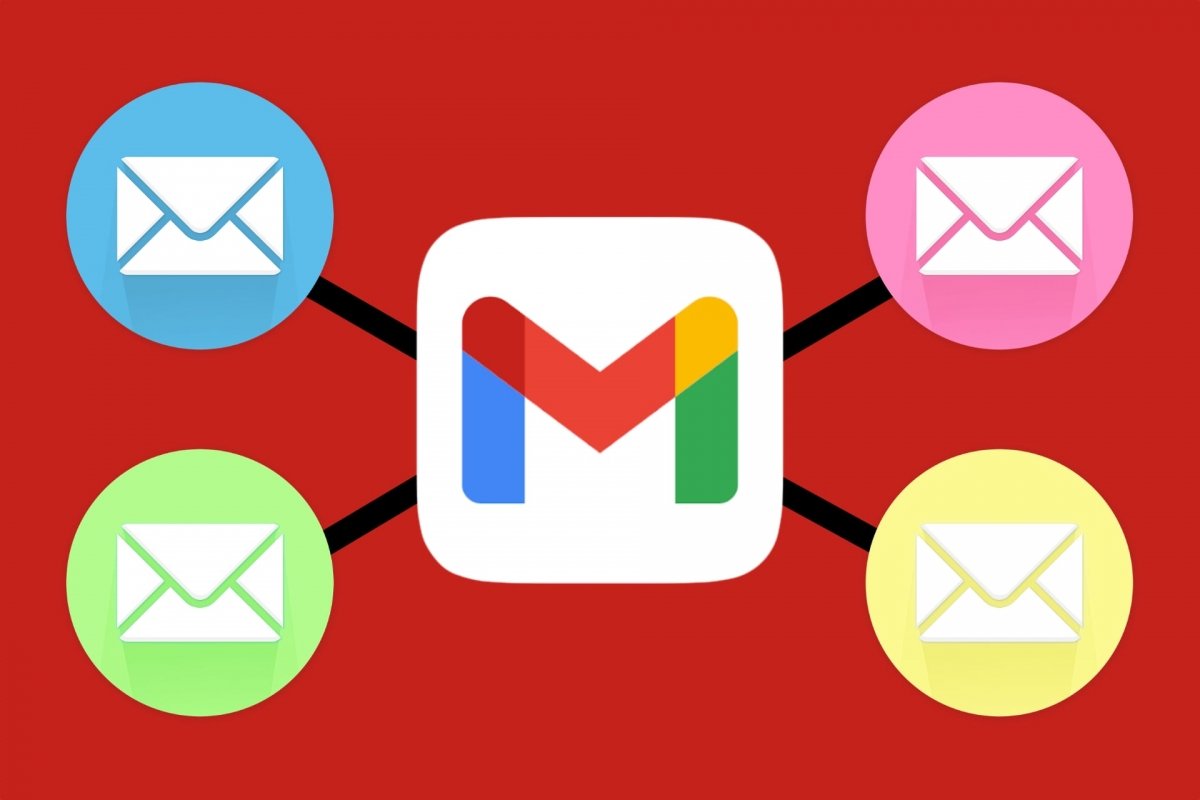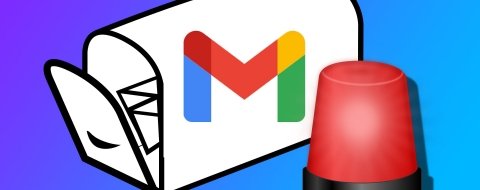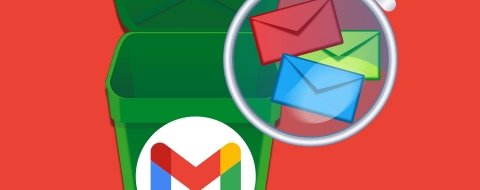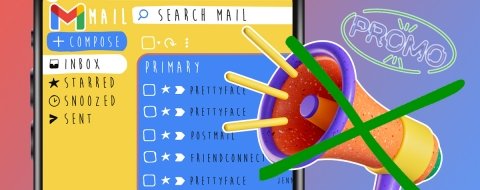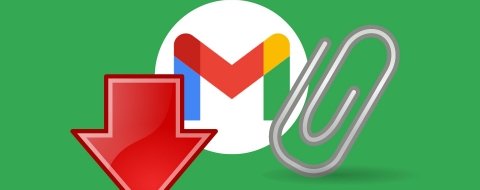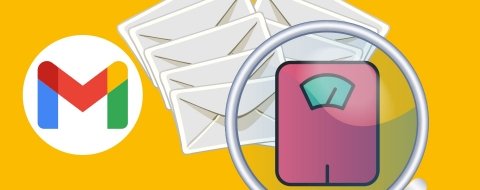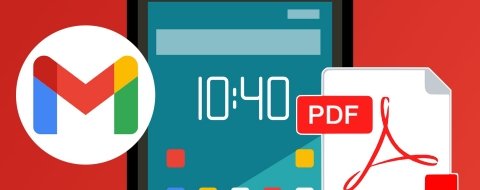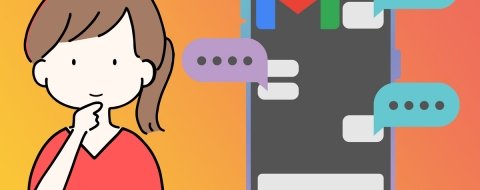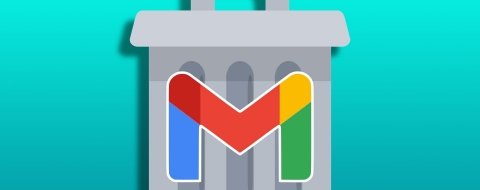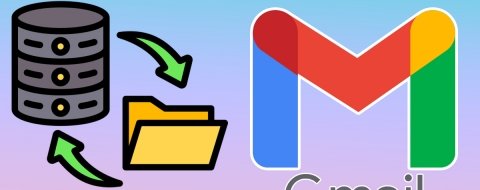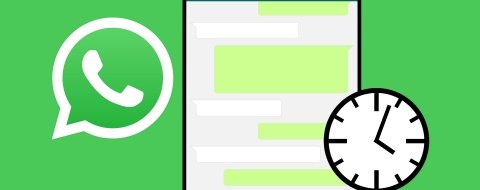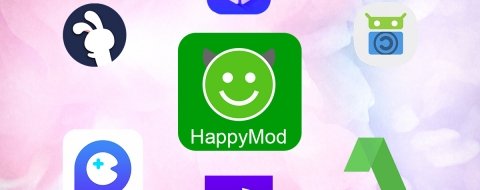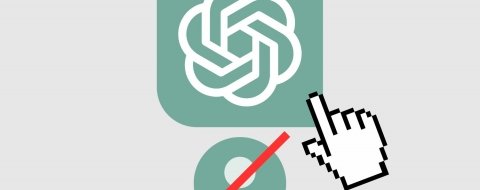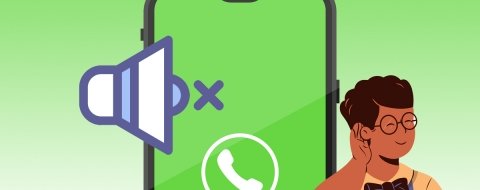Un alias de Gmail puede parecer algo raro, pero no es más que una dirección de correo electrónico alternativa, en palabras de la propia Google. En realidad, es una pequeña variación de tu dirección de correo que recibirá mensajes y te los enviará de nuevo a tu cuenta real. De esta manera, podrás usar una dirección alternativa para entrar en sitios web o rellenar formularios sin dar tu dirección habitual.
En parte tiene mucho que ver con las direcciones temporales, ya que también son direcciones de usar y tirar. Pero en esta ocasión, se parecen mucho a tu dirección real. Simplemente, añade unos caracteres más que te servirán para filtrar los mensajes que recibas, archivarlos o clasificarlos directamente como spam o correo no deseado.
En definitiva, los alias en Gmail son una herramienta más que tienes a tu disposición para manejar la ingente cantidad de mensajes que llegan a tu bandeja de entrada. Así, junto a los filtros automáticos de Gmail, sus carpetas y etiquetas y demás opciones manuales o automatizadas, los alias de Gmail te ayudarán a procesar tu correo electrónico sin perder el tiempo en mensajes molestos o inútiles.
Qué es un alias de Gmail y para qué sirve
Como hemos explicado antes, un alias de Gmail no es más que “una dirección de reenvío” o “dirección de correo electrónico alternativa”. Similar a tu dirección habitual, “los mensajes que se envían al alias de correo electrónico se dirigen automáticamente a la bandeja de entrada de la cuenta de correo principal”. Es decir, en la práctica es como si tuvieras dos direcciones, pero cuyos mensajes van a parar a la misma bandeja de entrada. ¿Y para qué sirve un alias?
Hay distintos usos que se le puede dar. Por un lado, puedes emplearlos para darte de alta en boletines o newsletters, registrarte en sitios web o rellenar formularios. En vez de emplear tu dirección real, puedes optar por tu alias de Gmail y así detectar posibles mensajes no deseados, intentos de descubrir tu contraseña u otros usos indebidos.
Pero el alias de Gmail va más allá. También sirve para gestionar o compartimentar proyectos, equipos de trabajo o grupos de amigos. Usando un alias, los mensajes se etiquetan por separado. Así te será más fácil ver mensajes que corresponden a distintos ámbitos de tu vida o de tu día a día sin tener que consultarlos manualmente.
Cómo crear un alias en Gmail para Android
Crear un alias en Gmail es sencillo, gratuito y, en principio, no tiene límites. Es decir, que puedes crear tantos alias como necesites. Además, hay dos tipos de alias en Gmail: temporales y permanentes. Emplear uno u otro dependerá del uso que quieras darles, como hemos visto más arriba. Y como tú mismo puedes definir el alias, como si fuera una etiqueta, podrás crear alias específicos para tareas concretas.
Cómo crear un alias temporal en Gmail
Para crear un alias temporal en Gmail basta con retocar ligeramente tu dirección de correo eléctrico de Gmail. Usemos de ejemplo la dirección midireccion@gmail.com para ver cómo funciona. Para tener un alias temporal asociado a esa dirección, simplemente añadiremos el símbolo + y una etiqueta que te ayude a identificar ese alias. Siguiendo con el ejemplo, midireccion+formularios@gmail.com.
¿Y dónde hay que hacer esto? Pues, en el caso de un alias temporal en Gmail, no necesitas configurar nada en el propio Gmail. Cuando te encuentres ante un formulario o sitio web que te pida una dirección de correo electrónico, en vez de facilitar tu dirección habitual puedes acompañarla de + y lo que quieras. Como midireccion+escuela@gmail.com.
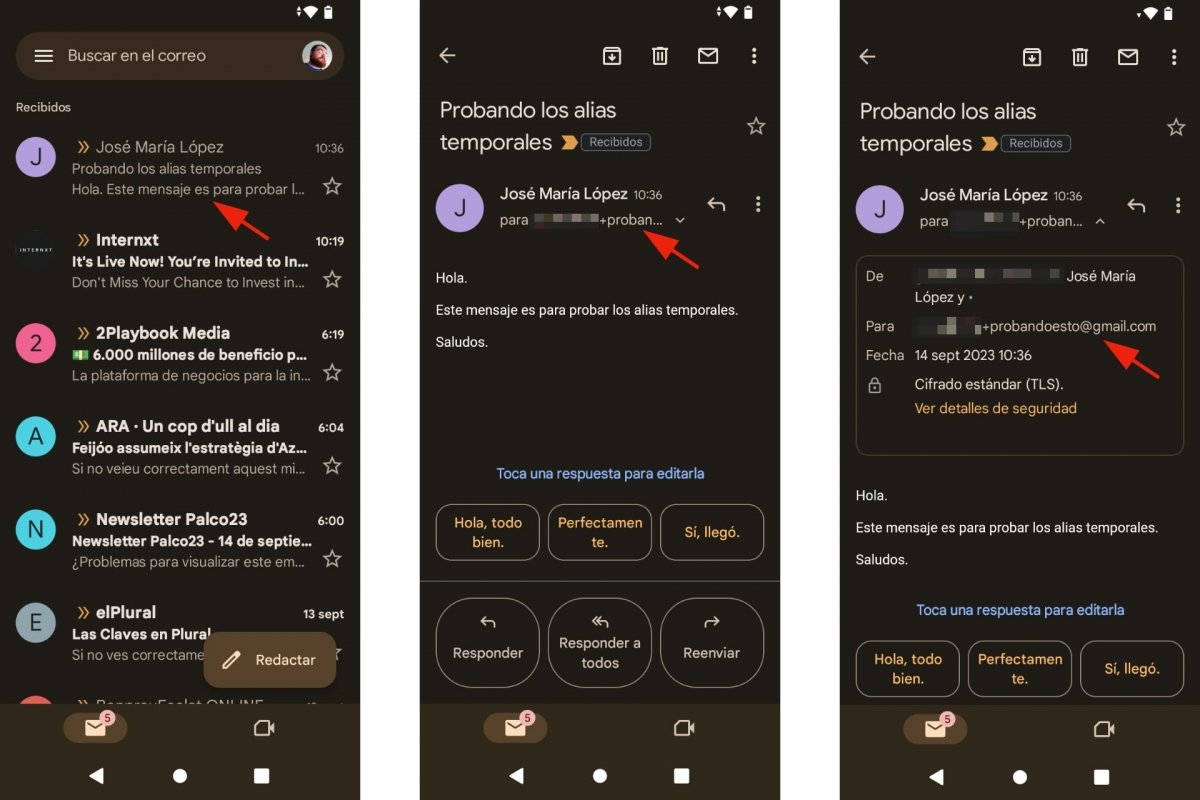 Crear un alias temporal en Gmail
Crear un alias temporal en Gmail
Cuando otra dirección de correo envíe un mensaje a esa dirección o alias de Gmail, recibirás dicho mensaje en tu bandeja de entrada. Lo único que tienes que hacer, aunque no es obligatorio ni imprescindible, es crear un filtro para diferenciar de un vistazo los mensajes recibidos a tu cuenta principal o los que has recibido a través del alias de Gmail. Sin embargo, desde Android no puedes crear filtros. Tendrás que usar la versión web de Gmail.
Para crear un filtro en Gmail:
- Abre tu navegador web móvil.
- Entra en la web de Gmail, versión escritorio.
- Para activar la versión escritorio, ve al final de la página y pulsa en Escritorio.
- Al lado de Buscar correo verás el icono Mostrar opciones de búsqueda. Púlsalo.
- En el campo Para escribe el alias temporal de Gmail que quieres filtrar.
- Luego haz clic o pulsa en Crear filtro.
- Elige qué hacer con los mensajes enviados al alias.
- Por ejemplo, Destacar o Clasificar como.
- Confirma tu decisión tocando de nuevo Crear filtro.
Crees o no un filtro en Gmail, si utilizas Gmail para Android, los mensajes son fácilmente reconocibles. Con solo entrar en ellos verás que la dirección que ha recibido el mensaje es el alias temporal de Gmail que creaste. De esta manera podrás diferenciar los mensajes enviados a tu cuenta habitual de los que se envían a los alias que crees.
Cómo crear un alias permanente en Gmail
Los alias temporales en Gmail, como su nombre indica, sirven como solución temporal a una necesidad específica. Para salir del paso. Pero es posible que quieras emplear uno o más alias en Gmail de manera continua. Ahí entra el alias permanente. Ambos son idénticos en funciones y características. La diferencia radica en que el alias permanente lo tendrás a mano no solo para recibir mensajes. También para enviarlos.
Aunque Gmail para Android es una app muy completa, hay una serie de características y funciones que no se incluyen en la aplicación para simplificar su manejo y funcionamiento. Es lo que ocurre con la función de añadir nuevas direcciones para enviar correos electrónicos. Así que tendremos que acudir a la versión web de Gmail. Y más concretamente, a su versión de escritorio.
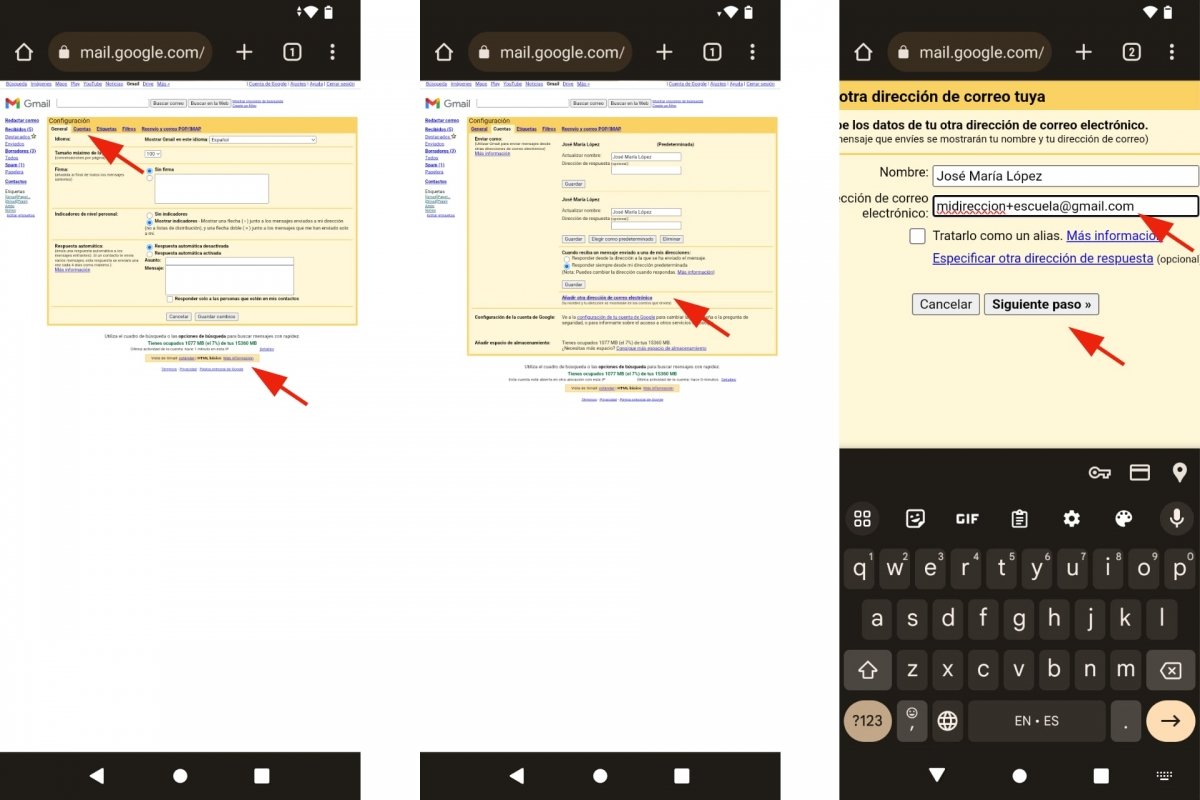 Crear un alias permanente en Gmail
Crear un alias permanente en Gmail
- Abre tu navegador web móvil.
- Entra en la web de Gmail, versión escritorio.
- Para activar la versión escritorio, ve al final de la página y pulsa en Escritorio.
- Ahora pulsa en Ajustes.
- Entra en Cuentas.
- En Enviar como pulsa en Añadir otra dirección de correo electrónico.
- Escribe el alias que quieres usar como alias permanente en Gmail.
- Procura que esté marcada la opción Tratarlo como un alias.
- Pulsa en Siguiente paso.
- Ahora toca en Enviar verificación.
- Recibirás un correo electrónico para confirmar esa dirección.
- Pulsa en el enlace que incluye ese correo e introduce el código que hay en el mismo.
- Ya tienes tu propio alias permanente para recibir y enviar mensajes.
- Cuando quieras usarlo al redactar un mensaje, en el campo De elige el alias en vez de tu dirección habitual.