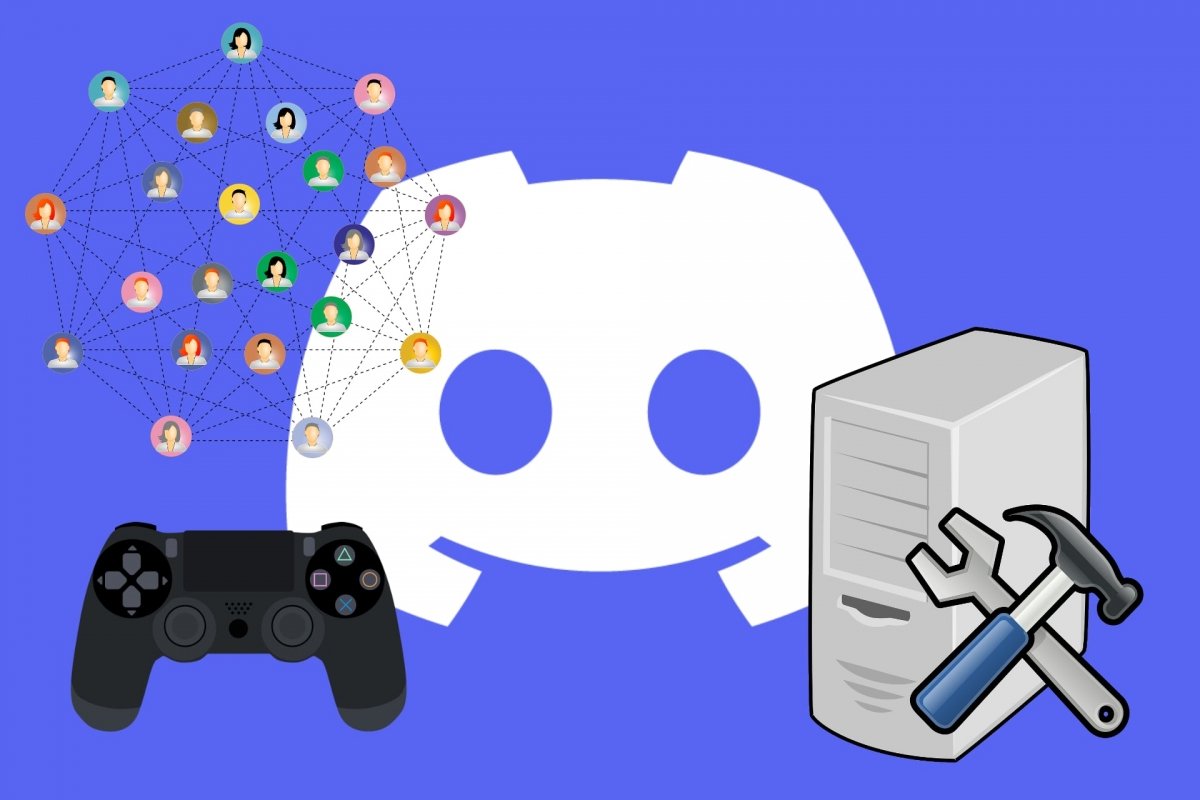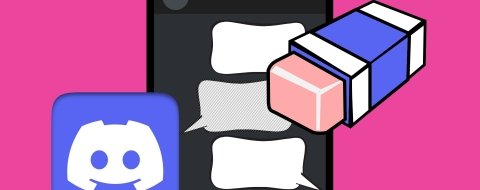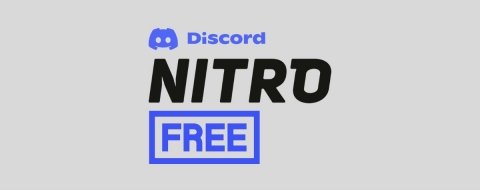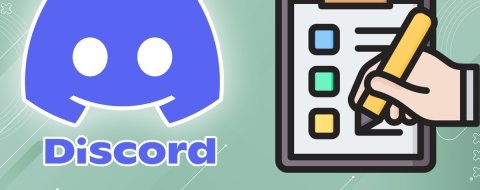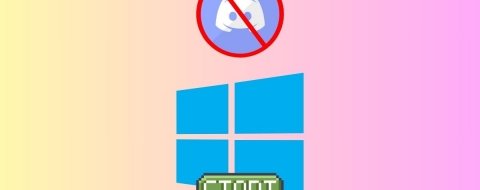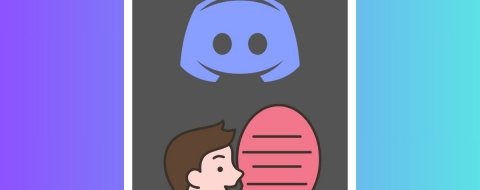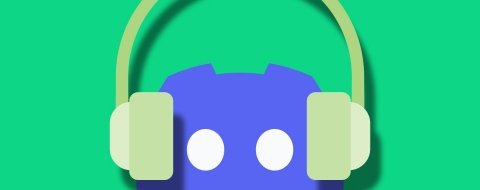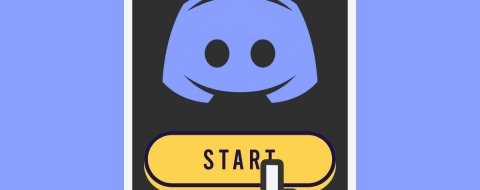Discord se ha vuelto muy popular como alternativa para hablar y comunicarte con quien quieras a través de internet. A diferencia de WhatsApp o Telegram, puedes crear tus propios servidores en los que charlar a través de mensajes de texto, conversaciones de voz o incluso videollamadas. Gratis y en chats de dos o en grandes grupos.
Precisamente, la posibilidad de crear servidores es una de sus ventajas, ya que hay servidores públicos donde conocer gente en chats temáticos pero también puedes crear tu propio servidor privado para tus amigos o compañeros de juego online. Una manera de estar en contacto desde tu ordenador, consola de juegos o desde tu propio teléfono móvil.
Cómo crear un servidor en Discord para Android
Para usar Discord tan solo necesitas darte de alta como usuario e instalar la aplicación oficial. Está disponible para Android, iOS, Mac, Windows y Linux. También tiene versión para navegador web y se integra con Xbox y PlayStation. Así que si todavía no tienes cuenta de Discord, descárgate Discord para Android y regístrate en el servicio.
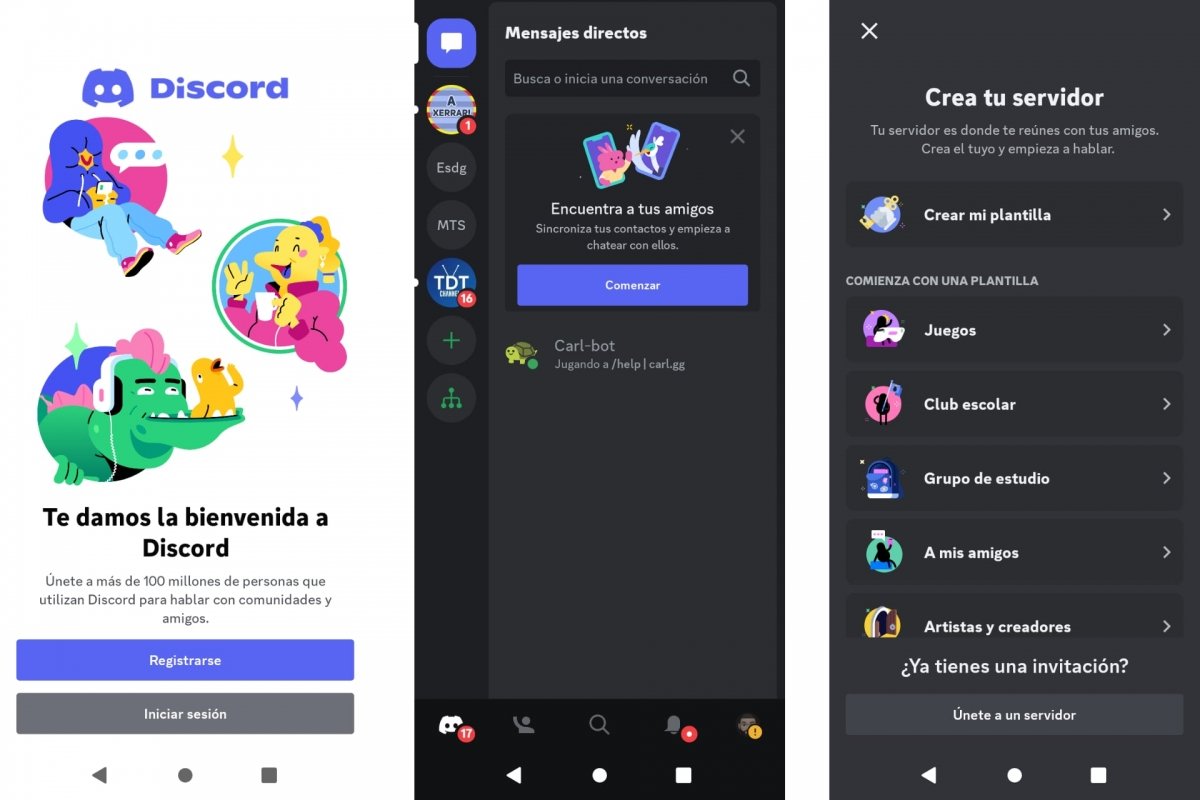 Crea un servidor en Discord desde Android
Crea un servidor en Discord desde Android
Para crear un servidor en Discord para Android:
- Entra en la app de Discord.
- Inicia sesión con tu usuario.
- En la pestaña principal, presiona en el icono con el símbolo +.
- Pulsa Create My Own para crear un servidor desde cero.
- Pulsa en cualquiera de las plantillas disponibles para crear un servidor temático.
- Sigue las instrucciones del asistente, según cada caso.
- Indica un nombre y/o una imagen para el servidor.
Al crear el servidor de Discord, obtendrás un enlace personalizado. Puedes compartir este enlace con quien quieras que se una a tu servidor para hablar contigo. Cuando termines de crear el servidor, verás que por defecto tienes un canal general para chatear con mensajes de texto y otro para hablar por voz. Puedes crear más canales, categorías, invitar a gente cuando quieras, etc.
Cómo hacer un servidor profesional en Discord
Si tu objetivo es crear un servidor profesional en Discord para dar cobijo a un grupo de personas y gestionar vuestras comunicaciones de manera ordenada, hay muchas cosas que puedes hacer para convertir un servidor básico en uno profesional. La manera más rápida consiste en elegir una plantilla durante el proceso de creación del servidor.
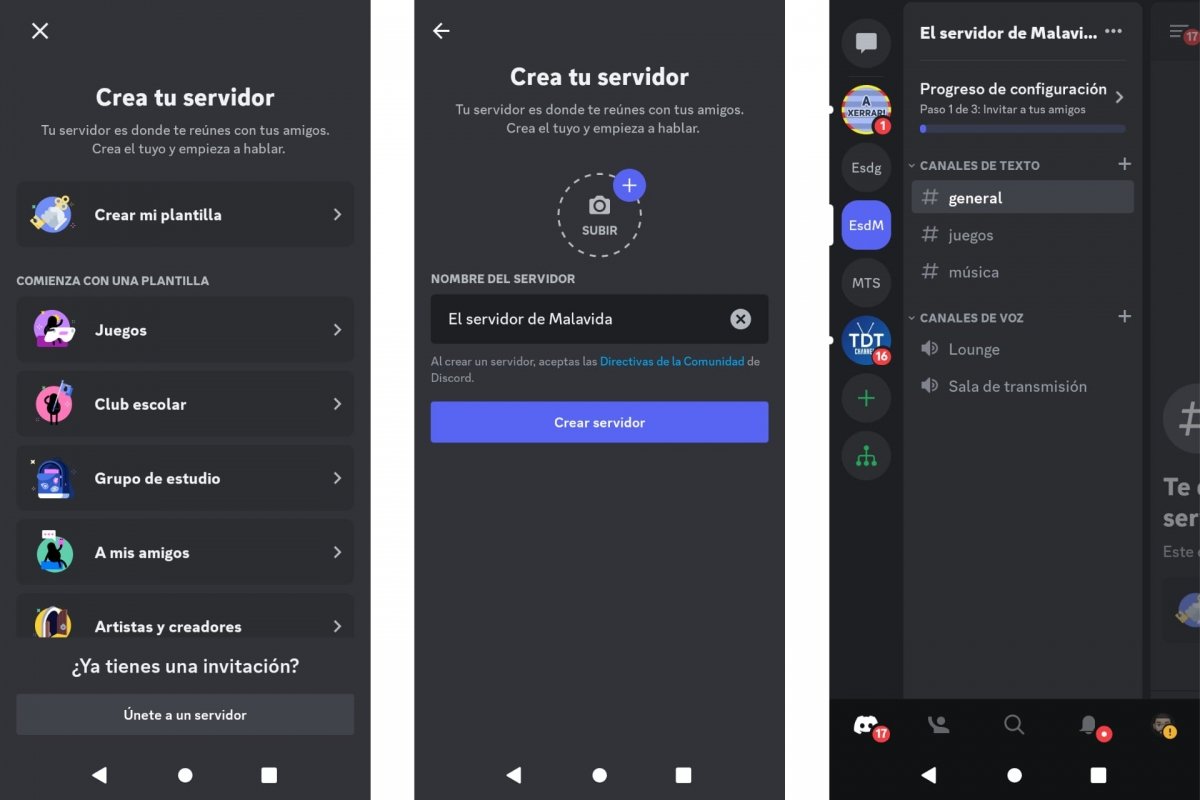 Crea un servidor profesional en Discord
Crea un servidor profesional en Discord
Como vimos antes, en vez de pulsar en Create My Own, tienes una lista de temas a elegir. Así, puedes crear un servidor para jugadores, para tu escuela, instituto o universidad, para un grupo de estudio, para tu grupo de amigos, para un club de artistas y creadores o para una comunidad local… Si eliges una de esas plantillas, el servidor que crearás incluirá más elementos que el servidor por defecto.
Por ejemplo, en vez de un simple chat de texto y un canal de voz, tendrás varios canales para hablar de diferentes temas. También habrá dos o más canales de voz junto a un canal previo desde el que seleccionar quién puede entrar en la conversación y bajo qué condiciones. Y, finalmente, encontrarás canales de información que sirven para compartir las normas de comportamiento, sobre qué se puede hablar y qué no… En definitiva, se pueden usar a modo de tableros informativos con hilos de texto creados por el moderador, o sea tú, o por quien consideres oportuno.
Cómo crear un servidor de Discord con bots
Una particularidad de plataformas como Discord es que, además de personas físicas, puedes encontrar y añadir bots en los canales y conversaciones. Los bots son programas que sirven para compartir información, responder mensajes o realizar tareas a petición de los usuarios. Los hay de lo más variado y puedes incluirlos en tu servidor.
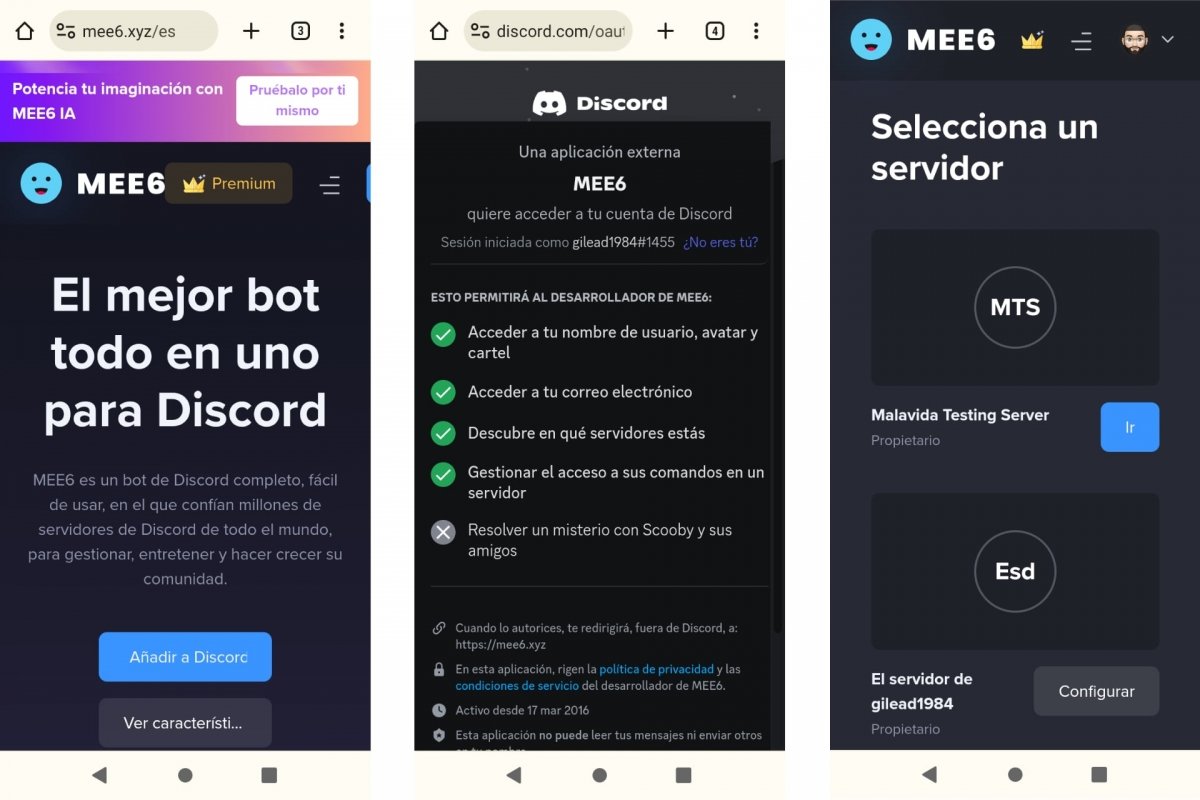 Invita un bot a tu servidor de Discord
Invita un bot a tu servidor de Discord
Para añadir un bot a tu servidor de Discord:
- Ve a la página del bot que quieres añadir. Por ejemplo, MEE6.
- Pulsa en el botón Add to Discord o Invite to Discord.
- Se abrirá una ventana para que permitas al bot entrar en tu servidor.
- Luego aparecerá una lista con tus servidores.
- Pulsa en Setup debajo del servidor elegido para añadir a tu bot.
- Marca o desmarca los permisos que tendrá el bot en tu servidor.
- Pulsa en Autorizar para confirmar los permisos.
El bot de ejemplo, MEE6, te será muy útil para gestionar tu servidor cuando no estés. Hace de administrador y se encarga de todo aquello que tiene que ver con la moderación de mensajes, permisos de usuarios y, en definitiva, mantener el orden en tu servidor de Discord. En especial si sois un grupo de grandes dimensiones. Ten en cuenta que un servidor puede albergar un máximo de 5.000 usuarios distintos.
Encontrarás más bots en páginas como:
Cuando el bot esté en tu servidor, tendrás la posibilidad de personalizarlo a tu gusto. Por ejemplo, en la configuración del servidor (Settings), encontrarás los roles de cada usuario y de los bots. Entra en Roles, luego en el bot y personaliza sus atribuciones. Especialmente en el apartado Permissions. Funciona igual para bots que para usuarios.
Cómo configurar un servidor en Discord para Android
Discord te permite configurar tu servidor para que la experiencia sea lo más satisfactoria posible. No es lo mismo un servidor privado para un grupo reducido de amigos que un servidor público para decenas de usuarios. Es necesario organizar un poco el servidor creando varios canales, de texto y de voz, asignando roles y permisos a los diferentes usuarios, etc.
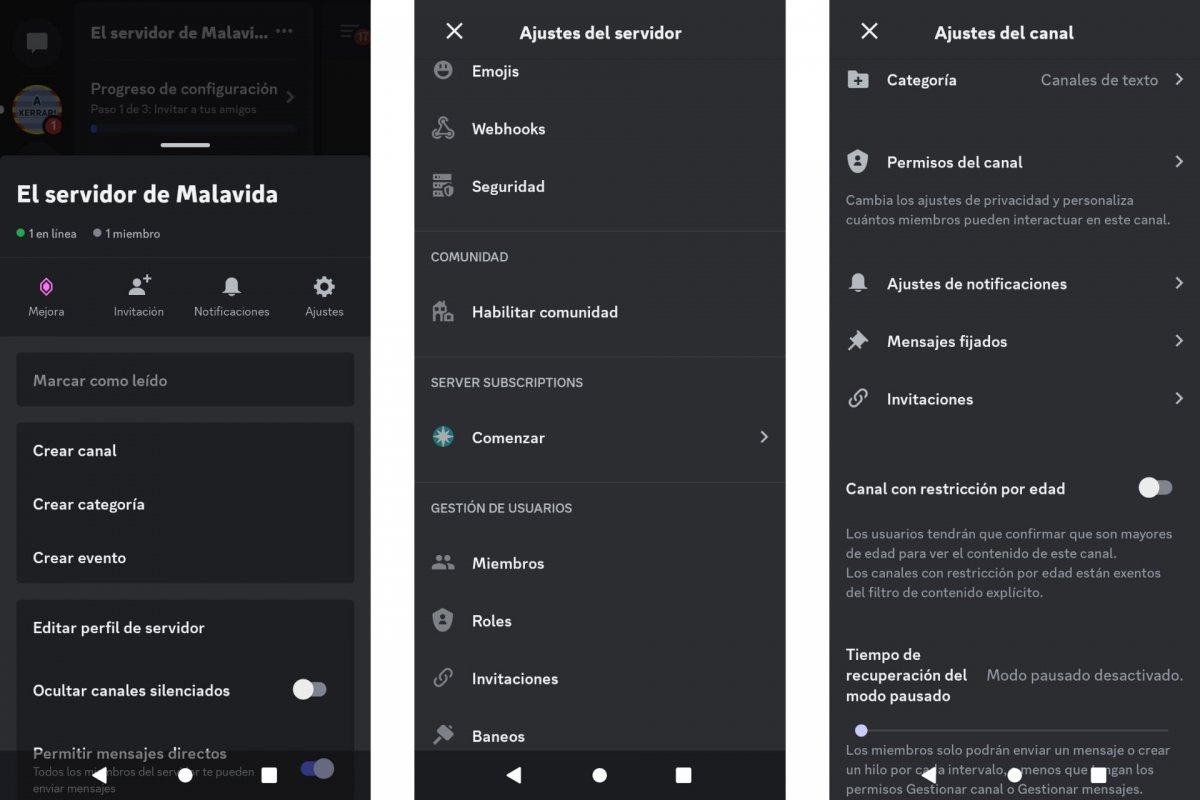 Configura tu servidor de Discord
Configura tu servidor de Discord
Para configurar tu servidor de Discord:
- Pulsa en su icono de la barra lateral.
- Luego selecciona el menú desplegable y, finalmente, Ajustes o Settings.
En Ajustes encontrarás varias secciones. Las más destacadas son:
- Channels: puedes configurar cada canal de texto y de voz y reordenarlos. La configuración incluye permisos, notificaciones, fijar mensajes, limitar la entrada por edad…
- Emoji: puedes crear emojis personalizados para usar en tu servidor.
- Members: puedes bloquear usuarios, asignarles un nombre, un color…
- Roles: puedes decidir qué usuarios moderan, los niveles de moderación, etc.
- Invites: comparte invitaciones a tu servidor, averigua quiénes la han aceptado…
- Bans: ahí verás a qué usuarios has echado de tu servidor por mal comportamiento.
Finalmente, si necesitas más herramientas para gestionar tu servidor de Discord, puedes hacerlo desde Ajustes > Activar Comunidad. En servidores con muchos usuarios, puedes activar esta opción para así dar más visibilidad al servidor si es público, ver estadísticas de uso del servidor, etc.
Cómo añadir canales de voz y texto a tu servidor en Discord
Crear nuevos canales de voz y texto en tu servidor de Discord es muy fácil.
- Selecciona el servidor que quieres configurar.
- Pulsa en el icono de + de canales de texto o canales de voz, según lo que quieras añadir.
- Dale un nombre y elige el tipo de canal: texto, voz o previa a un evento.
- Marca, también, si quieres que el canal sea privado.
Una vez has creado el canal, entrarás en él y podrás personalizarlo pulsando en Edit Channel.
- Elige una categoría para el canal.
- Personaliza los permisos para cada tipo de usuario.
- Decide qué avisos mostrar y cuáles silenciar.
- Indica si quieres un límite de edad en el canal.
Cómo invitar a usuarios a tu servidor de Discord
Hay varias maneras de invitar a nuevos usuarios a tu servidor de Discord. Como vimos antes, durante el proceso de creación se genera un enlace personalizado que puedes copiar, guardar o compartir en redes sociales. Ese enlace caduca a los 7 días y no tiene límite de usuarios. Luego puedes crear más y/o cancelarlos antes de tiempo desde la configuración de tu servidor.
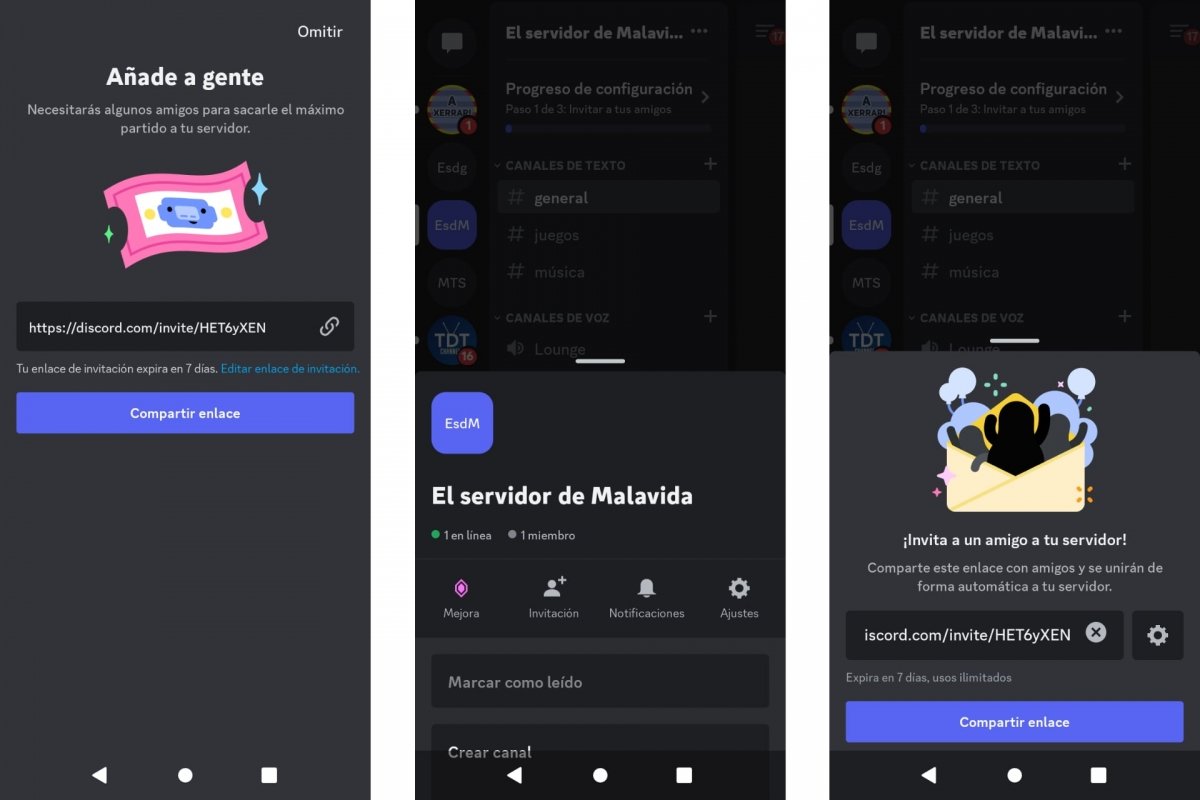 Invita a nuevos miembros a tu servidor de Discord
Invita a nuevos miembros a tu servidor de Discord
Cuando el servidor ya está en marcha, encontrarás la opción de invitar pulsando en el menú desplegable indicado con tres puntos horizontales. Entre las opciones disponibles verás un botón Invitar. Púlsalo y verás el enlace para copiar o compartir. Si accedes a su botón de Ajustes podrás cambiar la duración del enlace y el máximo de usuarios permitidos.
También puedes invitar a nuevos usuarios a tu servidor dentro de los canales de texto o voz. Solo tienes que pulsar en el icono con dos bustos y verás un enlace del tipo Invite Members o Invitar Miembros. Al seleccionarlo aparecerá el enlace de invitación que vimos antes.
Cómo ajustar el nivel de verificación de tu servidor de Discord
Para evitar que cualquier entre sin control a tu servidor y empiece a publicar comentarios o a enviar mensajes de manera indiscriminada, Discord incluye un sistema de verificación o moderación. Puedes activarlo desde los Ajustes del servidor.
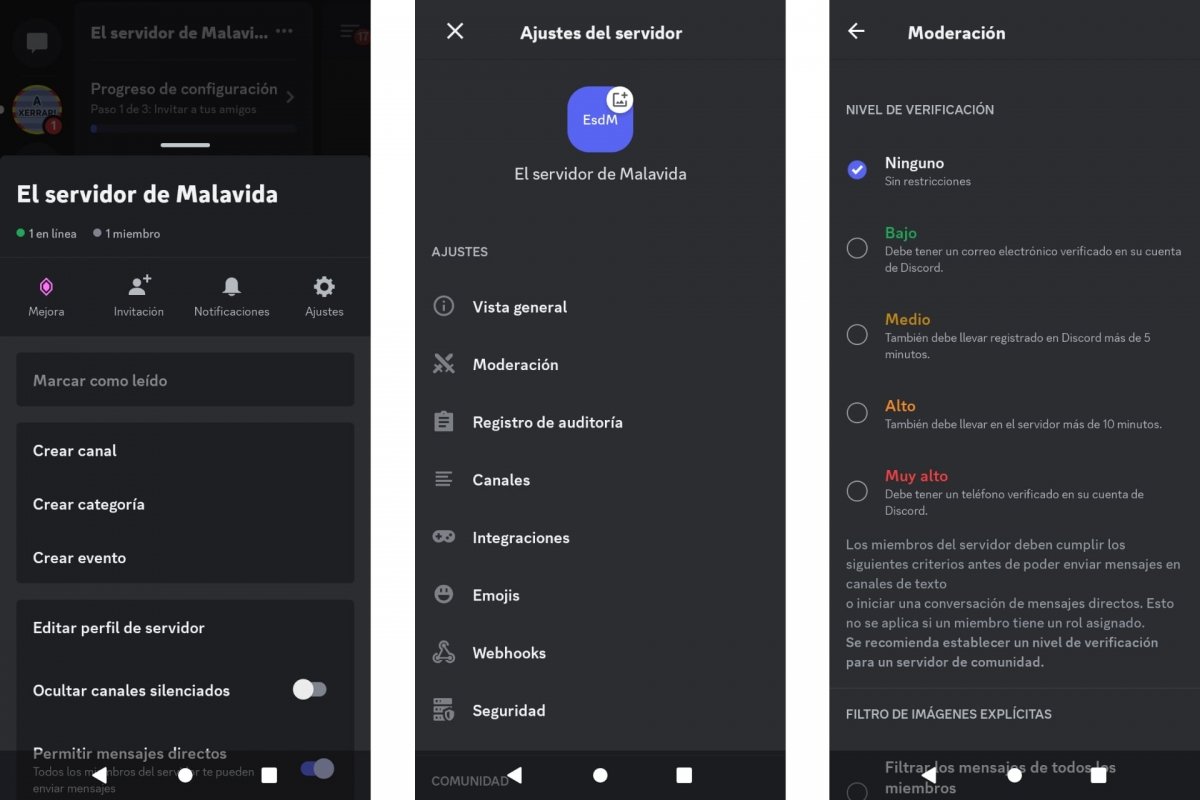 Nivel de verificación de tu servidor en Discord
Nivel de verificación de tu servidor en Discord
Para ajustar el nivel de verificación de tu servidor:
- Selecciona tu servidor.
- Pulsa en el menú desplegable (tres puntos horizontales).
- Elige Ajustes o Settings.
- Entra en Moderation.
- Selecciona uno de los cuatro niveles de verificación o déjalo en Ninguno (None).
Los niveles de verificación son:
- Bajo (Low): el usuario debe tener el correo de su cuenta verificado.
- Medio (Medium): debe estar registrado desde hace, al menos, 5 minutos.
- Alto (High): debe ser miembro de este servidor desde hace, al menos, 10 minutos.
- Más alto (Highest): debe tener un teléfono verificado asociado a su cuenta.
Cómo gestionar los roles o privilegios de los miembros de tu servidor de Discord
Decidir quién puede escribir o hablar en determinado canal, quién puede mandar callar a los demás o dejarles hablar… En definitiva, gestionar el servidor y organizar una jerarquía para que todo funcione bien y las conversaciones y chats sean útiles y no un caos de ruido sin sentido. Para todo esto sirven los roles, permisos o privilegios para los miembros del servidor.
Como vimos antes, encontrarás la sección de Roles en los Ajustes del servidor. Por defecto, hay un único nivel de privilegios, pero puedes crear más niveles pulsando en el botón +. Así, por un lado estarán los usuarios (representados por @everyone), y por otro los administradores con diferentes niveles de rol.
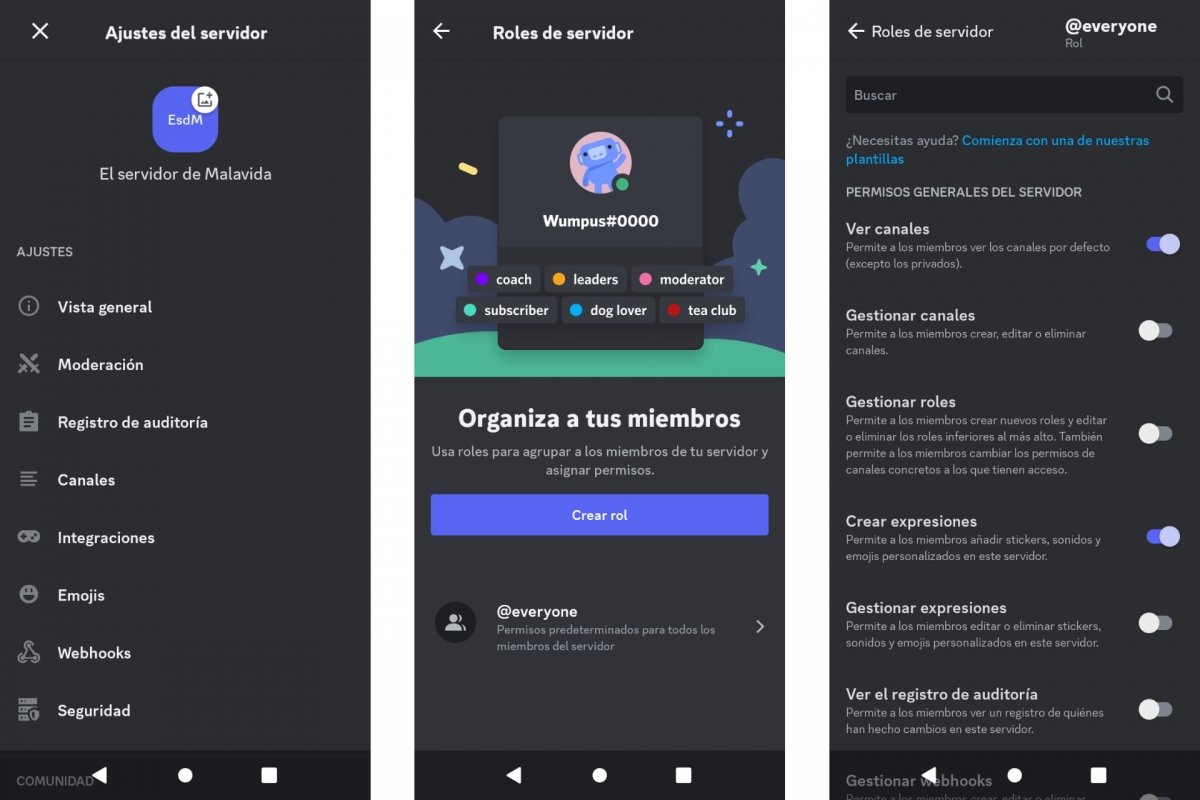 Privilegios de los miembros de tu servidor en Discord
Privilegios de los miembros de tu servidor en Discord
Si entras en cada nivel podrás personalizar cómo se ven esos usuarios por color. Y, la parte más importante, desde Permissions decidirás qué pueden hacer o no en los canales y en el servidor. Tómate tu tiempo, ya que hay muchas opciones a marcar o desmarcar según quieras usuarios con derecho de acceso, usuarios que puedan hacer o deshacer cosas, usuarios que gestionen a los demás usuarios… Y desde la pestaña Members podrás añadir o quitar miembros a cada nivel de rol disponible.
También es posible gestionar roles y privilegios dentro de cada canal. Aunque ve con cuidado no solapes los permisos generales con los de los canales.
- Entra en un canal de texto o voz.
- Pulsa en el nombre del canal.
- Ve a Ajustes o Settings.
- Entra en Permisos de canal o Channel Permissions.