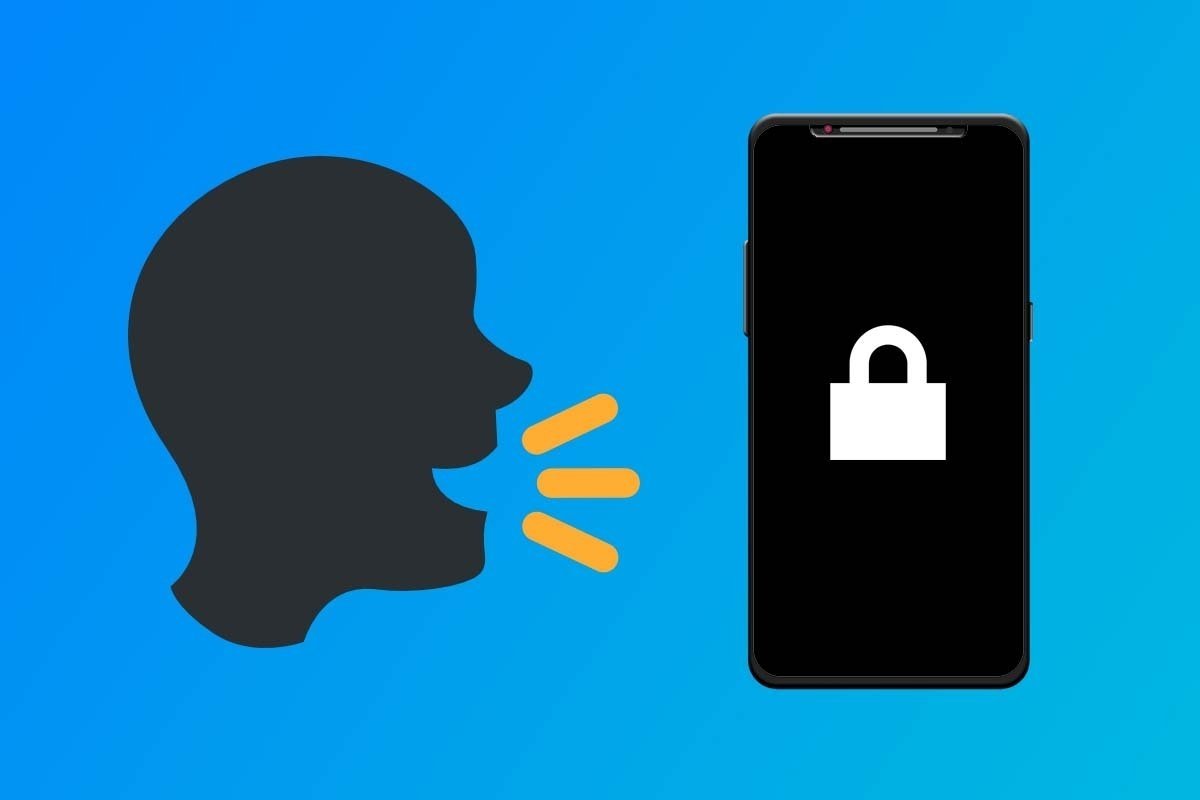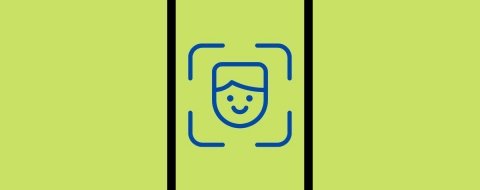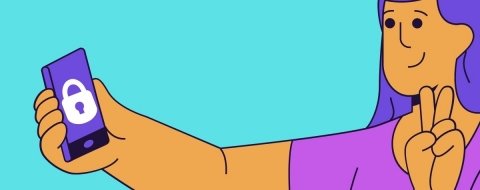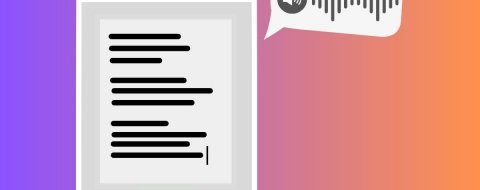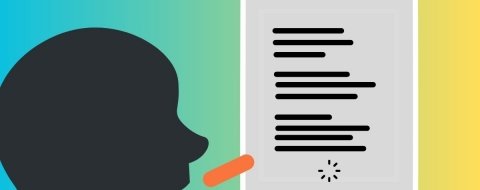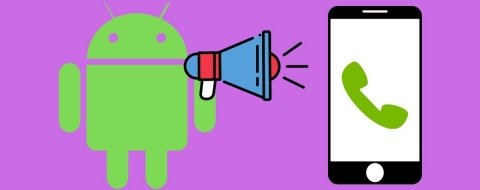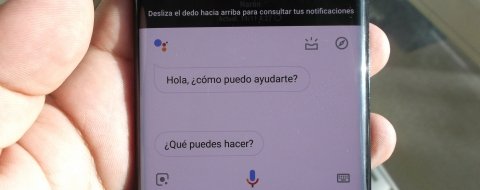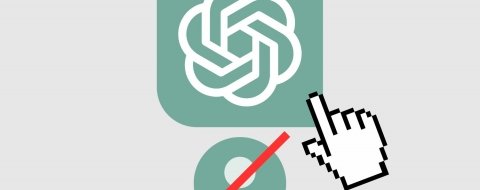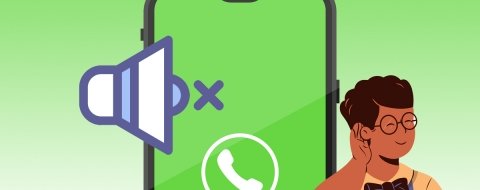Los smartphone han evolucionado enormemente con el paso de los años, hasta el punto en el que están a día de hoy donde podemos hacer con ellos prácticamente de todo. Uno de los aspectos que más hemos visto evolucionar ha sido el de los asistentes de voz, puesto que estos cada vez nos ofrecen más posibilidades. A día de hoy es posible controlar un móvil Android con la voz, lo que es a la vez muy sencillo y útil. Por si no lo sabías, también es posible utilizar el Asistente de voz de Google para bloquear y desbloquear tu dispositivo Android, y en este artículo te vamos a explicar paso por paso como hacerlo.
Cómo desbloquear tu móvil Android con la voz
Antes de ponernos en faena y empezar a configurar nuestro dispositivo Android para ello, debemos considerar dos cosas de manera obligatoria. La primera de ellas (y quizás la más importante) es que para poder llevar a cabo todo el proceso de bloquear y desbloquear el dispositivo con la voz será imprescindible que desactivemos cualquier sistema de desbloqueo que tengamos activado. Nos referimos, claro está, al sensor de huellas dactilares, al reconocimiento facial o cualquier patrón o contraseña que hayamos establecido en nuestro dispositivo Android. De esta manera, será necesario que renunciemos a cierto grado de seguridad para poder utilizar la voz en estas funciones, pero como decimos no hay ninguna forma de configurar el teléfono para ello sin desactivar todas estas funciones previamente.
La otra cosa que también deberemos de tener en cuenta es que para realizar todo este proceso será necesario que instalemos un launcher en nuestro Android. En Malavida tenemos varios launchers que funcionan muy bien, pero nosotros hemos probado para realizar esta guía el Nova Launcher.
Teniendo en consideración estas dos cosas, ya podemos pasar a configurar todo lo necesario para poder desbloquear un móvil Android con la voz. La forma de proceder no será muy diferente a otros comandos de voz que le podamos dar al teléfono, por lo que empezaremos diciéndole al dispositivo "Hey Google" o "Ok Google" y acto seguido le pediremos que desbloquee el dispositivo. Para ello, lo primero que deberemos hacer será configurar el asistente de voz para que esté siempre disponible, incluso cuando la pantalla del teléfono esté apagada o, claro está, cuando este esté bloqueado. Para ello, solo tienes que seguir los siguientes pasos:
- Accede a Ajustes en tu dispositivo Android.
- Busca las funciones de Google y selecciona la opción de Ajustes de aplicaciones de Google.
- Una vez dentro, busca la opción de Voz y pulsa encima.
- En la siguiente pantalla, elige la opción de Voice Match.
- Activa la casilla de Ok Google para poder utilizar comandos con la pantalla apagada.
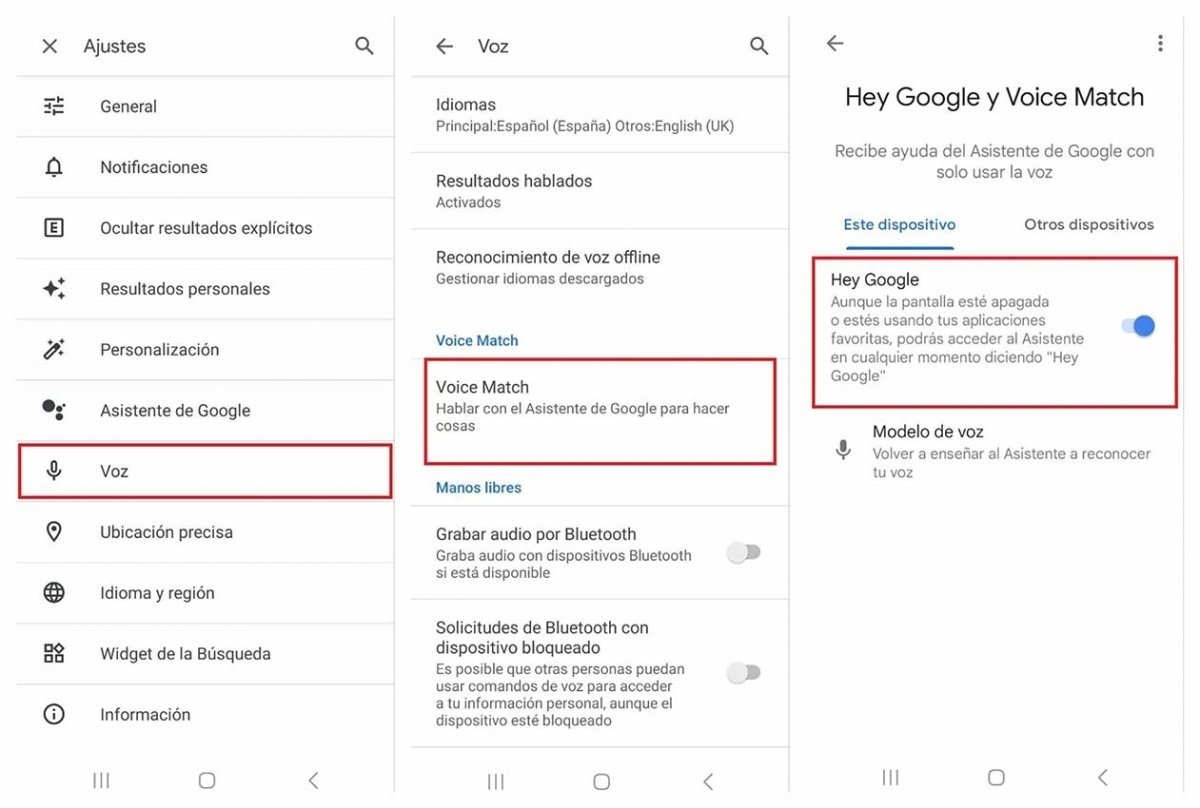 Activa esta opción para poder interactuar con el asistente de google con el teléfono apagado
Activa esta opción para poder interactuar con el asistente de google con el teléfono apagado
Además de estos pasos que hemos citado justo arriba también tendremos que tener activada la opción de conversación continua. Activar esta opción es realmente sencillo, ya que es un proceso que no dista demasiado del anterior. Sigue los siguientes pasos para ello:
- Desde el menú de Ajustes de aplicación de Google, selecciona Asistente de Google.
- En la siguiente pantalla, elige la opción de Conversación continua.
- Activa la opción que encontrarás en la parte superior de la pantalla.
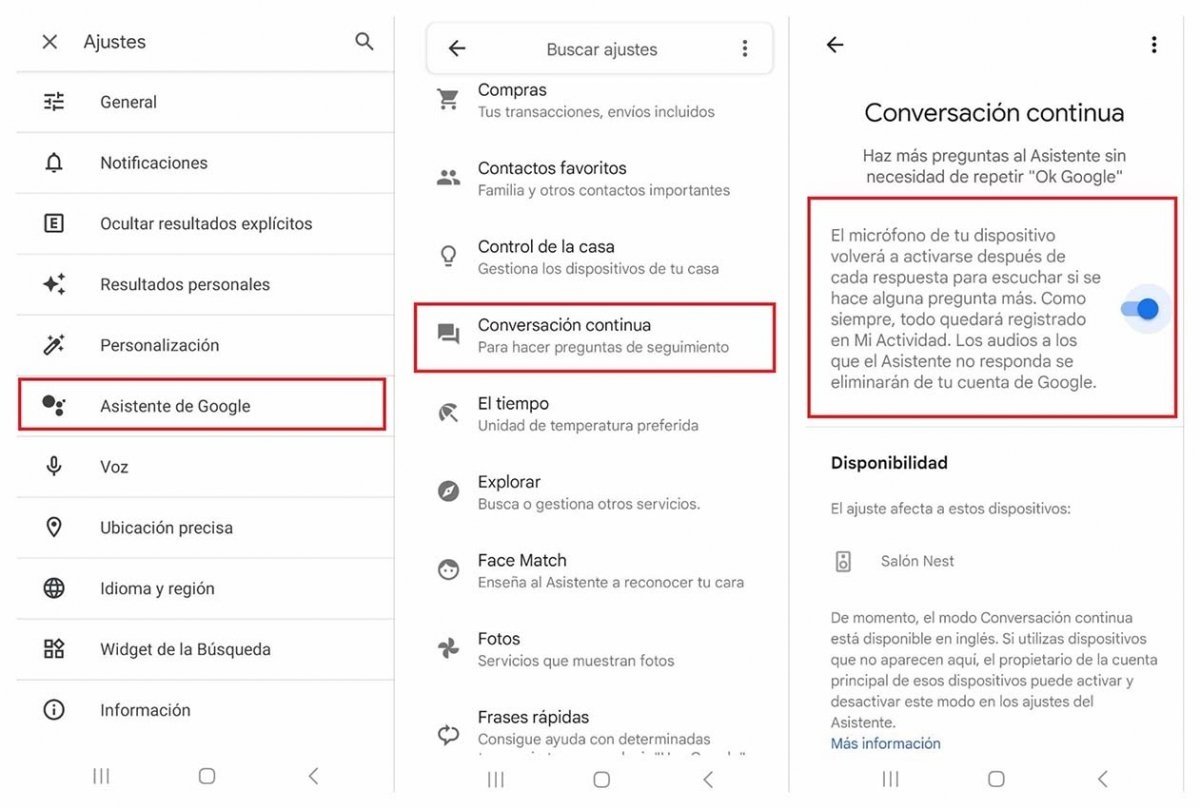 Otra opción del asistente de Google que es imprescindible activar
Otra opción del asistente de Google que es imprescindible activar
Una vez tenemos configurado nuestro Asistente de voz de Google, toca el turno de configurar una rutina para poder desbloquear el teléfono con la voz. Es un proceso bastante sencillo, pero que está algo escondido si nunca has programado una rutina con el Asistente de Google, así que vamos a hacer un seguimiento paso por paso con capturas para que no tengas ningún problema en el proceso:
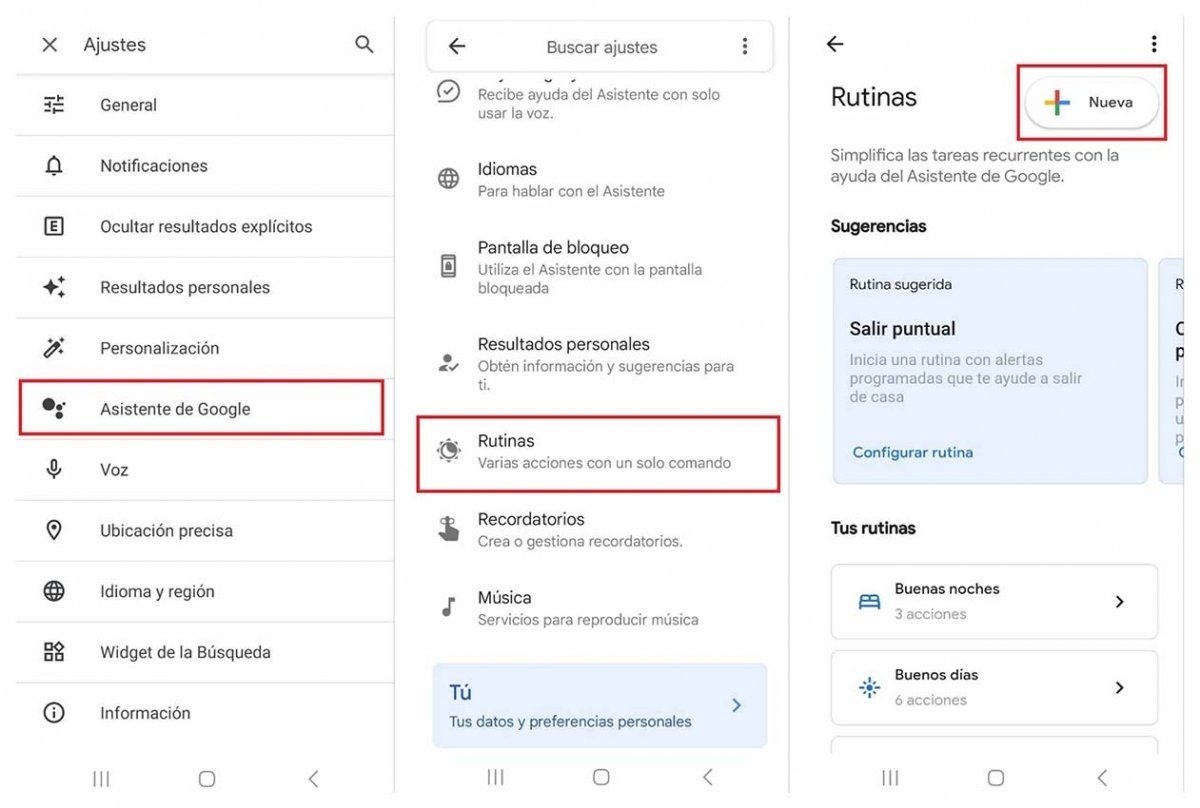 Cómo crear una rutina en el asistente de voz de Google
Cómo crear una rutina en el asistente de voz de Google
- Desde el menú de Ajustes de aplicación de Google, vuelve a seleccionar Asistente de Google.
- En la siguiente pantalla, elige la opción de Rutinas.
- Pulsa en el botón superior derecho, donde indica "Nueva"
- Pulsa en la opción de Añadir primer elemento
- Elige la opción "Cuando le diga al Asistente de Google"
- En el cuadro de texto que te aparecerá, escribe la frase con la que quieras desbloquear el dispositivo. Nosotros hemos utilizado la frase "Desbloquea el móvil".
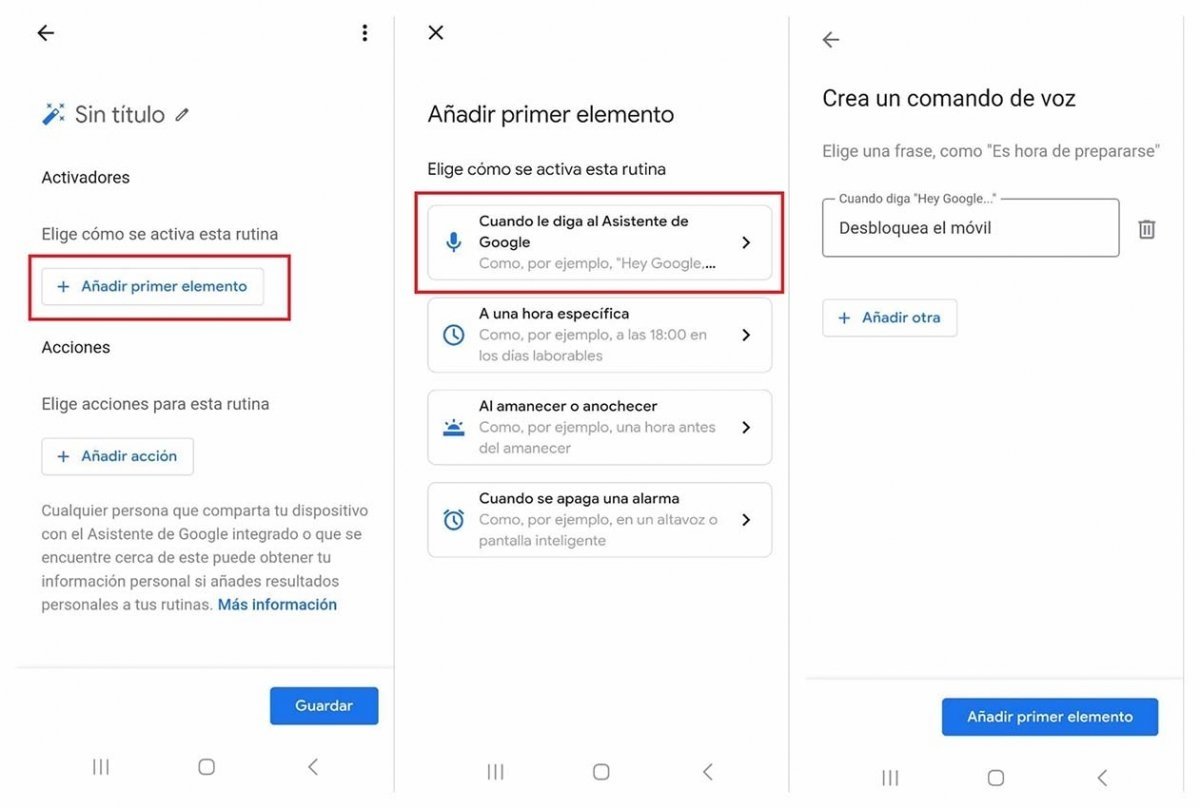 El primer paso es establecer cómo se activa la rutina
El primer paso es establecer cómo se activa la rutina
- Ahora, selecciona la opción de "Añadir acción"
- Desliza la pantalla hacia abajo y elige la opción de "Prueba a añadir tus propios comandos"
- En el cuadro de texto que te aparecerá, escribe "Abrir" seguido del nombre del launcher que hayas instalado en tu dispositivo Android.
- Una vez hayas terminado de todo este proceso, seleccionar Guardar para crear la Rutina.
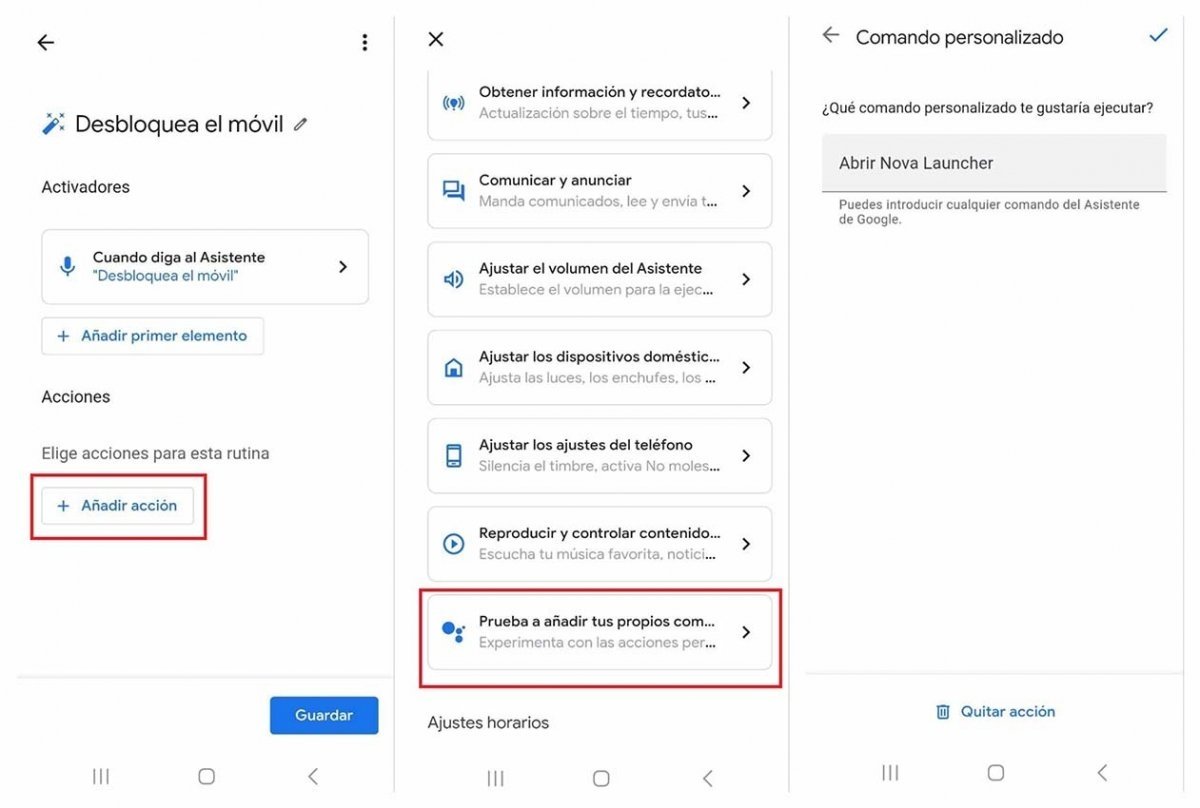 El nombre de la app depende del launcher que hayamos instalado
El nombre de la app depende del launcher que hayamos instalado
Hecho todo, tan solo tendrás que decir "Ok Google" o "Hey Google" seguido de la frase que hayas establecido para desbloquear tu dispositivo Android con la voz.
Cómo bloquear tu móvil Android mediante comandos de voz
El proceso para crear una rutina que nos permita bloquear el móvil Android es realmente idéntico al anterior, pero con un par de particularidades muy interesantes. La primera de ellas es que, en esta ocasión, no necesitaremos de desactivar los sistemas de seguridad que tengamos activados, por lo que no estaremos renunciando a ninguna medida de seguridad. La otra particularidad es que necesitaremos una aplicación que permita apagar la pantalla y bloquear el teléfono para que la rutina de voz la ejecute. Nosotros hemos utilizado la aplicación Screen Off.
Una vez tengamos instalada dicha aplicación, deberemos seguir los siguientes pasos:
- Por última vez, dirígete a los Ajustes de aplicación de Google, y selecciona el Asistente de Google.
- Dentro, elige la opción "Rutinas".
- Pulsa en el botón "Nueva" para crear una nueva rutina.
- Al igual que hemos hecho anteriormente, selecciona "Añadir primer elemento".
- Pulsa en la opción "Cuando le diga al Asistente de Google".
- En el cuadro de texto escribe la frase que quieras decirle a Google para que bloquee el dispositivo. Nosotros hemos utilizado "Bloquea el móvil".
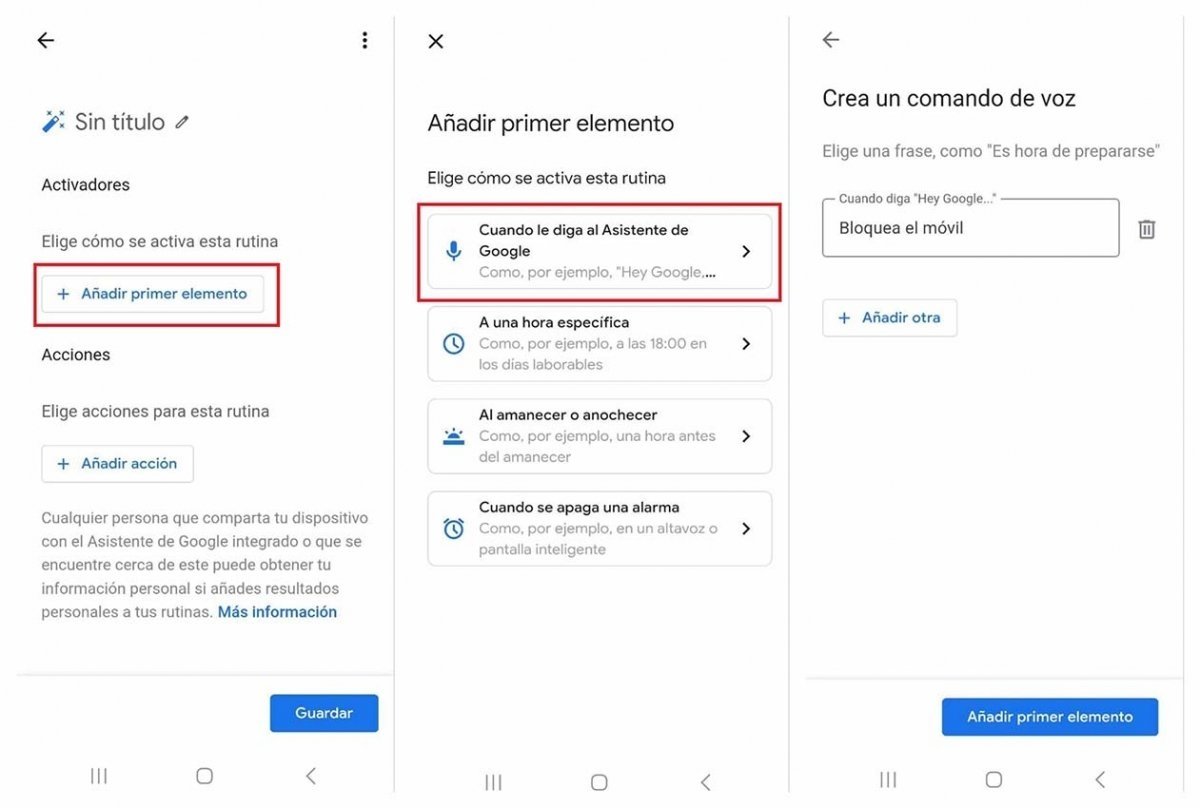 Los pasos para bloquear Android con la voz son similares a los anteriores
Los pasos para bloquear Android con la voz son similares a los anteriores
- El siguiente paso es elegir "Añadir acción".
- Selecciona "Prueba a añadir tus propios comandos"
- Como antes, escribe "Abrir" seguido del nombre de la aplicación que hayas instalado. En nuestro caso, "Screen Off"
- Para finalizar, pulsa en "Guardar".
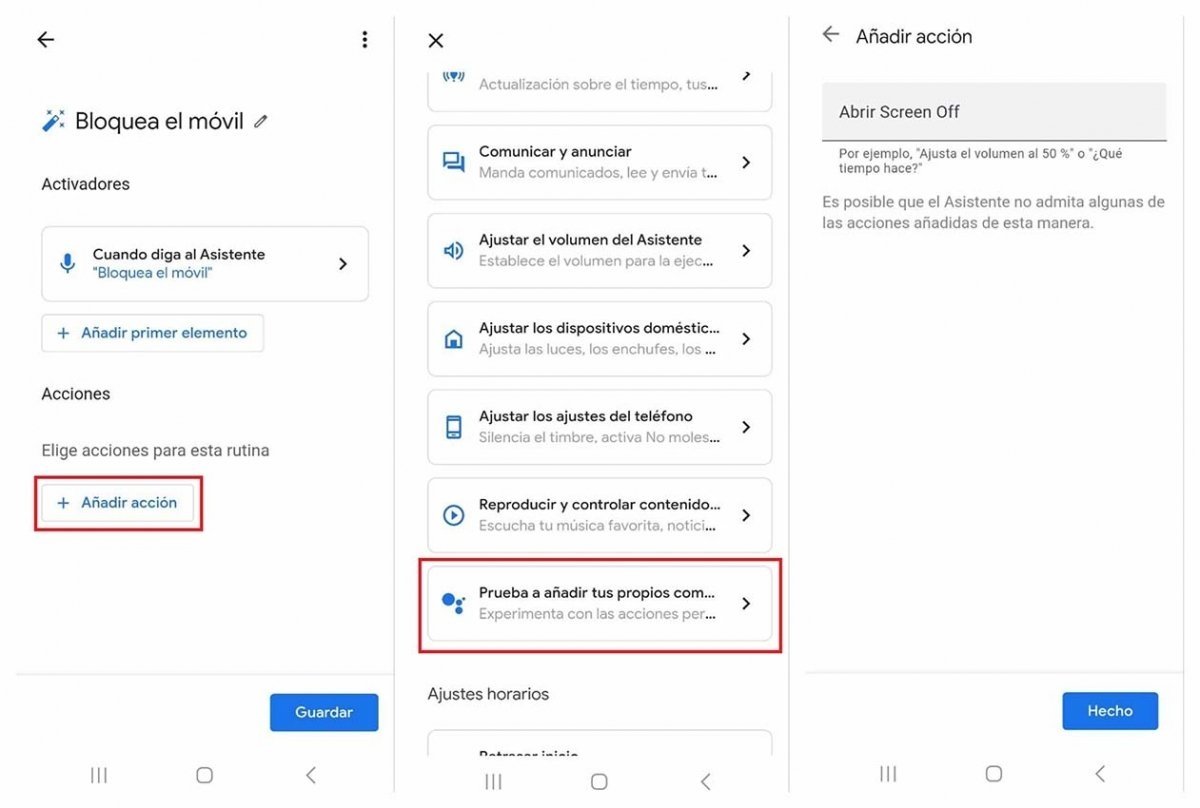 Así se configura la rutina para bloquear el móvil con la voz
Así se configura la rutina para bloquear el móvil con la voz
Con todo este proceso ya tendremos configurado nuestro teléfono para que se pueda bloquear con un simple comando de voz. Ambos comandos son totalmente compatibles, ya que podrás tener configuradas las dos rutinas de manera simultánea.