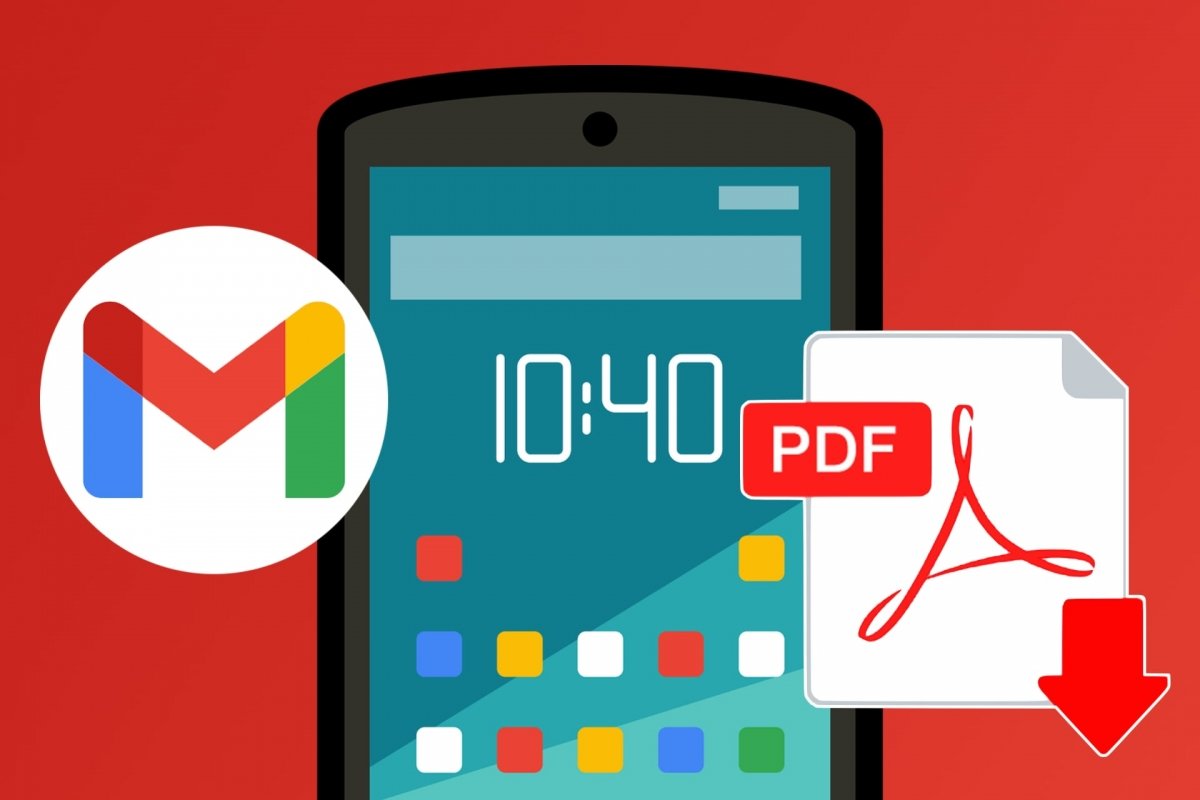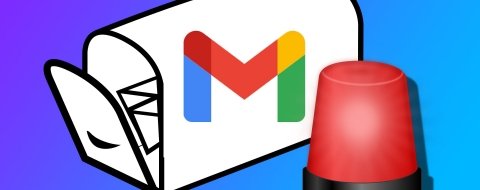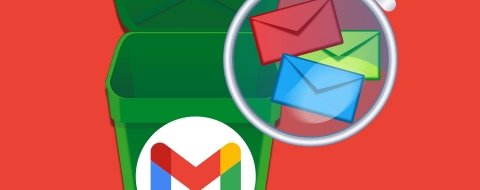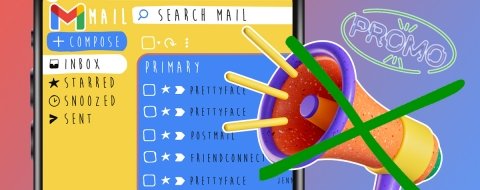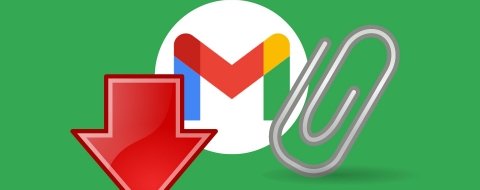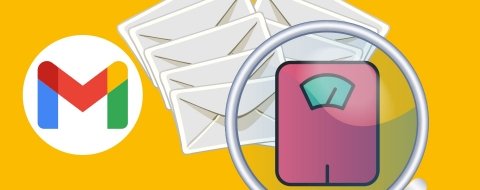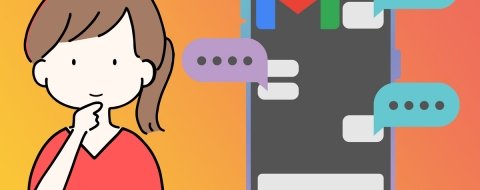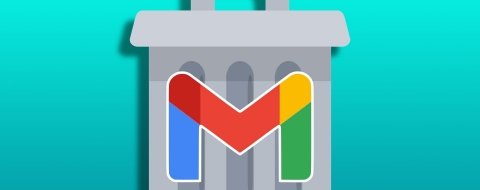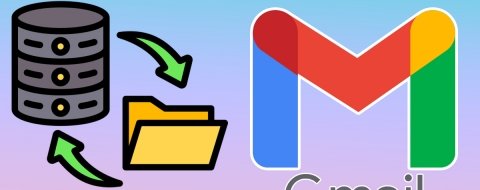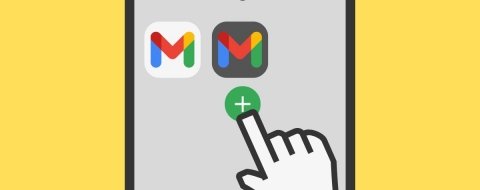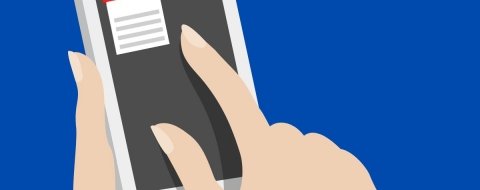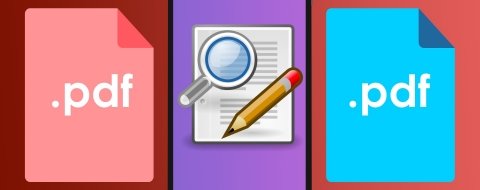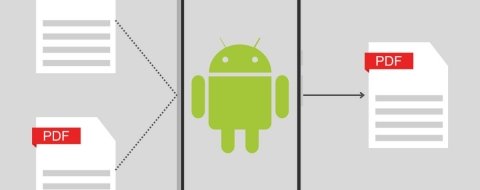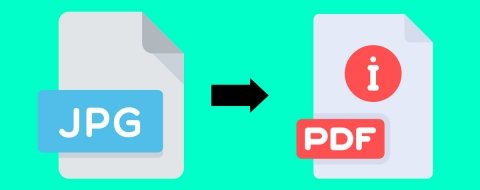Gmail lo tiene todo para ser un gran cliente de correo electrónico. Además, puedes consultar tu correo desde cualquier plataforma, además de su app oficial para Android. De esta manera no tienes que preocuparte por llevar tu teléfono encima. Siempre habrá algún dispositivo para enviar y recibir correos. Y para procesarlos.
Y aunque tienes 15 GB para guardar correos en Gmail, archivos en Drive y fotografías en Fotos, siempre estás a tiempo de descargar tus correos de Gmail en PDF. Es una solución no muy moderna pero sí muy práctica. El formato PDF es idóneo para almacenar información importante sin sacrificar el espacio disponible de Gmail. Luego podrás compartir esos mensajes y trabajar con ellos en otras aplicaciones, dispositivos o plataformas.
El formato PDF es compatible con todos ellos. Así que podrás abrirlo en cualquier aplicación. Además, es cómodo de leer, puedes extraer su contenido para editarlo, comprimirlo, eliminar o añadir páginas, protegerlo con contraseña, buscar palabras claves, extraer las imágenes o hacer mil cosas con él.
Cómo descargar un email en formato PDF desde Gmail
Pongamos que quieres descargar un email cualquiera en formato PDF desde Gmail. Abre la app, entra en tu bandeja de entrada, o en la bandeja o carpeta donde guardes ese mensaje de correo, y entra en él. Una vez abierto, pulsa en el menú desplegable que encontrarás a la derecha. Está representado por tres puntos horizontales. De las opciones que incluye, nos interesa solamente la que dice Imprimir. Eso abrirá el asistente de impresión de Android con el email que quieres guardar. Pero, en vez de imprimirlo, en la lista de impresoras vas a seleccionar la opción Guardar como PDF. Así de fácil.
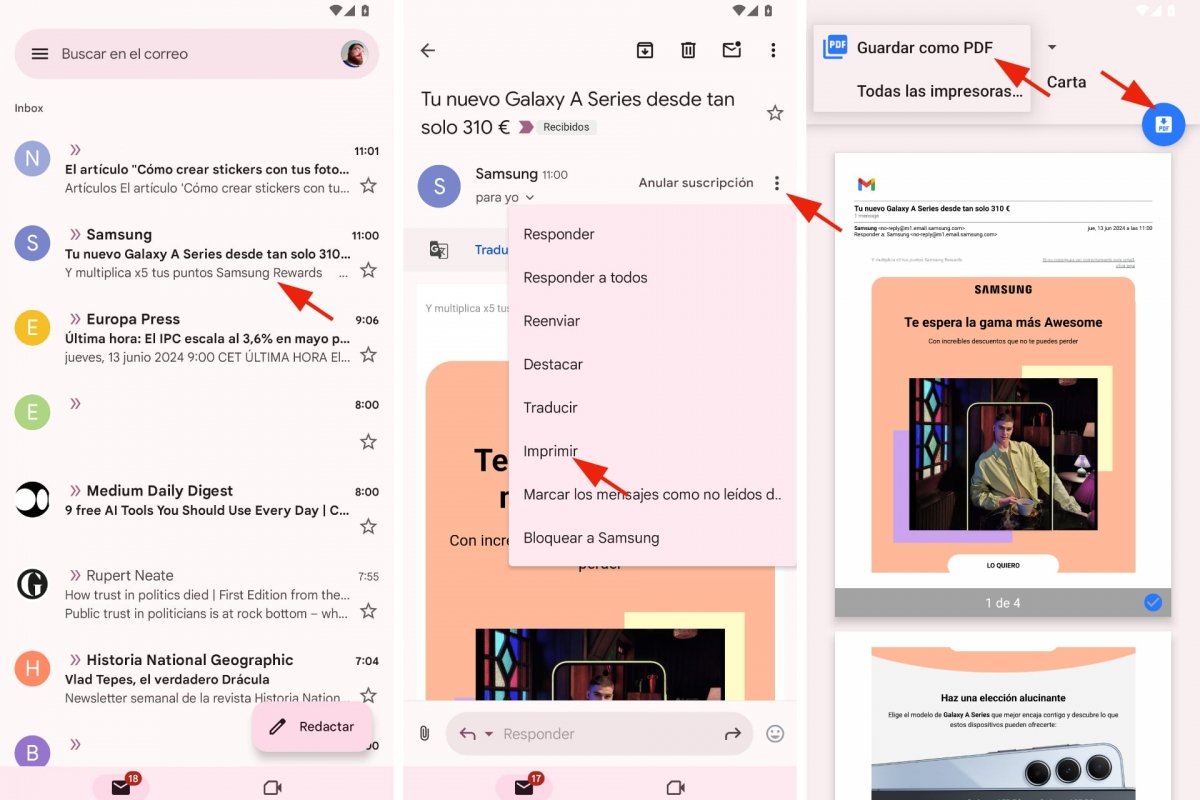 Guardar como PDF un email en Gmail
Guardar como PDF un email en Gmail
- Abre Gmail para Android.
- Entra en el correo que quieres guardar en formato PDF.
- Pulsa en el menú desplegable de tres puntos horizontales.
- Toca en Imprimir.
- Pulsa en el desplegable de impresoras disponibles.
- Elige la opción Guardar como PDF.
- Comprueba que la vista previa del documento se ve a tu gusto.
- Toca en el botón PDF para iniciar la descarga.
- Te preguntará dónde quieres guardar ese PDF.
El menú para imprimir de Android, o en esta ocasión, para guardar como PDF, permite seleccionar las páginas que quieres guardar. Por defecto, todas vienen marcadas. Pero si te desplazas por ellas, puedes desmarcar las que no te interesen porque no aportan nada. El resto de opciones, déjalas tal cual. Solo interesa elegir el formato PDF como destino de ese email y, finalmente, elegir una carpeta donde guardarlo.
Como medida de precaución, antes de enviar un PDF, ten cuidado y comprueba qué información compartes en ese PDF y a quién se lo envías. Al igual que ocurre con un mensaje de correo, es posible que en el contenido aparezcan datos personales o información delicada que no conviene compartir sin revisar antes.