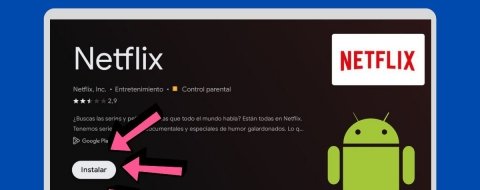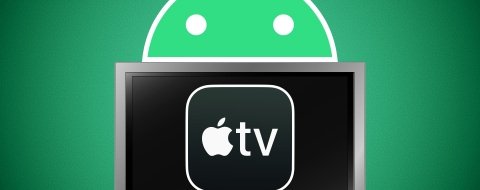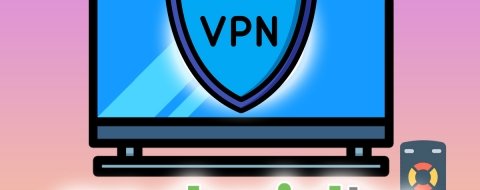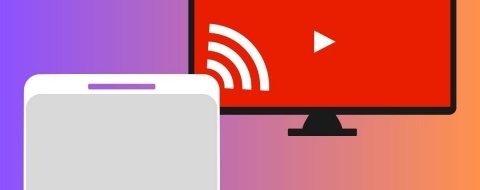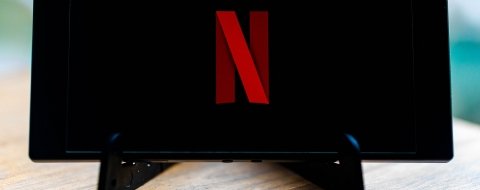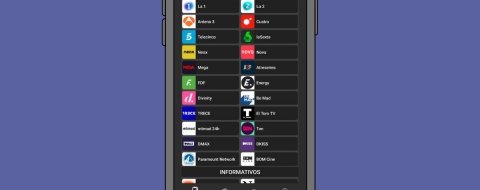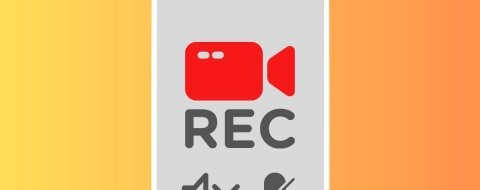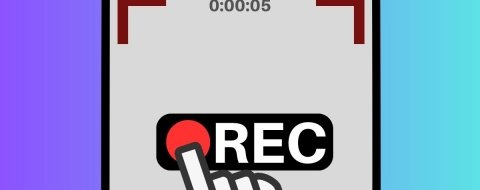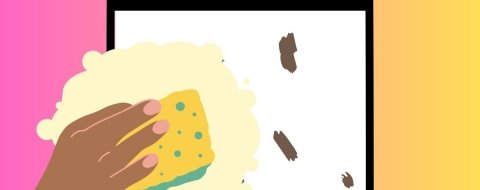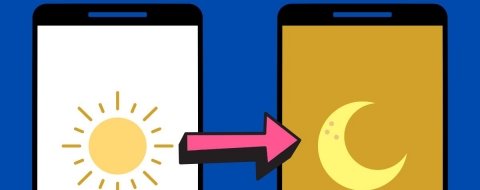Android es un sistema operativo muy versátil. Por eso puedes hacer cualquier cosa en tu móvil. Es más. Puedes conectarlo a un ordenador, a otro Android e incluso a tu propia TV. Con cables o sin ellos. Cómodamente sentado en el sofá.
Al conectar tu móvil Android al televisor, podrás ver en una pantalla de más tamaño un vídeo, una fotografía o lo que sea que estás mirando en la pantalla de tu Android. Duplicar la pantalla es muy fácil. En especial si tu televisor es inteligente y tiene Android instalado. Pero si no es así, hay varias alternativas igual de sencillas.
Duplicar la pantalla consiste en transmitir lo mismo que aparece en tu móvil en tu televisor. Pero con la ventaja de que todo se verá más grande para que lo vea todo el mundo que esté delante de tu TV. Puede ser un juego, una aplicación, un vídeo, una imagen o una página web. Y en tiempo real. Veamos distintas opciones para llevarlo a cabo.
Cómo duplicar la pantalla de tu móvil Android en la tele con y sin cables
Para empezar, hay dos maneras de duplicar la pantalla de tu móvil en el televisor. Con cables y sin cables. La primera opción es la más sencilla porque la conexión es inmediata. El inconveniente es que tal vez necesites comprar un adaptador. Eso y que al estar conectado por cable, tendrás menos margen de movimiento con el móvil mientras está con el cable.
La segunda opción, sin cables. Los televisores actuales tienen conexión WiFi y Bluetooth, así como soporte para tecnologías inalámbricas como Miracast o DLNA que hacen que tu móvil Android se lleve a la perfección con tu TV. Esto hace posible enviar contenido o, directamente, duplicar la pantalla.
Cómo duplicar la pantalla de Android con Chromecast
Una manera muy práctica, simple y cómoda de duplicar la pantalla de Android con tu televisor es a través de un dispositivo Chromecast. Se trata de un dongle o adaptador de pequeñas dimensiones que se conecta a la corriente, por un lado, y al televisor vía HDMI. Así de sencillo.
Y como el responsable directo del Chromecast es Google, propietaria también de Android, ambos se llevan de maravilla. Otra ventaja es que se trata de un aparato muy barato, hay varios modelos disponibles y en ocasiones suele estar de oferta. Ideal para televisores que no son smart o inteligentes o para hacer más smart todavía tu televisor actual.
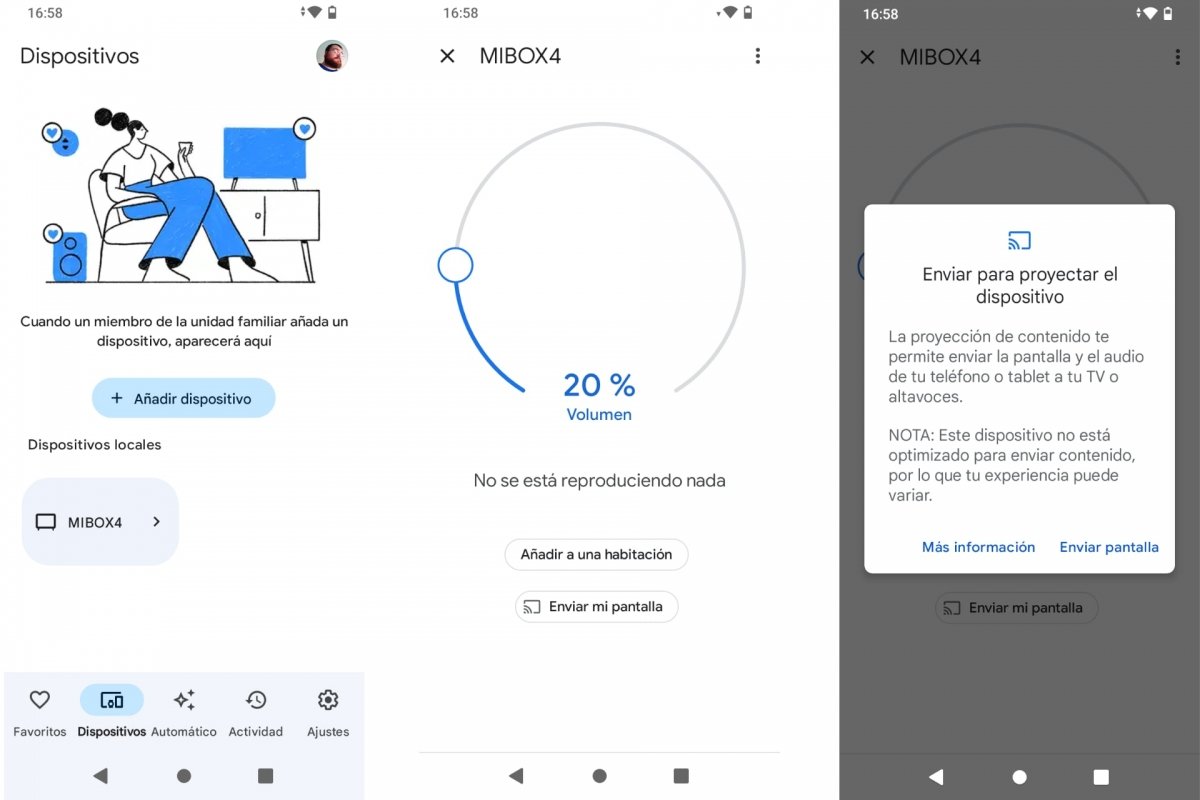 Duplicar pantalla en Android con Google Home
Duplicar pantalla en Android con Google Home
Para duplicar pantalla de Android a Chromecast:
- Comprueba que Chromecast y tu móvil Android están conectados a la misma red WiFi.
- Necesitarás instalar la aplicación Google Home en Android.
- Abre la app Google Home.
- Mantén pulsado el icono del Chromecast.
- Presiona en el icono de Enviar y luego en Enviar pantalla.
- Para dejar de duplicar pantalla, mantén pulsado el icono del Chromecast y luego Detener proyección.
Una alternativa para duplicar pantalla a Chromecast sin usar Google Home:
- Asegúrate que Chromecast y tu móvil Android están conectados a la misma WiFi.
- Desliza del dedo desde la parte superior de la pantalla hacia abajo para ver los Ajustes rápidos.
- Selecciona el ajuste rápido llamado Enviar pantalla.
- Aparecerá una lista de dispositivos compatibles. Elige tu Chromecast.
- Para dejar de duplicar pantalla, tendrás que volver a Ajustes rápidos y pulsar en el mismo icono.
Estas dos soluciones sirven para duplicar pantalla en un dispositivo Chromecast pero también en otros adaptadores como Amazon Fire TV o Xiaomi Mi Box. Ambos utilizan Android o una versión de Android adaptada pero compatibles con la duplicación de pantalla vía Android y con la app Google Chome.
Cómo duplicar la pantalla de Android en una Smart TV
Si tu televisor es una Smart TV, es más que probable que sea compatible con Android. Si no lleva Android instalado, llevará un sistema operativo basado en Android o similar. De manera que es más que probable que ofrezca soporte para Miracast. Esta tecnología o protocolo inalámbrico sirve para conectar dispositivos sin cables aprovechando la conectividad WiFi. Y tanto Android como la mayoría de televisores inteligentes son compatibles.
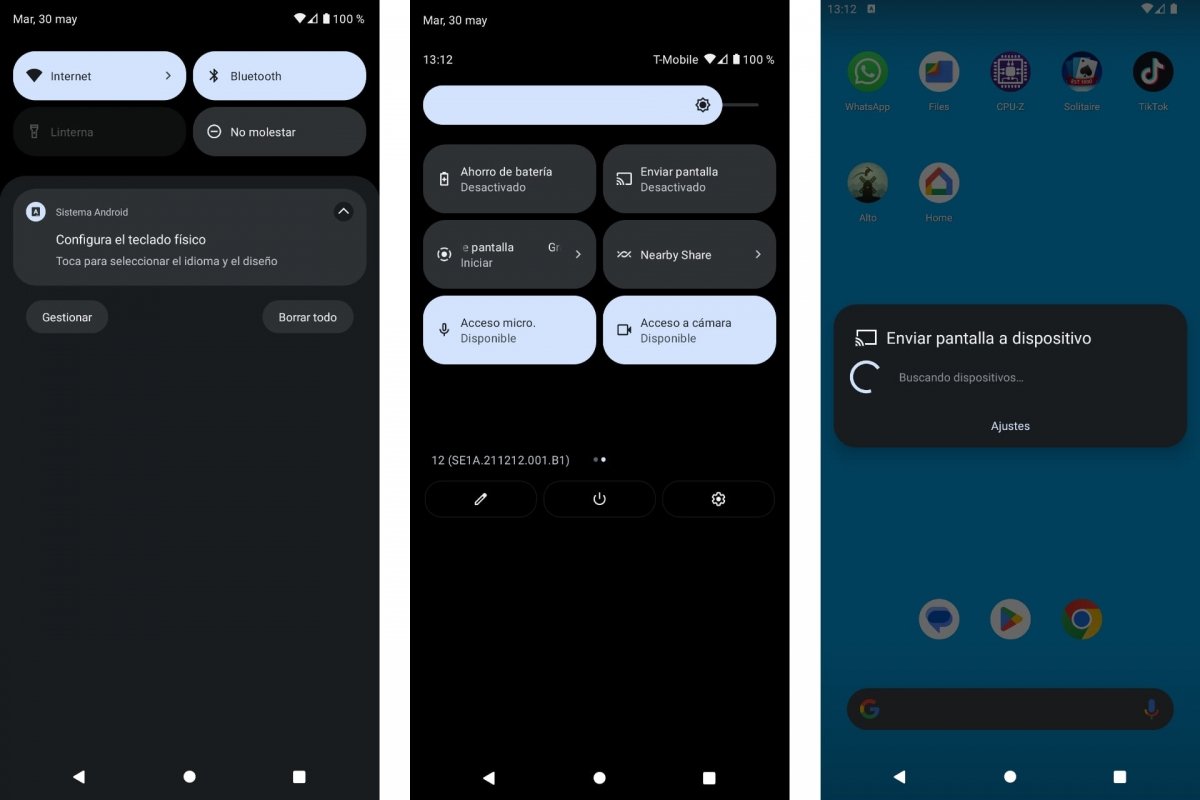 Duplicar pantalla desde Ajustes Rápidos
Duplicar pantalla desde Ajustes Rápidos
Así, esta la manera más fácil de duplicar la pantalla de Android en una Smart TV:
- Asegúrate que Chromecast y tu móvil Android están conectados a la misma WiFi.
- Desliza del dedo desde la parte superior de la pantalla hacia abajo para ver los Ajustes rápidos.
- Selecciona el ajuste rápido llamado Enviar pantalla.
- Aparecerá una lista de dispositivos compatibles. Elige tu Smart TV.
- Para dejar de duplicar pantalla, vuelve a Ajustes rápidos y pulsa en el mismo icono de Enviar pantalla.
Cómo duplicar la pantalla de Android mediante cable HDMI
Aunque sin cables es más cómodo, puede que prefieras duplicar la pantalla de Android empleando un cable HDMI. El cable siempre ofrece más estabilidad. Es decir, que no habrá cortes ni interrupciones de sonido o imagen como sí puede ocurrir con una conexión WiFi. Y es tan sencillo como conectar un cable a los dos dispositivos. La conexión es inmediata y sólo tendrás que elegir el canal HDMI en el televisor. Algunos televisores hacen el cambio automáticamente.
 Cable HDMI compatible con MiniUSB y USB-C / Yehua
Cable HDMI compatible con MiniUSB y USB-C / Yehua
Como comenté más arriba, la duplicación con cable tiene dos inconvenientes. El primero es que necesitarás comprar un cable especial para conectar tu móvil Android a tu televisor. Es decir, no sirve un cable HDMI normal, ya que los dos cabezales entran en las ranuras de la TV pero no en la de tu móvil. Es decir, que necesitarás un adaptador o cable que tenga un cabezal HDMI y otro que sea USB-C o MicroUSB. Dependerá de la entrada o ranura de tu móvil Android. La buena noticia es que estos cables son baratos.
El segundo inconveniente tiene que ver con que al necesitar el cable, no podrás alejar demasiado tu terminal Android del televisor. Por contra, algunos de estos cables pueden suministrar alimentación, así que tendrás tu móvil cargado mientras duplicas la pantalla. Si no es así, procura tener la batería cargada antes de conectar tu TV a tu móvil.