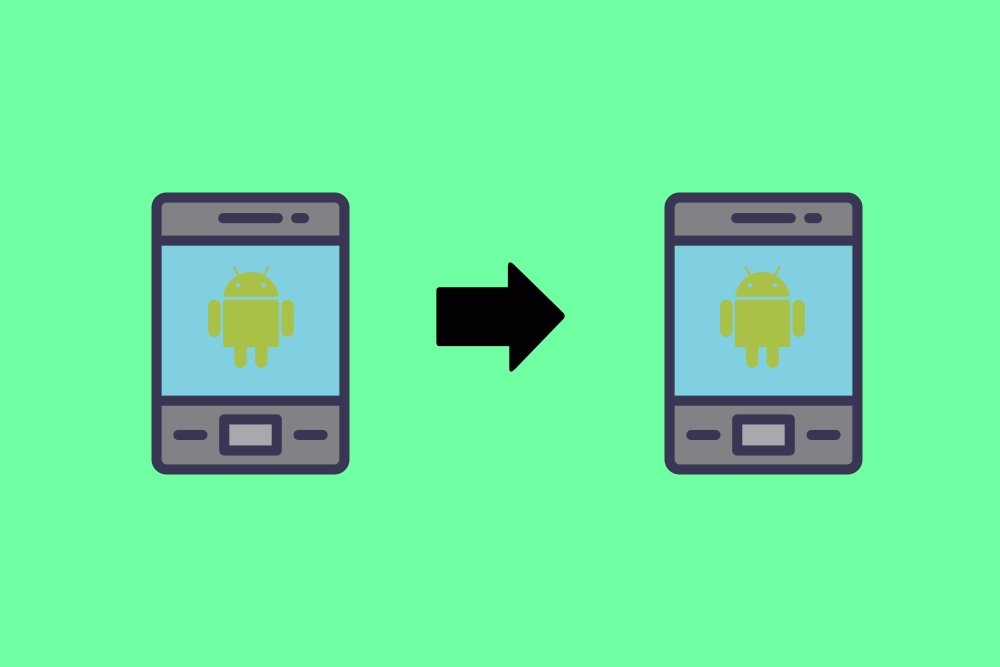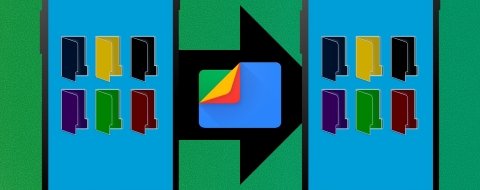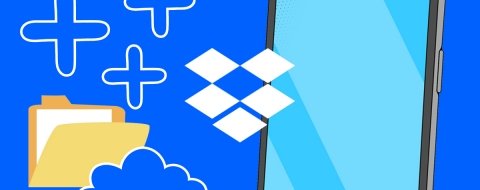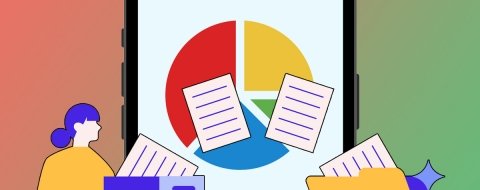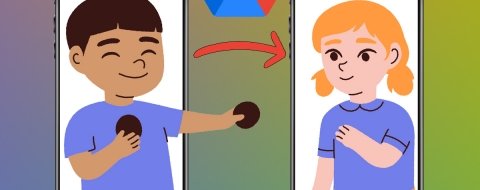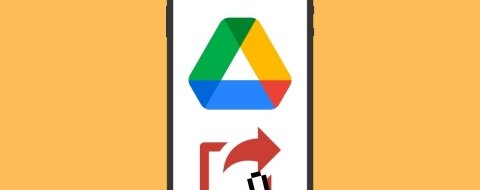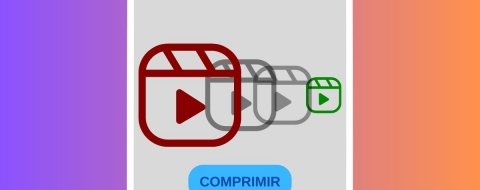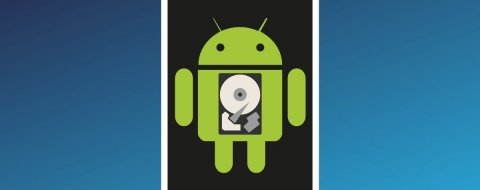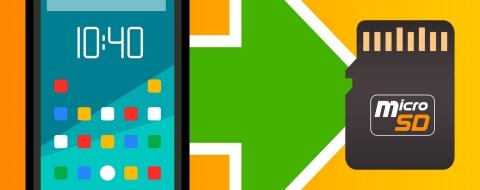Han quedado muy atrás aquellos tiempos en los que los teléfonos móviles sólo servían para enviar archivos de tamaño contenido, como por ejemplo fotos, vídeos cortos o pequeños clips de voz. Hoy en día la transferencia de archivos de tamaño muy grande entre todo tipo de dispositivos es algo muy común, y para hacerlo es tan fácil como comocer qué tipo de servicios nos permiten el envío y la recepción de ficheros (y cómo usarla en cada caso). En este artículo veremos unos cuantos de ellos y nos detendremos a explicar cómo utilizarlos, dividiéndolos en dos grupos claramente diferenciados: aquellos que sirven para enviar archivos entre dos dispositivos próximos, y aquellos que nos permiten hacerlo entre dispositivos lejanos.
Cómo compartir archivos entre dispositivos cercanos
Se puede dar el caso de que los dos teléfonos entre los que queramos enviar archivos estén muy cerca los unos de los otros, ya sea en la misma habitación, o en el mismo espacio. En este caso disponemos de determinadas herramientas que pueden hacer el trabajo sin problemas.
A través de Bluetooth
Lo bueno de usar este método es que no es necesario estar conectado a Internet para utilizarlo. Lógicamente tanto el dispositivo emisor, como el receptor, tendrán que tener habilitado el Bluetooth.
Para utilizarlo es necesario acudir a nuestro administrador de archivos, buscar el fichero que queramos enviar, realizar una pulsación larga sobre él y después sobre el botón de compartir. Entre las opciones que saldrán para compartir, elegiremos Bluetooth:
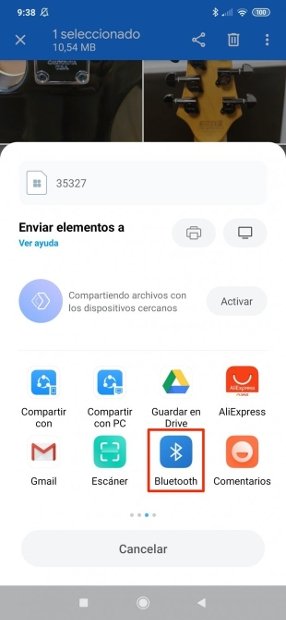 Opción de enviar un archivo por Bluetooth
Opción de enviar un archivo por Bluetooth
Cuando lo hayamos hecho, el teléfono emisor buscará todos los dispositivos Bluetooth que puedan recibirlo. Seleccionamos de la lista el teléfono al que queramos enviarlo y pulsamos sobre él:
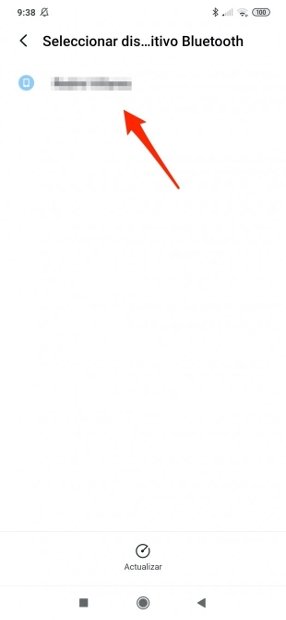 Selección de dispositivo Bluetooth al que enviar el archivo
Selección de dispositivo Bluetooth al que enviar el archivo
El archivo se enviará automáticamente, aunque el receptor tendrá que aceptar que el fichero se guarde en su teléfono.
SHAREit, WiFi Direct al rescate
Tal y como ya hemos comentado en otros artículos, WiFi Direct es un protocolo de comunicación entre dispositivos sin cables capaz de ofrecer mayores velocidades de transferencia de datos que el Bluetooth tradicional (del que es una alternativa), y todo ello sin gastar datos de tu tarifa y sin compartir más información o datos de los usuarios.
Esto suena muy bien, pero lo cierto es que tiene una pega: los dispositivos tienen que estar físicamente próximos y conectados a la misma red WiFi. Para poder usar SHAREit tendrás que tenerlo instalado en los dos dispositivos.
Abre la aplicación en los dos dispositivos y, en el emisor, pulsa en Enviar:
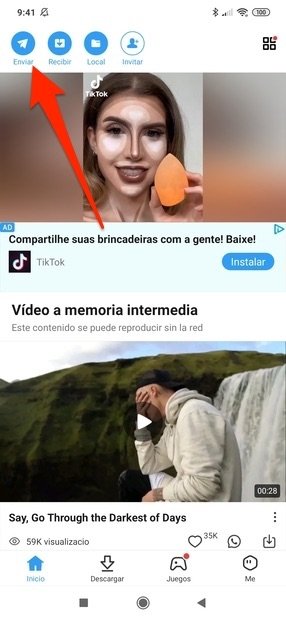 Vista principal de SHAREit
Vista principal de SHAREit
Busca el archivo que vas a enviar, moviéndote por las pestañas del menú:
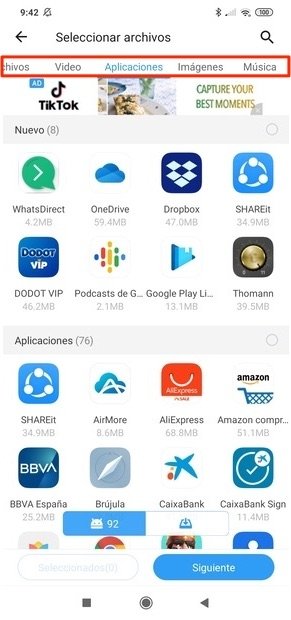 Menú enviar de SHAREit
Menú enviar de SHAREit
Selecciona uno y después pulsa en Enviar:
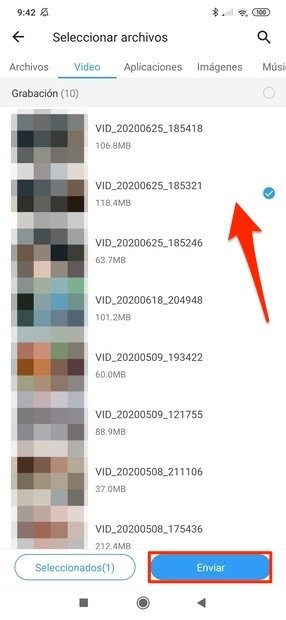 Selección de un archivo para enviar con SHAREit
Selección de un archivo para enviar con SHAREit
El emisor se pondrá a buscar un receptor y, cuando lo encuentre, el receptor tendrá que aceptar el archivo.
Cómo compartir archivos entre dispositivos lejanos
Lo más normal suele ser tener que enviar archivos entre dos dispositivos que no están cerca el uno del otro. Aquí disponemos de muchísimas opciones, así que nos detendremos a recomendar unas cuantas cuya fiabilidad está más que probada.
Telegram, mucho más que mensajería instantánea
Una de las opciones más socorridas a las que podemos recurrir para enviar archivos grandes es Telegram, siempre y cuando estos archivos no superen el 1,5 GB de tamaño.
Usar esta característica en Telegram es muy sencillo. En primer lugar abrimos el chat de la persona a la que queremos enviarle un fichero, y pulsamos en el clip que nos permite adjuntar archivos:
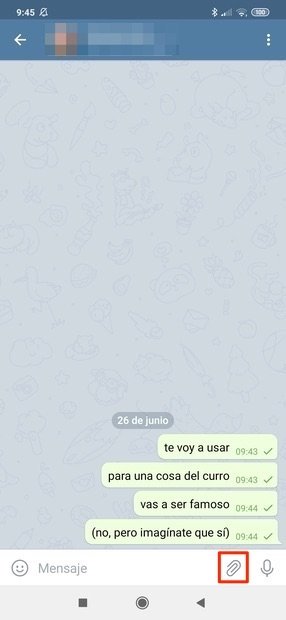 Botón para adjuntar un archivo en Telegram
Botón para adjuntar un archivo en Telegram
Después, seleccionamos el archivo y pulsamos en el botón de enviar.
Google Drive, un clásico que nunca falla
Google Drive es la opción de facto para muchos usuarios a la hora de enviar archivos de gran tamaño. De hecho, es una que sabemos seguro que va a funcionar a la perfección. Siempre y cuando tengamos claro que no podemos subir un archivo que supere la capacidad que tengamos contratada, podremos enviar todo tipo de ficheros.
Para usar Google Drive tenemos varios supuestos. En el primero de ellos, el archivo ya está subido en nuestra unidad. Lo que tendremos que hacer en este caso es ir al fichero que queramos enviar y pulsar en el botón del menú:
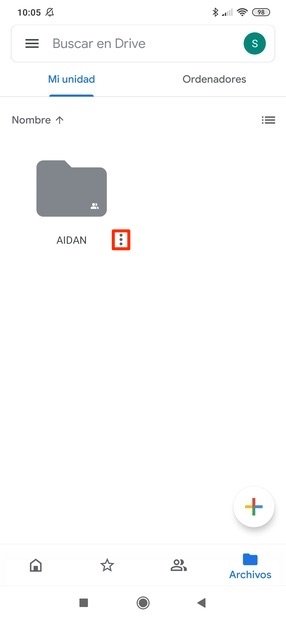 Botón del menú de un elemento de Google Drive
Botón del menú de un elemento de Google Drive
En las opciones que nos aparecerán, activaremos la opción de compartir con un enlace y, después, pulsa en Copiar enlace:
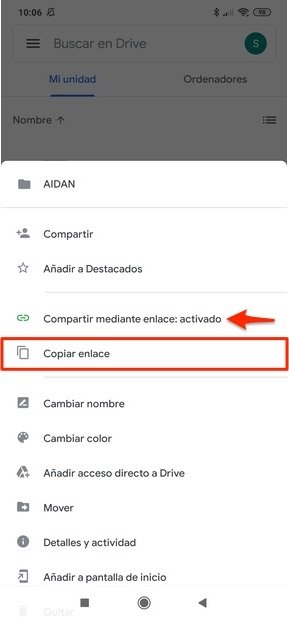 Opciones para compartir usando un enlace activadas
Opciones para compartir usando un enlace activadas
Ese enlace podrás enviarlo, por ejemplo, en un mensaje de WhatsApp a la persona que tú quieras.
En el segundo supuesto, tenemos que subir el archivo a nuestra unidad. Para ello pulsamos en el botón de la cruz y, a continuación, en Subir:
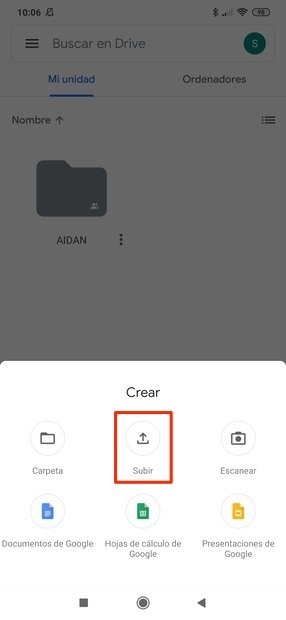 Botón para subir un fichero a Google Drive
Botón para subir un fichero a Google Drive
Se abrirá un explorador de archivos. En él seleccionamos el que nos interese, se subirá automáticamente a nuestra unidad en la nube y, después, podremos enviarlo siguiendo el procedimiento que describimos unas líneas más arriba.
Dropbox, otro clásico a tener en cuenta
Dropbox es otro de esas apps de la nube con servicio de almacenamiento online que cuentan con una gran reputación, y que también es muy raro que nos de problemas a la hora de enviar archivos.
Su funcionamiento a la hora de enviar archivos es muy similar al de Google Drive: si queremos enviar algo que ya tengamos en la unidad pulsamos en el botón del menú que encontramos junto al fichero y después en Copiar enlace:
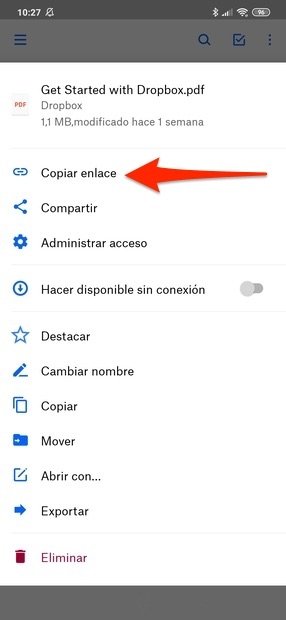 Botón para copiar un enlace para compartir un elemento de Dropbox
Botón para copiar un enlace para compartir un elemento de Dropbox
Una vez hayamos hecho esto, podremos enviar el enlace a la persona que lo necesite usando cualquier aplicación de intercambio de mensajes (o de correo electrónico).
Si no tenemos el archivo en la unidad, pulsaremos en el botón de la cruz y después en Crear o subir archivo:
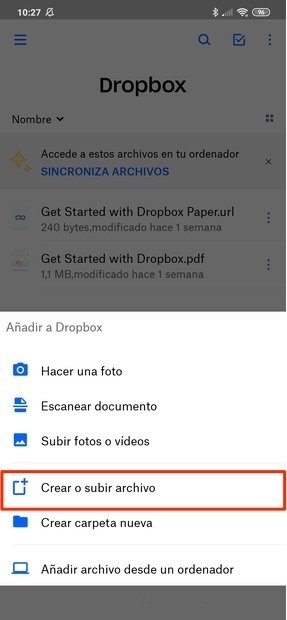 Subir un archivo a Dropbox
Subir un archivo a Dropbox
Aparecerá un menú, en el que pulsaremos en Subir archivos:
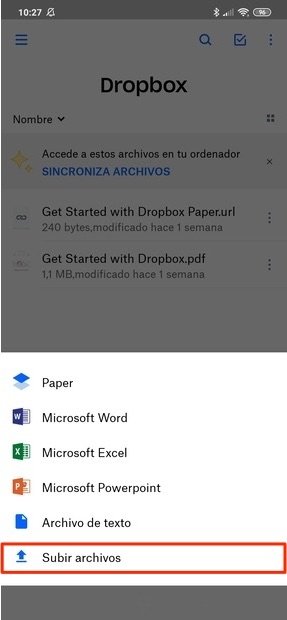 Menú para elegir qué tipo de archivo vamos a subir a Dropbox
Menú para elegir qué tipo de archivo vamos a subir a Dropbox
Se abrirá un explorador de archivos, de donde tendremos que seleccionar lo que queramos subir y después seguir el procedimiento para compartir que hemos descrito un poco más arriba.
OneDrive, la alternativa de Microsoft
OneDrive es la respuesta de los de Redmond a Dropbox y Google Drive, y su funcionamiento es exactamente el mismo que hemos descrito en los dos casos anteriores.
vamos al archivo que queramos compartir y pulsamos en el botón de los tres puntos que hay bajo él. De las opciones que aparecen, pulsamos en Compartir:
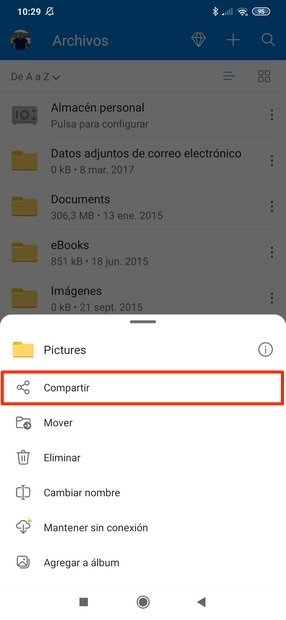 Opciones para compartir un archivo de OneDrive
Opciones para compartir un archivo de OneDrive
En el menú que aparecerá a continuación, pulsamos en Copiar vínculo para poder enviarlo a quien necesite ese archivo:
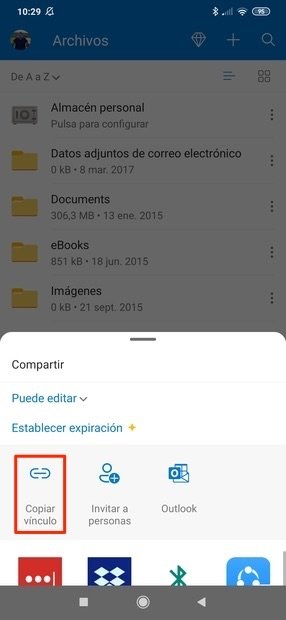 Botón de copia del enlace para compartir un archivo de OneDrive
Botón de copia del enlace para compartir un archivo de OneDrive
En el caso de que el archivo no esté en nuestra unidad, pulsamos en el botón de la cruz que hay en la parte superior derecha de la pantalla y a continuación en Cargar:
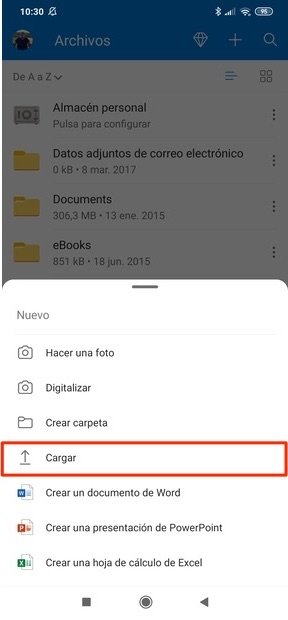 Subida de un archivo a OneDrive
Subida de un archivo a OneDrive
Cuando hayamos seleccionado y subido el archivo en sí, podemos repetir el proceso anterior para copiar y compartir un enlace.
WeTransfer, envío de archivos a través de la web
WeTransfrer es una de las opciones más populares a la hora de enviar archivos en la nube. La diferencia con las opciones que te hemos dado anteriormente es que no se trata de una aplicación que nos sirve para gestionar almacenamiento en la nube, sino que podremos cargar un archivo de hasta 2 GB en la versión gratuita (y a través de la web).
Para usar WeTransfer abrimos un navegador en nuestro teléfono y entramos en su web, para a continuación pulsar en ¿Enviar archivo?:
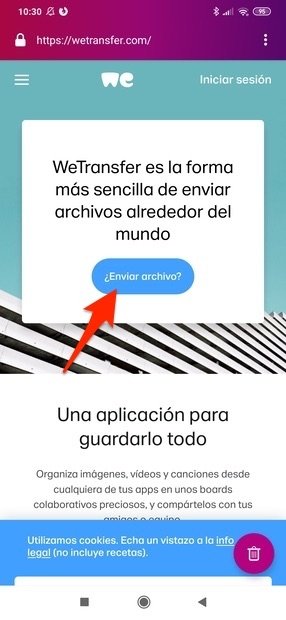 Botón para enviar un archivo por WeTransfer
Botón para enviar un archivo por WeTransfer
A continuación, pulsamos en el botón de la cruz:
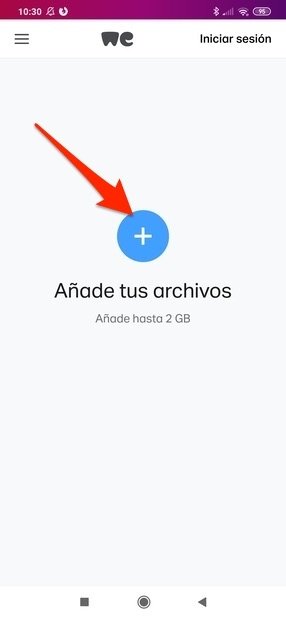 Botón para añadir un archivo a WeTransfer
Botón para añadir un archivo a WeTransfer
Se abrirá un menú, donde se nos ofrecerán distintas opciones desde las que recabar contenido para enviar. En nuestro caso, pulsaremos en Archivos y que abrirá un explorador en nuestro terminal. Elegimos lo que queramos subir y, cuando haya terminado, recibiremos un enlace que podremos copiar para enviar a quien lo necesite.
Hay que tener en cuenta que los archivos subidos a WeTransfer tienen caducidad: se borrarán cuando haya transcurrido una semana desde que se subieron por primera vez. Si quieres enviarle a alguien un fichero usando este método, avísale de que descargue lo que necesite cuanto antes.