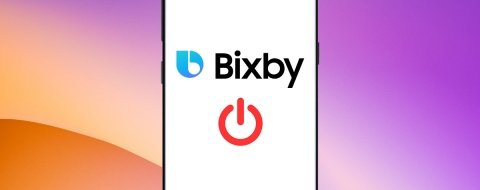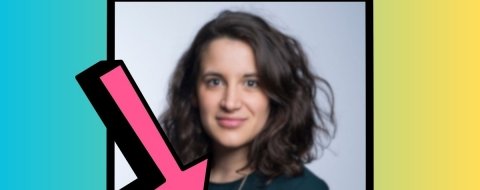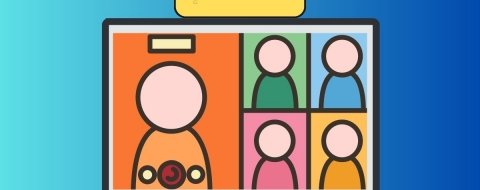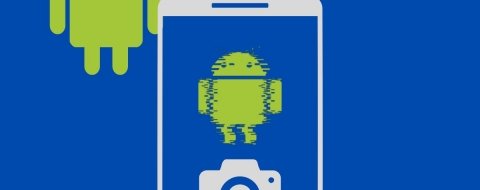Los códigos QR llevan con nosotros muchísimo tiempo, ya que lo cierto es que son realmente útiles. Estos permiten almacenar información o redirigirnos a algún lugar con ella de manera rápida y sencilla, y por eso son utilizados por muchos establecimientos o negocios. Algunas marcas de móviles obligan a sus usuarios a acudir a aplicaciones de terceros para poder interactuar con ellos, lo que puede llegar a ser un poco tedioso. Sin embargo, ese no es el caso de los dispositivos de Samsung, que tienen varias formas nativas que podemos utilizar para leer códigos QR. En este artículo vamos a hacer un repaso por todas ellas, además de daros también algunas aplicaciones interesantes y posibles soluciones a problemas en el escaneo.
Cómo leer códigos QR en Samsung sin aplicaciones
Como decimos, si tienes un dispositivo de la marca coreana no vas a tener demasiados problemas para escanear un código QR. Existen varias formas para ello, y una vez que des con la que más te gusta podrás utilizarla rápidamente cada vez que quieras escanear uno de estos códigos. A continuación, te explicamos cómo hacerlo sin necesidad de acudir a una aplicación de terceros.
Cómo escanear QR en Samsung con una foto
La forma más sencilla que tenemos para escanear un código QR desde nuestro dispositivo Samsung es hacerlo a través de la aplicación de la Cámara del dispositivo, es decir, tendremos que hacer como si fuéramos a hacerle una foto. Si quieres utilizar esta vía debes de tener en cuenta que para ello es imprescindible que tengamos activada una opción dentro de las opciones de la cámara, opción que puede venir desactivada por defecto en algunos dispositivos. Para activarla, solo tienes que seguir los siguientes pasos:
- En primer lugar, abre la aplicación de la Cámara.
- Pulsa en el engranaje que encontrarás en la parte superior izquierda.
- Dentro, activa la opción que permite escanear códigos QR.
- Vuelve a la cámara y ya podrás escanear códigos sin más.
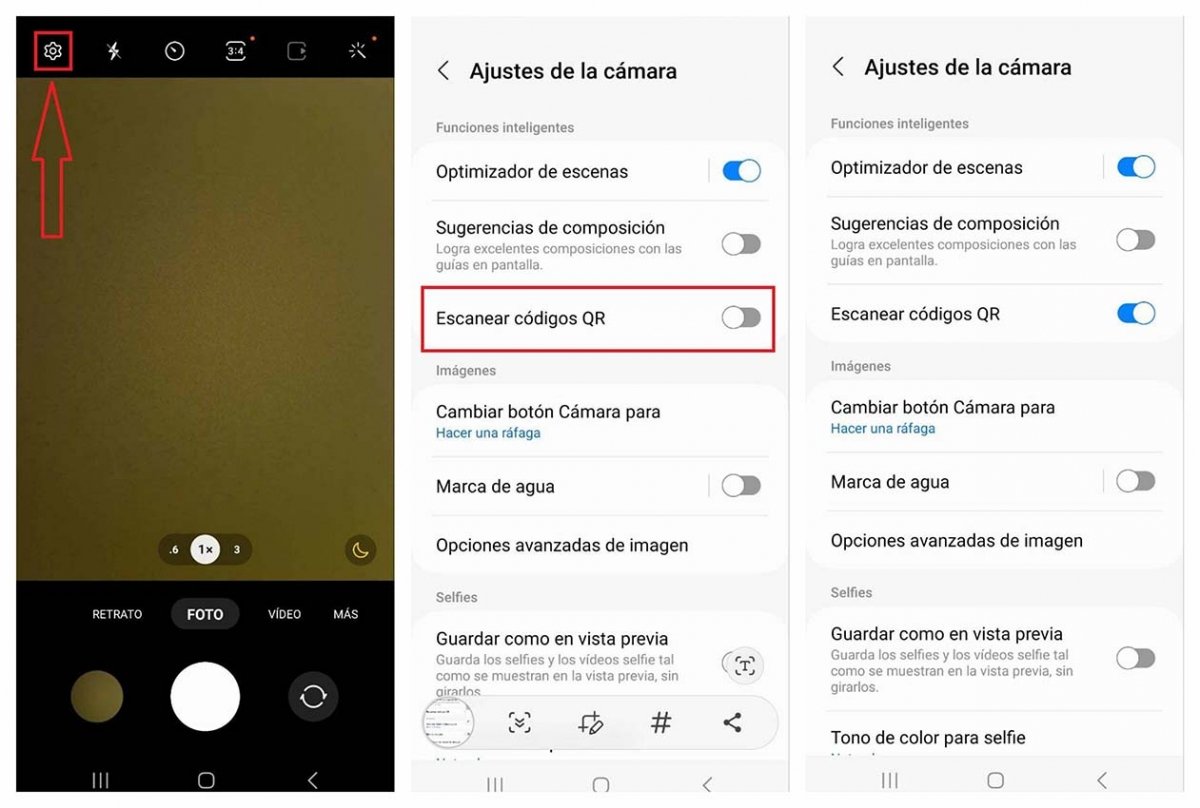 Activa en dos sencillos pasos el escaneo de códigos QR en tu Cámara
Activa en dos sencillos pasos el escaneo de códigos QR en tu Cámara
Cómo escanear códigos QR en Samsung con Google Lens
Además de con la propia aplicación de la Cámara del dispositivo, también podemos acudir a Google Lens como aplicación complementaria para los códigos QR. Esta aplicación suele venir de serie en todos los dispositivos Android, por lo que no podemos considerarla como una aplicación de terceros, y de ahí que esté incluida en esta parte de la lista. Para hacerla funcionar y que nos ayude con los códigos QR tendremos que completar los siguientes pasos:
- Tendremos que acceder en primer lugar a la barra de búsqueda de Google. Para ello, nos valdremos del widget que traen por defecto los dispositivos, tal y como puedes ver en las siguientes capturas.
- Una vez lo tengamos localizado, lo que tendremos que hacer será pulsar en el icono de una cámara. Si lo prefieres, puedes buscar directamente la aplicación de Google Lens.
- Esto nos pondrá en pantalla la cámara del dispositivo con la que podremos escanear rápidamente códigos QR de todo tipo. Fíjate que abajo estés en la pestaña Buscar.
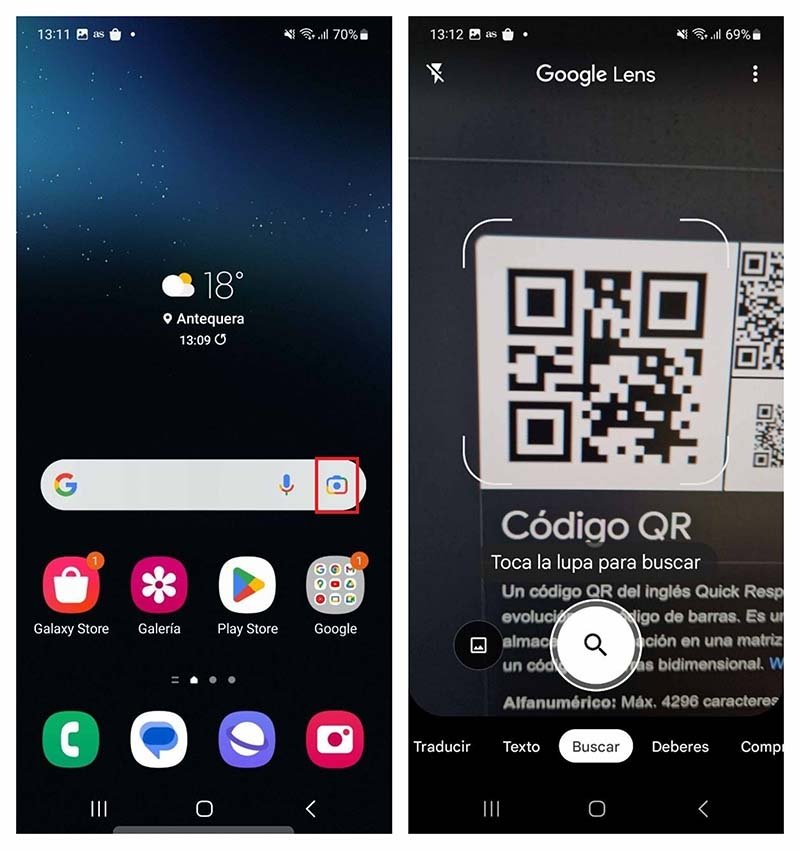 Desde la pantalla principal puedes acceder a Google Lens
Desde la pantalla principal puedes acceder a Google Lens
Cómo leer códigos QR en Samsung desde el navegador
Como método alternativo a los dos anteriores, también nos podemos valer del navegador propio que tienen los móviles de la marca coreana, llamado Samsung Internet Browser. Utilizar este navegador para escanear códigos QR es ideal si estás navegando por Internet desde el navegador y no quieres abandonarlo para poder acceder a la información del código. Para ello, sigue los siguientes pasos:
- Abre el navegador de Samsung. Viene instalado por defecto en todos los dispositivos de la compañía coreana.
- Una vez dentro, pulsa las tres líneas horizontales que encontrarás abajo a la derecha.
- En el menú desplegable, selecciona Ajustes
- Dentro, busca la opción de Funciones útiles.
- En este nuevo menú, selecciona la opción para leer códigos QR.
Una vez hagamos esto, nos aparecerá el lector predeterminado de códigos QRs en la parte superior del navegador, justo al lado del icono de un micrófono. Esta forma de leer códigos QR no está disponible en algunos Galaxy más modernos, ya que estos tienen un lector de QR predeterminado al que podemos acceder desplegando el menú de inicio rápido deslizando la pantalla desde la parte superior hacia abajo.
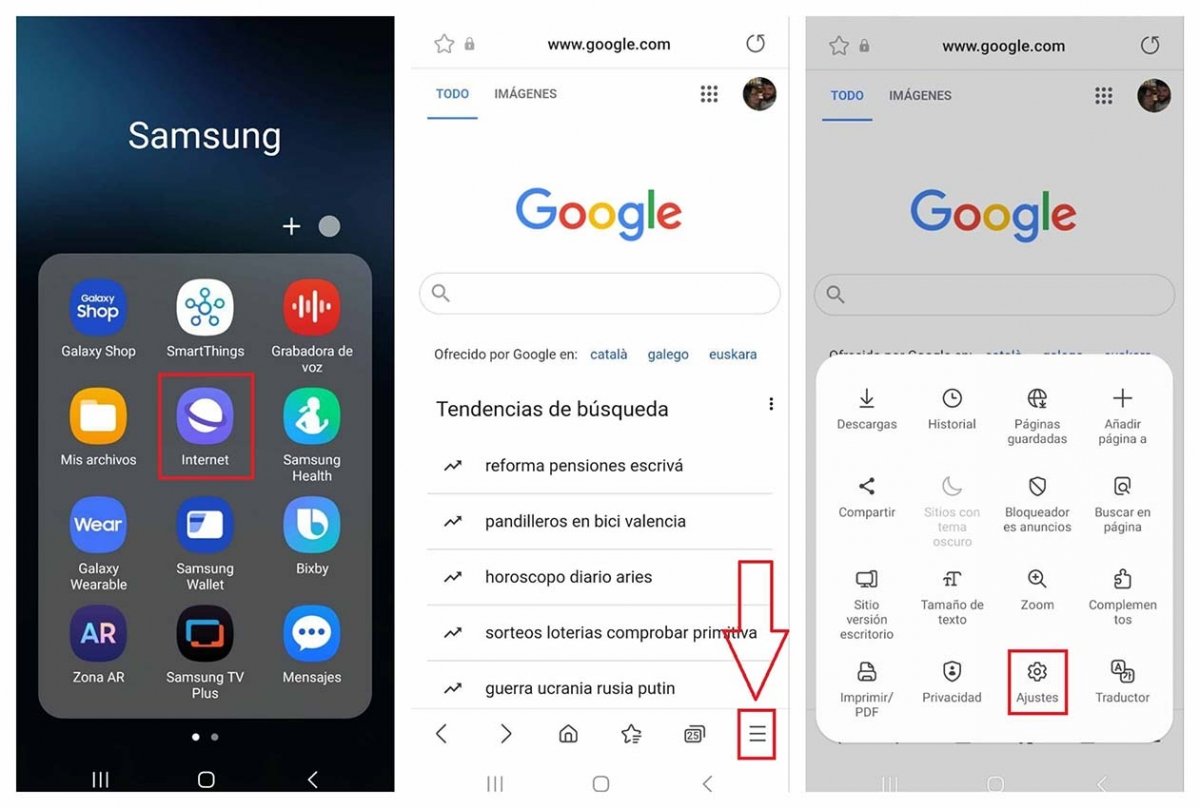 Desde aquí puedes acceder a los ajustes del navegador de Samsung
Desde aquí puedes acceder a los ajustes del navegador de Samsung
Cómo leer códigos QR en Samsung con Bixby
Otra posibilidad que incluyen los móviles de Samsung la encontraremos en su asistente de Voz, Bixby. Esta opción es algo más tediosa que las anteriores, pero no por ello deja de ser bastante útil si no nos convencen las que hemos citado un poco más arriba. Como verás justo a continuación, para poder realizar la lectura con Bixby deberemos acceder a través de la aplicación de la cámara, y dentro de ella deberemos buscar una opción que está un poco escondida, pero tranquilo, puesto que siguiendo los pasos que tienes más abajo no tendrás ningún problema:
- Una vez dentro de la aplicación de la Cámara, desliza las opciones de abajo hasta que encuentres la que indica Más.
- En el desplegable, elegiremos la opción de Bixby Vision.
- Se nos volverá a abrir la cámara del dispositivo. Apunta al código y te aparecerá de manera emergente la información que contiene este.
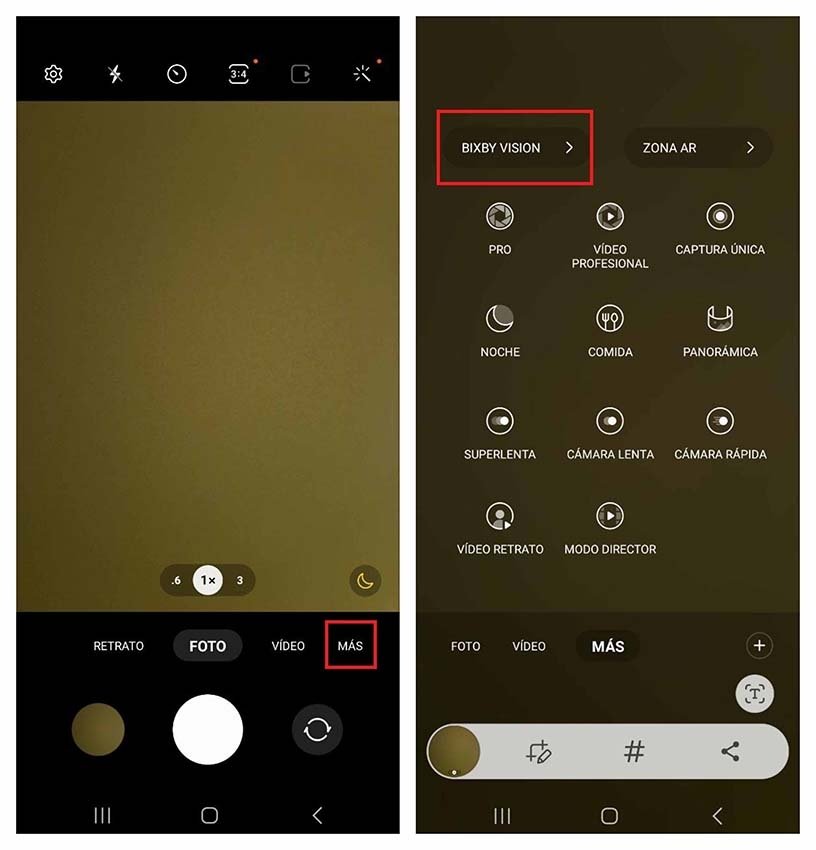 Accede a Bixby Vision a través de la Cámara
Accede a Bixby Vision a través de la Cámara
Cómo escanear códigos QR en Samsung con aplicaciones
Si tienes problemas con todas las opciones que te hemos dado antes, o prefieres acudir a una opción de terceros para leer códigos QR también vamos a darte un par de opciones muy interesantes que podrás descargar desde nuestra propia página. Ambas funcionan muy bien, y gracias a ellas solo tendrás que abrir la aplicación para utilizar la cámara de tu dispositivo y leer la información contenida en el código QR:
- La primera de estas aplicaciones se llama QR Code Reader. Esta aplicación es realmente sencilla de usar, y lo único que deberemos hacer para ello es concederle permisos a la aplicación para utilizar la cámara de nuestro dispositivo, algo que podremos hacer la primera vez que abramos la aplicación. Hecho esto ya podremos utilizarla para leer códigos QR e incluso códigos de barras.
- La otra aplicación que también podemos utilizar para este mismo fin es QR Scanner. Esta aplicación no dista demasiado en su uso con respecto a la anterior, pero es una buena alternativa. QR Scanner soporta y permite escanear los códigos QR de manera muy rápida, e incluso permite al usuario crear sus propios códigos para compartirlos con otras personas a través de cualquier aplicación.
Problemas y soluciones al escaneado de QRs en móviles Samsung
Por norma general, no deberías de tener ningún tipo de problema a la hora de escanear este tipo de códigos. Sin embargo, puede ocurrir qué haya algunas razones para que la lectura falle o ni siquiera llegue a llevarse a cabo. A continuación os vamos a enumerar las principales causas que pueden ocurrir para que vuestro dispositivo de Samsung no lea correctamente los códigos QR:
- Lo más común que nos podemos encontrar como obstáculo para escanear correctamente códigos QR con nuestro Samsung es que no tengamos conexión a internet, ya sea a través de WiFi o a través de datos móviles. Si no tenemos esta conexión no podremos acceder al contenido de este código, por lo que es importante que comprobemos en los ajustes del teléfono si tenemos conexión a Internet de algún tipo. Si no tienes puedes probar a colocar el modo avión al dispositivo y luego quitarlo para que así se reinicie la conexión.
- Otro error bastante frecuente nos lo vamos a encontrar en la cámara del dispositivo, y es que si esta no enfoca bien no podremos leer el código correctamente. Como seguramente sabrás, tocando en la pantalla del dispositivo con la cámara encendida podremos hacer que enfoque al código de manera manual, pero los otros métodos que te hemos explicado pueden no dejarte hacer esto. Intenta mover el móvil y alejarlo o acercarlo un poco al código si ese es el caso, ya que con esto se suele solucionar el problema.
- También nos podemos encontrar con que el código QR no nos muestre el enlace que contiene o que simplemente no nos enseñe nada de información. Esto también puede deberse a una falta de conexión en el dispositivo, aunque también puede ocurrir que la página web a la que esté vinculado el código esté caída en ese momento. Independientemente de esto último, puedes probar a cerrar y abrir la aplicación que estés utilizando para ver si es cosa de esta, o incluso pruebes a reiniciar el teléfono al completo.
- Además de estar el problema en la aplicación o solución que estemos utilizando para obtener información sobre el código QR, puede que tengamos algún tipo de problema con la cámara del dispositivo. Los dispositivos de Samsung tienen una opción dentro de la configuración de la cámara que nos permite restaurar su configuración, algo que puede hacer que se solucione el problema. Para ello, debes acceder al icono del engranaje dentro de ella (lo encontrarás en la parte superior izquierda de la pantalla) y seleccionar la opción de Restablecer ajustes.
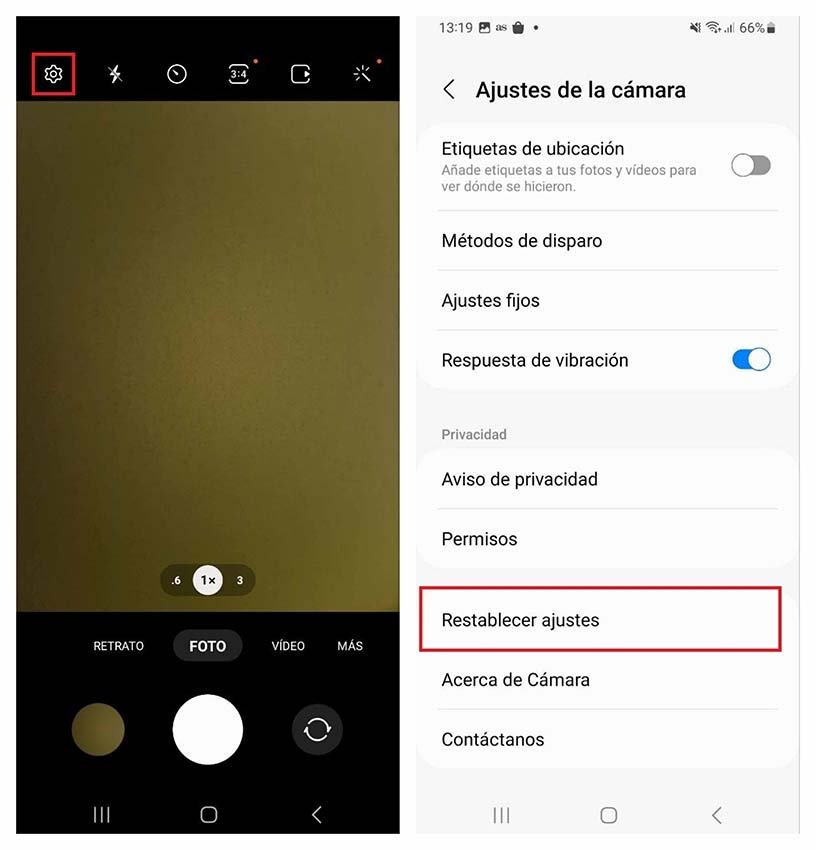 Restablece los ajustes de tu cámara de esta manera
Restablece los ajustes de tu cámara de esta manera
- Si ninguna de las soluciones que te hemos dado en este artículo te soluciona el problema, y sigues sin poder escanear ningún código QR con tu dispositivo Samsung, solo te queda una opción a probar: restaurar el dispositivo. El proceso para restaurar un Galaxy de fábrica nos obliga a irnos a los Ajustes del dispositivo, deslizar hacia abajo del todo hasta donde se encuentra la opción de Administración General y dentro de esta elegir la opción de Restablecer, seleccionando después restablecer valores de fábrica.
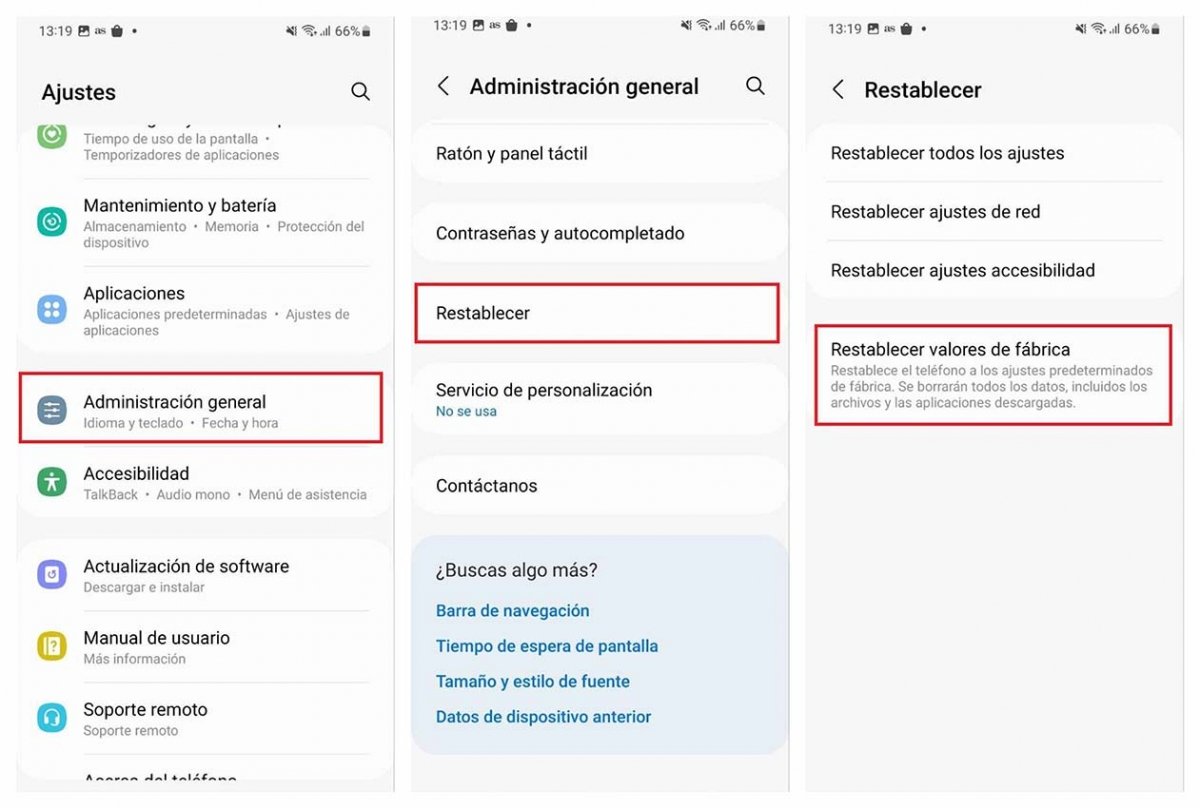 Guarda una copia de tus datos antes de restablecer de fábrica tu dispositivo
Guarda una copia de tus datos antes de restablecer de fábrica tu dispositivo
Haciendo esto último tu teléfono se reiniciará y volverá a encenderse con los ajustes de fábrica, resolviendo cualquier tipo de problema que pudieras tener con el sistema para leer códigos QR. Ten en cuenta que perderás toda la información que tiene el teléfono, así que antes de hacerlo deberías hacer una copia de seguridad de aquellos datos que no quieras perder.