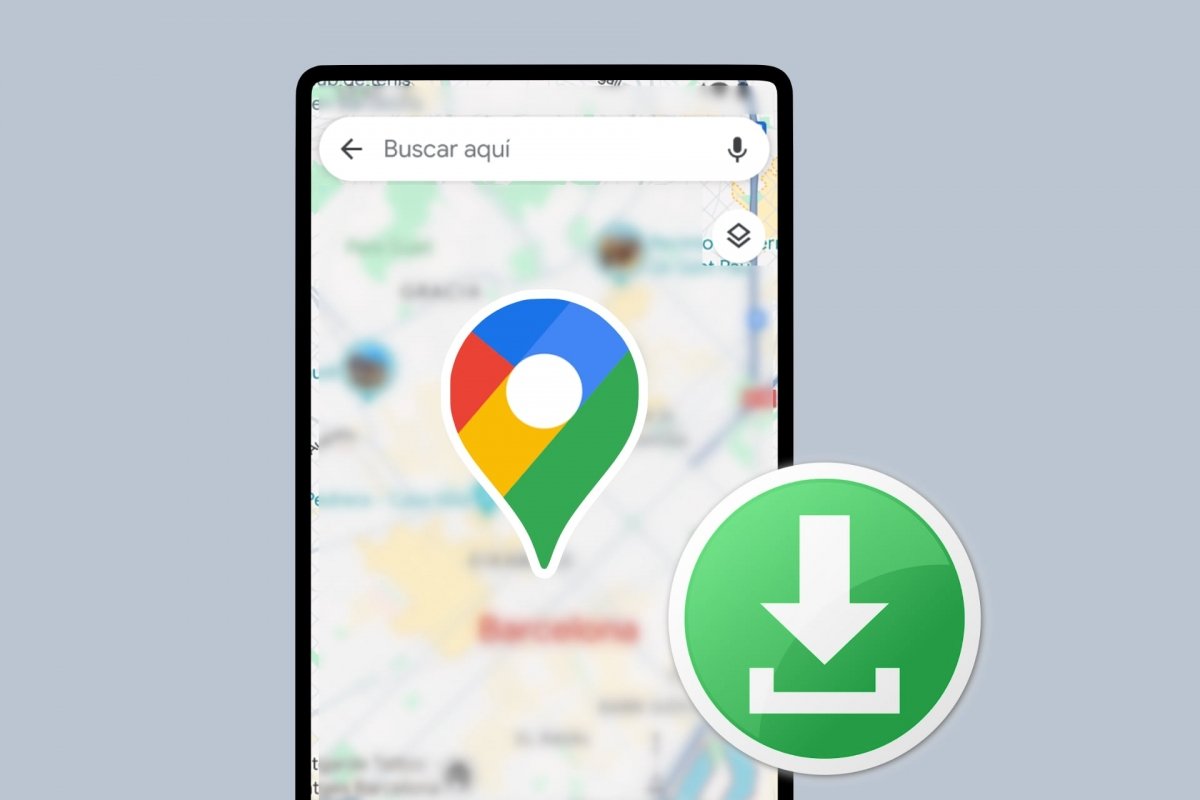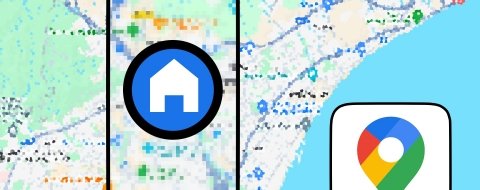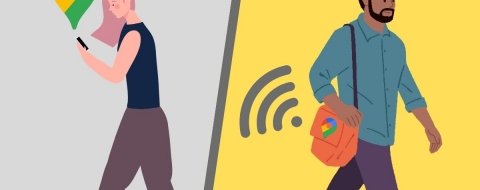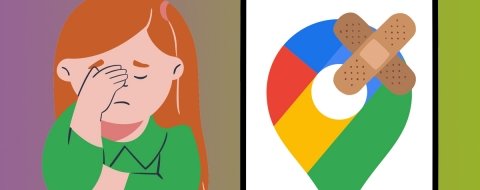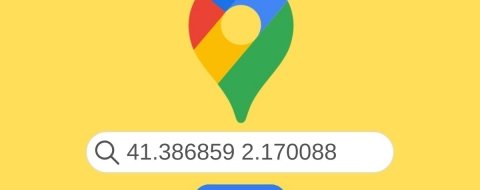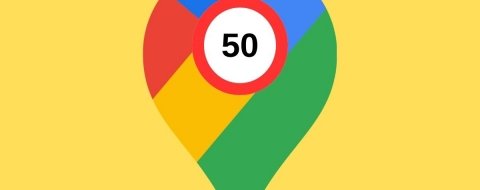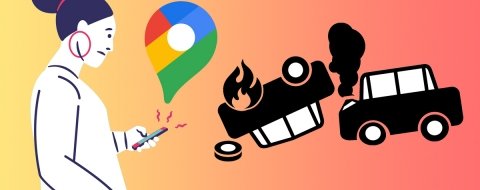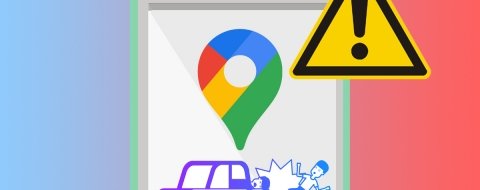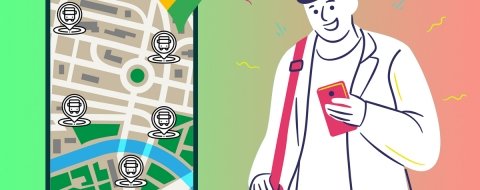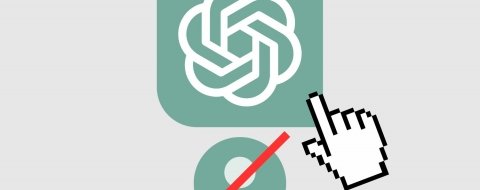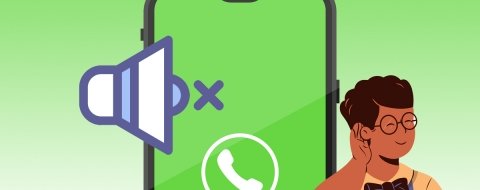Google Maps se ha convertido en la aplicación preferida de millones de personas. Tanto si vas a pie como si viajas en automóvil o transporte público, los Mapas de Google te ayudan a llegar del punto A al punto B sin perderte y, en ocasiones, ahorrando combustible o acortando el tiempo que tardas en llegar.
Además, constantemente amplía su catálogo de funciones con nuevas sorpresas para hacer más llevaderos tus desplazamientos y para encontrar lo que buscas aunque viajes al extranjero o no sepas dónde estás. Incluso te permite organizar viajes seleccionando los puntos del mapa por los que vas a pasar. Así te será más fácil moverte y, de paso, visitar lugares concretos.
Hay dos maneras de guardar rutas en Google Maps. De manera automática, con la función Rutas de Google Maps, que utiliza la geolocalización de tu teléfono para detectar dónde has estado. Y, en segundo lugar, creando y guardando tus propias rutas con la herramienta My Maps de Google.
Cómo crear una ruta en Google Maps y guardarla en el móvil
Si prefieres crear rutas desde cero, Google Maps te lo pone fácil. Para ello usaremos la herramienta My Maps. Puedes usarla en cualquier dispositivo con navegador.
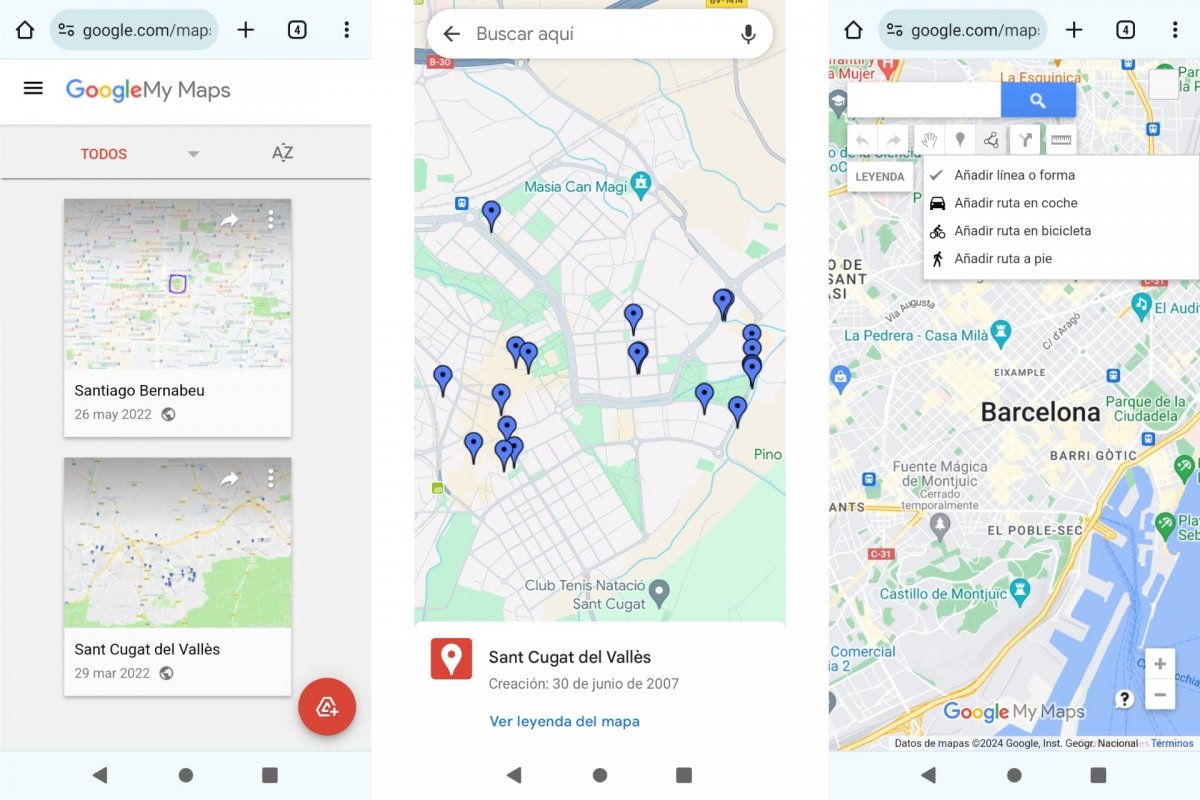 Crear y editar un mapa con Google My Maps
Crear y editar un mapa con Google My Maps
My Maps funciona así:
- Abre tu navegador web en tu teléfono o tablet Android.
- Ve a la URL https://mymaps.google.com/. Si es necesario, inicia sesión con tu cuenta de Google. Así podrás guardar tus rutas en tu cuenta y verlas en todos tus dispositivos.
- Presiona en Crear un nuevo mapa.
- Puedes indicar una dirección en el cuadro de búsqueda o moverte por el mapa.
- Con el botón Marcador ve marcando los lugares de interés de tu ruta. Asígnales un nombre. O si lo prefieres, puedes dibujar directamente la ruta pulsando en el botón Dibujar línea. Puedes dibujar una línea en el mapa o marcar una ruta en coche, bicicleta o a pie.
- También puedes añadir indicaciones y medir distancias con el botón de regla.
- Cuando termines, pulsa en Leyenda y en Mapa sin nombre para darle un nombre.
- No necesitas guardar el mapa. Se guarda automáticamente. Cierra la pestaña y listo.
La herramienta My Maps permite hacer muchas cosas. Personalizar las rutas al detalle, indicar giros y lugares de interés… Prueba a jugar con las herramientas disponibles y verás lo mucho que da de sí. Incluso puedes añadir capas o cambiar el tipo de mapa desde Leyenda > Mapa base. Así verás mejor la orografía, las carreteras o los elementos que te interese ver en el mapa durante tu viaje.
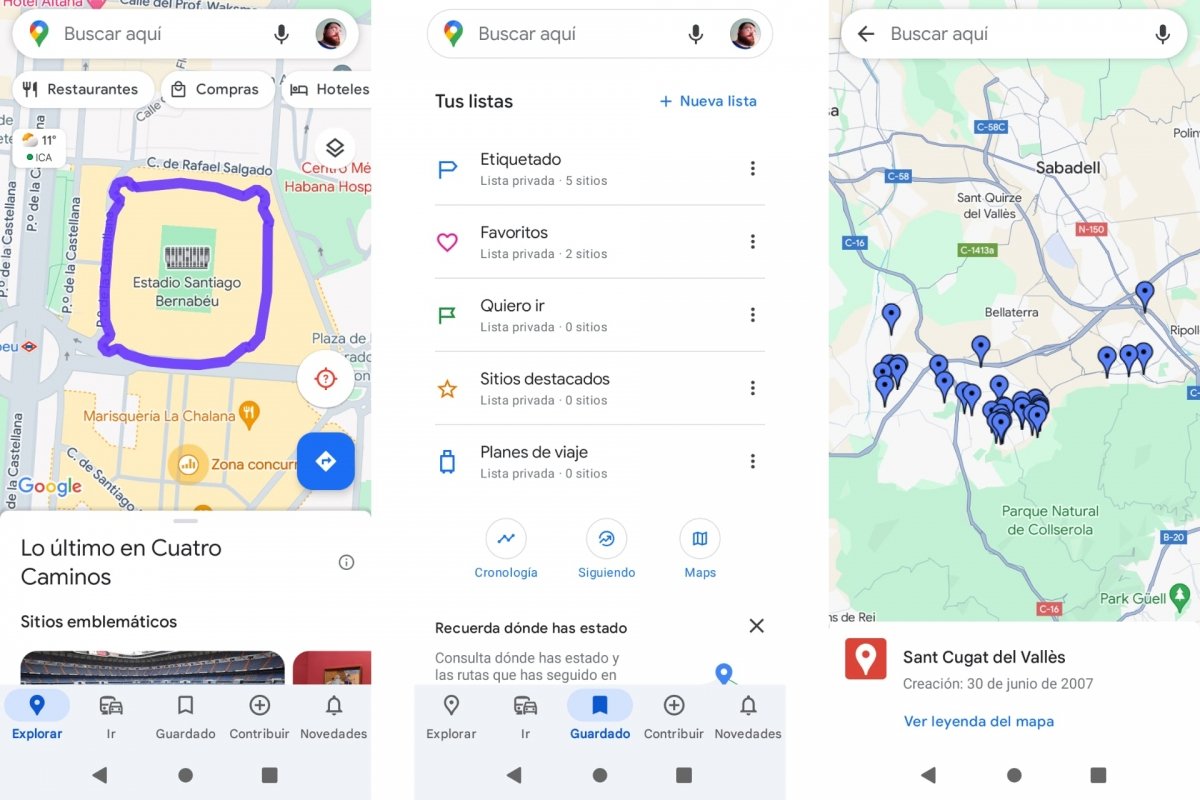 Consultar tus mapas creados con Google My Maps
Consultar tus mapas creados con Google My Maps
Cuando quieras consultar tus mapas creados con My Maps tan sólo tendrás que hacer esto:
- Abre la app de Google Maps en tu teléfono o tablet Android.
- Presiona en la sección Guardado en la parte inferior de la pantalla.
- Baja hasta encontrar el botón Maps. Verás la lista de mapas creados con su nombre y fecha de creación o última edición.
Y para editar esos mapas, simplemente vuelve a My Maps y ábrelos desde Leyenda > Abrir mapa. Verás una lista de mapas bajo el indicativo Creados por ti.
Cómo guardar rutas en Google Maps sin conexión
Una de las particularidades de Google Maps es que te guía durante tus viajes incluso si no tienes conexión a internet. Tanto si vas conduciendo un automóvil como si estás de excursión en una playa o montaña alejadas de la civilización, puedes seguir usando los mapas sin conexión.
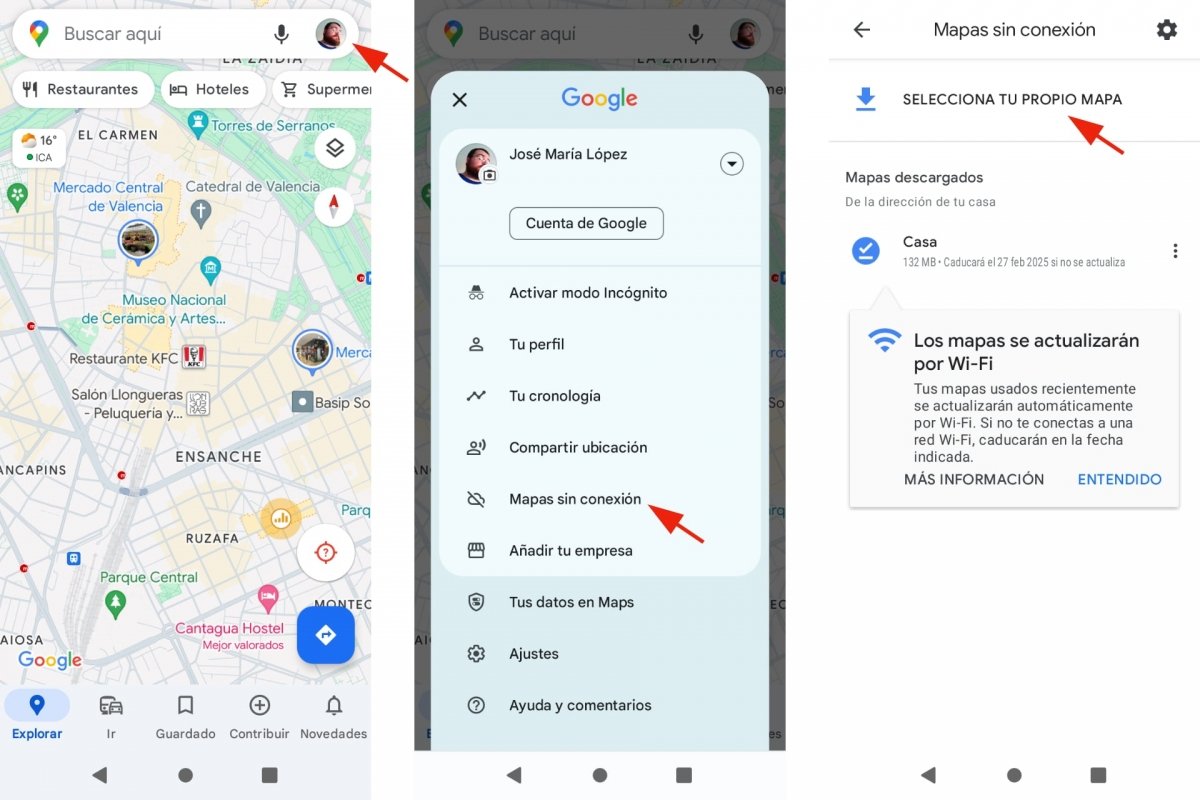 Guardar rutas y mapas en Google Maps para verlos sin conexión
Guardar rutas y mapas en Google Maps para verlos sin conexión
Para usar rutas de Google Maps sin conexión, tienes que descargarlas previamente:
- Abre la app de Google Maps en tu teléfono o tablet Android.
- Ve a Guardado y luego a Maps para cargar la ruta que creaste previamente.
- Pulsa la ruta creada para cargarla en Google Maps.
- Una vez cargada la ruta, presiona en tu foto de perfil. Luego en Mapas sin conexión.
- Pulsa en Selecciona tu propio mapa. Se seleccionará un mapa amplio que incluye tu ruta. Verás la vista previa y el tamaño que ocupa en MB. Procura tener activado el WiFi para descargar el mapa.
Una vez descargado, cuando utilices Google Maps y te quedes sin conexión, podrás seguir viendo las zonas geográficas que descargaste previamente. Esto incluye las indicaciones de tu ruta.
Para cargar el mapa sin conexión de Google Maps manualmente:
- Abre la app de Google Maps en tu teléfono o tablet Android.
- Presiona en tu foto de perfil. Luego en Mapas sin conexión.
- Elige el mapa sin conexión que quieres cargar.
Cómo guardar automáticamente los lugares que visitas en Google Maps
Entre las muchas ventajas de usar las rutas de Google Maps es que se crean automáticamente cuando activas el historial de ubicaciones. De manera que cuando te mueves por ahí con tu teléfono encima, a pie, en autobús, tren o automóvil, Google Maps registra esos lugares.
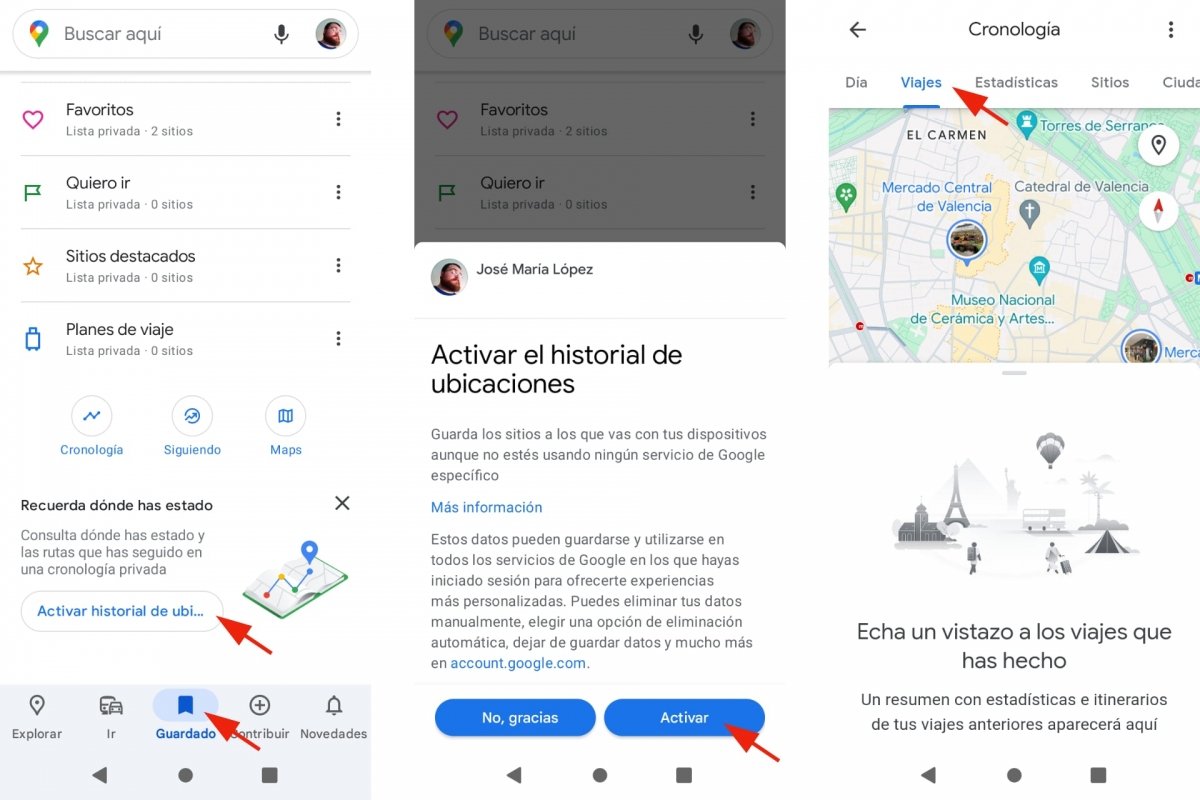 Activar el historial de ubicaciones para guardar rutas automáticamente en Google Maps
Activar el historial de ubicaciones para guardar rutas automáticamente en Google Maps
Para activar el historial de ubicaciones tienes que hacer lo siguiente:
- Abre la app de Google Maps en tu teléfono o tablet Android.
- Presiona en la sección Guardado en la parte inferior de la pantalla.
- Allí verás un apartado con el nombre Visitados.
- Pulsa en Consultar Cronología.
- En Consulta tu cronología, si el historial de ubicaciones está desactivado te pedirá que lo actives pulsando en el botón Activar.
Una vez has activado el historial de ubicaciones, desde https://www.google.com/maps/timeline o desde Google Maps, sección Guardado > Visitados, verás cómo se van añadiendo lugares que visitas con cierta frecuencia. Cuando quieras volver a visitarlos, podrás pedirle a Google Maps que te indique la ruta recuperándola y así encontrar atajos o lugares de interés entre el sitio en el que te encuentres y tu destino.
Para recuperar las rutas guardadas tendrás que hacer esto:
- Abre la app de Google Maps en tu teléfono o tablet Android.
- Presiona en la sección Guardado en la parte inferior de la pantalla.
- Debajo de Visitados verás las rutas organizadas por Hoy, Mes en curso, Sitios, Ciudades y Mundo.