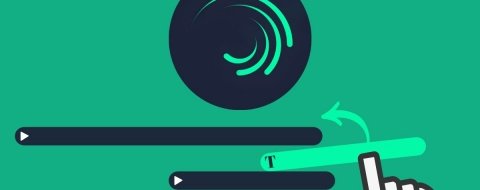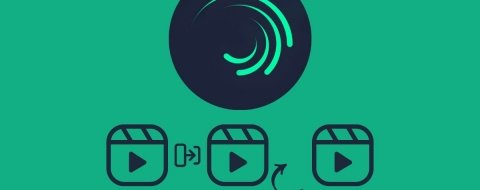Alight Motion, la app de edición de vídeo que está arrasando en las redes sociales, te ofrece un sinfín de posibilidades para crear ediciones de vídeo con efectos y animaciones de calidad profesional.
Entre sus herramientas más populares encontramos el coloring, una técnica que te permite dar vida a tus proyectos audiovisuales mediante la manipulación de colores y tonalidades.
Si quieres saber qué es el coloring en Alight Motion, para qué sirve, y cómo aplicar el cambio de color de manera sencilla y efectiva, es momento de echarle un vistazo a este tutorial.
Qué es el coloring en Alight Motion y para qué sirve
El coloring en Alight Motion es una técnica que consiste en modificar y realzar los colores de tus vídeos para crear efectos visuales increíbles. En pocas palabras, es como si le añadieras un toque de magia a tus creaciones para transformar una escena ordinaria en algo verdaderamente extraordinario.
Pero no es solo un cambio plano de color. El coloring suele jugar con contrastes, luces, sombras y efectos especiales para crear distintos ambientes. Puede ser vibrante y llamativo, o tener tonos cálidos o colores fríos para una escena nocturna. Todo depende de la atmósfera que deseas crear y el mensaje que quieras transmitir.
Cómo aplicar coloring o cambio de color en Alight Motion
Aplicar coloring o cambiar el color en Alight Motion es fácil una vez que te familiarizas con la aplicación. Si apenas estás empezando, sigue estos pasos para dominar esta técnica:
Importación y composición
- Abre Alight Motion en tu dispositivo móvil.
- Inicia un "Proyecto".
- Selecciona el clip o la capa a la que quieres aplicar el efecto de coloring.
- Toca el icono de "+" ubicado en la parte inferior derecha de la pantalla.
- Elige un recuadro y toca el icono de tres puntos ubicado en la parte superior derecha.
- Pulsa en "Estirar al área de composición".
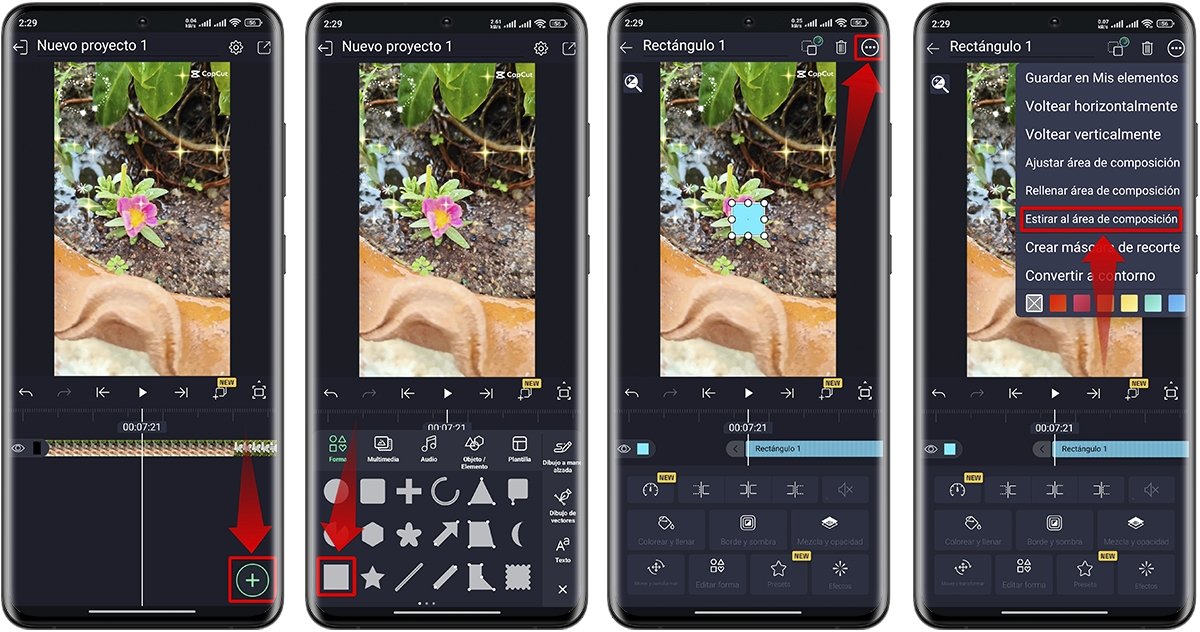 Importación y composición
Importación y composición
Configuración del fondo
- Ahora toca la opción "Efectos".
- Presiona en "Añadir efecto", luego selecciona "Otro" y por último "Copiar fondo".
- Escoge la opción "Configuración estándar".
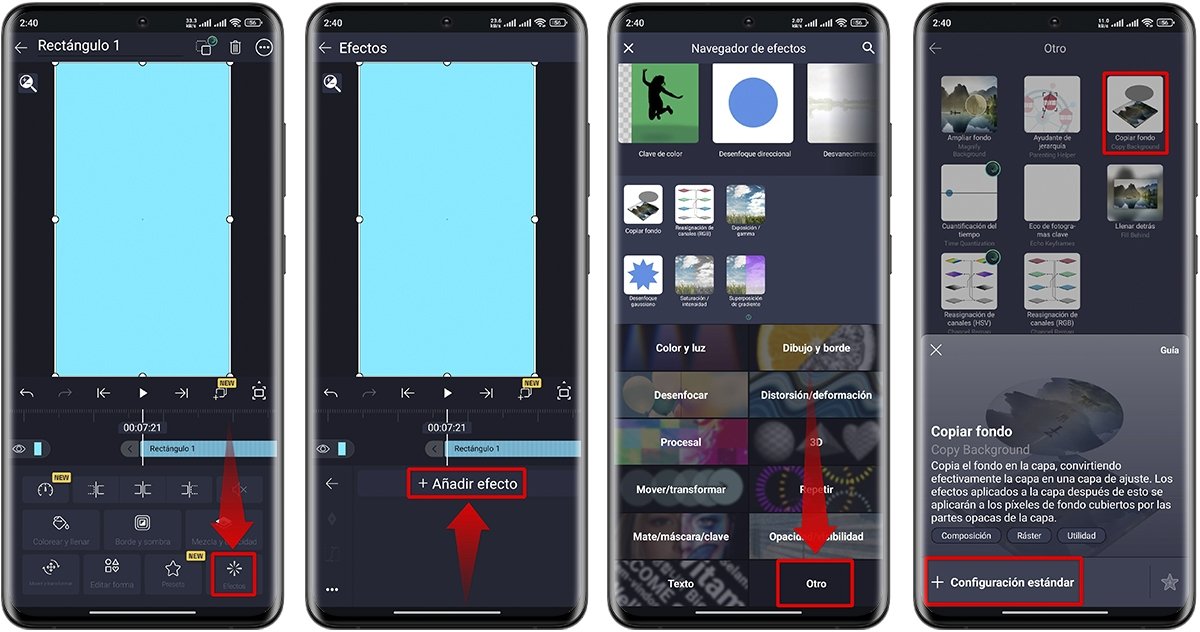 Configuración del fondo
Configuración del fondo
Añadiendo color y luz
- Toca la opción "Efecto".
- Selecciona "Añadir efecto".
- Pincha en "Color y luz".
- Selecciona la opción "Superposición de gradiente".
- Elige "Configuración estándar".
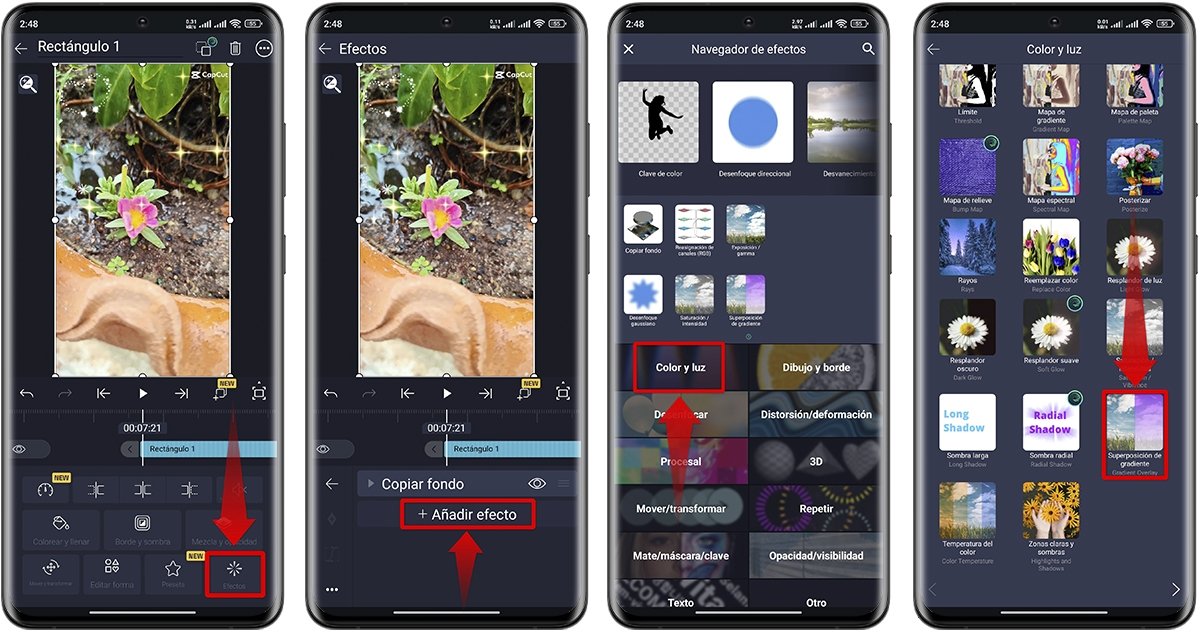 Añadiendo color y luz
Añadiendo color y luz
Definiendo colores y modos de mezcla
- Toca el filtro "Superposición de gradiente".
- En el color 1, selecciona "Blanco".
- Para el color 2, elige "Negro".
- En el modo de mezcla, selecciona "Multiplicar".
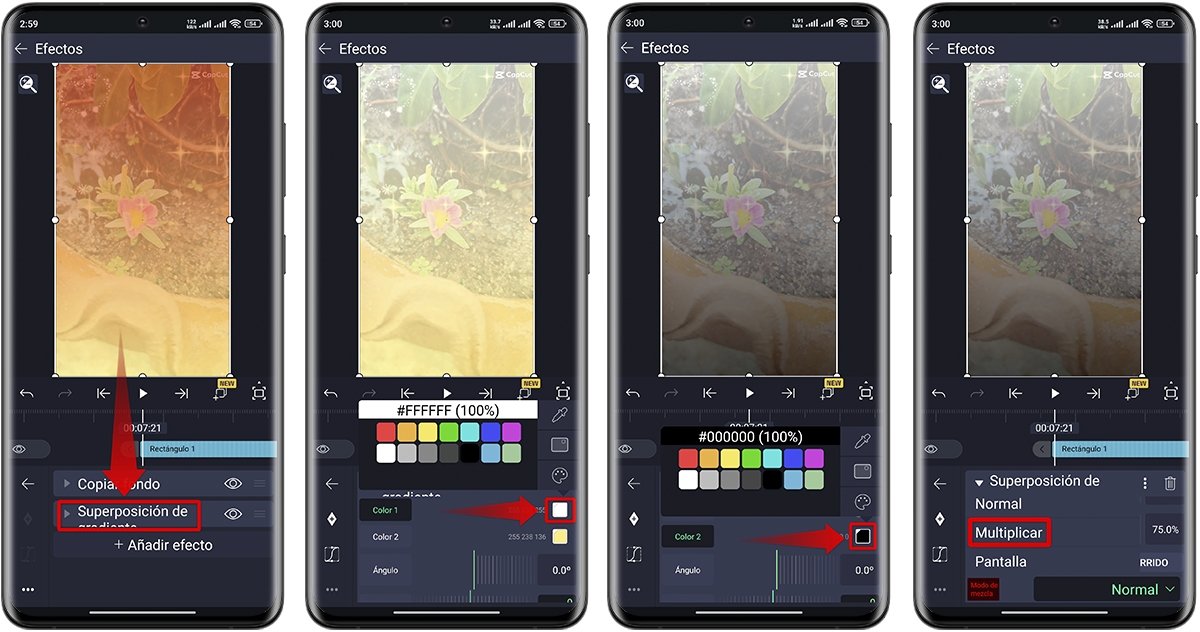 Definiendo colores y modos de mezcla
Definiendo colores y modos de mezcla
Refinando la exposición
- Ve al apartado de efecto y selecciona "Añadir efecto".
- Toca "Color y luz".
- Selecciona "Exposición / Gamma".
- Elige "Configuración estándar".
- Configura la opción "Exposición" a 0.60.
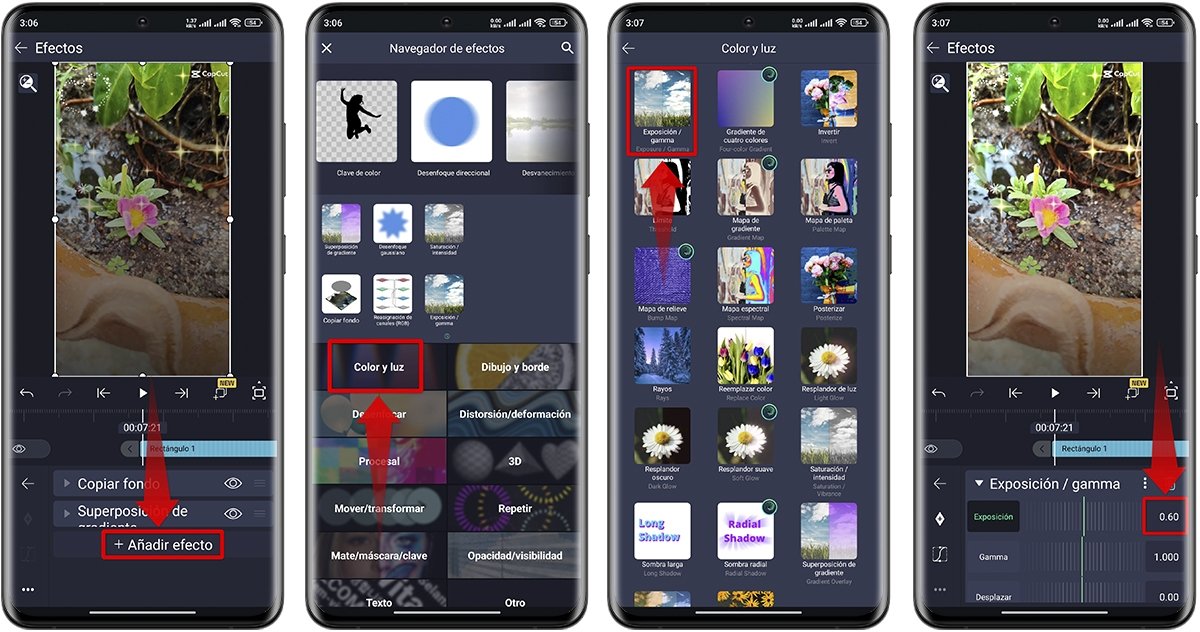 Refinando la exposición
Refinando la exposición
Intensificando el color
- En la sección de efecto elige "Añadir efecto".
- Presiona "Color y luz".
- Elige "Saturación / Intensidad".
- Selecciona "Configuración estándar".
- Ajusta la "Saturación" a +9.0%.
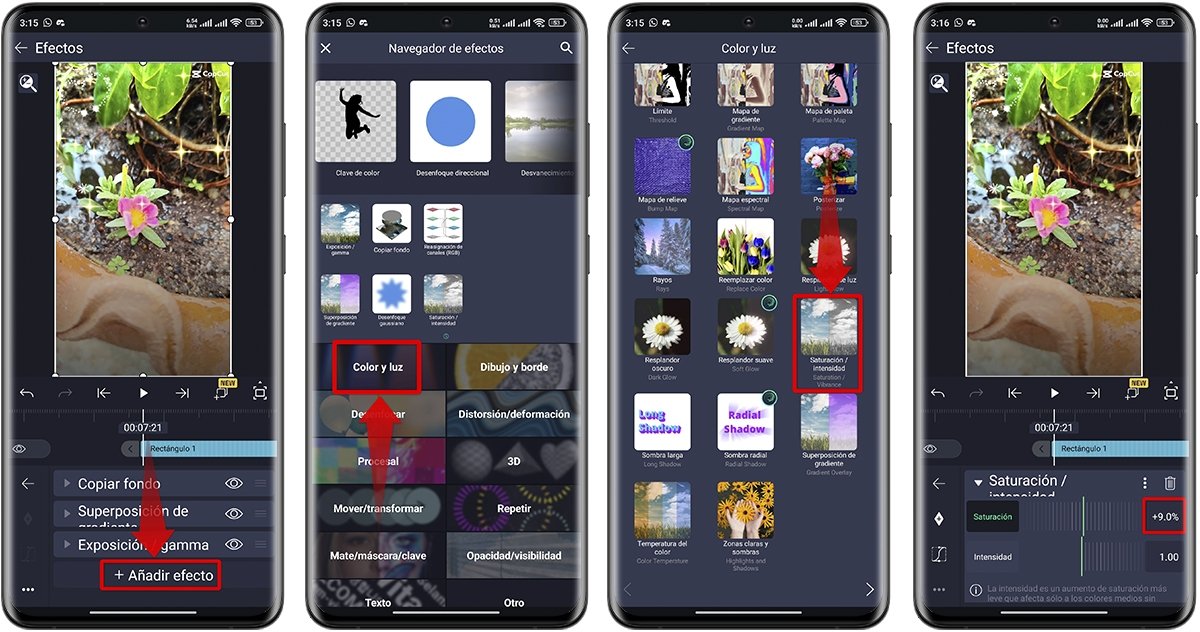 Intensificando el color
Intensificando el color
Añadiendo profundidad
- Elige otro recuadro y toca el icono de tres puntos ubicado en la parte superior derecha.
- Toca en "Estirar al área de composición".
- En "Añadir fondo" toca en "Otro" y luego "Copiar fondo".
- Ahora toca en "Efectos" y luego "Añadir efecto".
- Toca en "Otro".
- Selecciona "Reasignación de canales RGB".
- Elige "Configuración estándar".
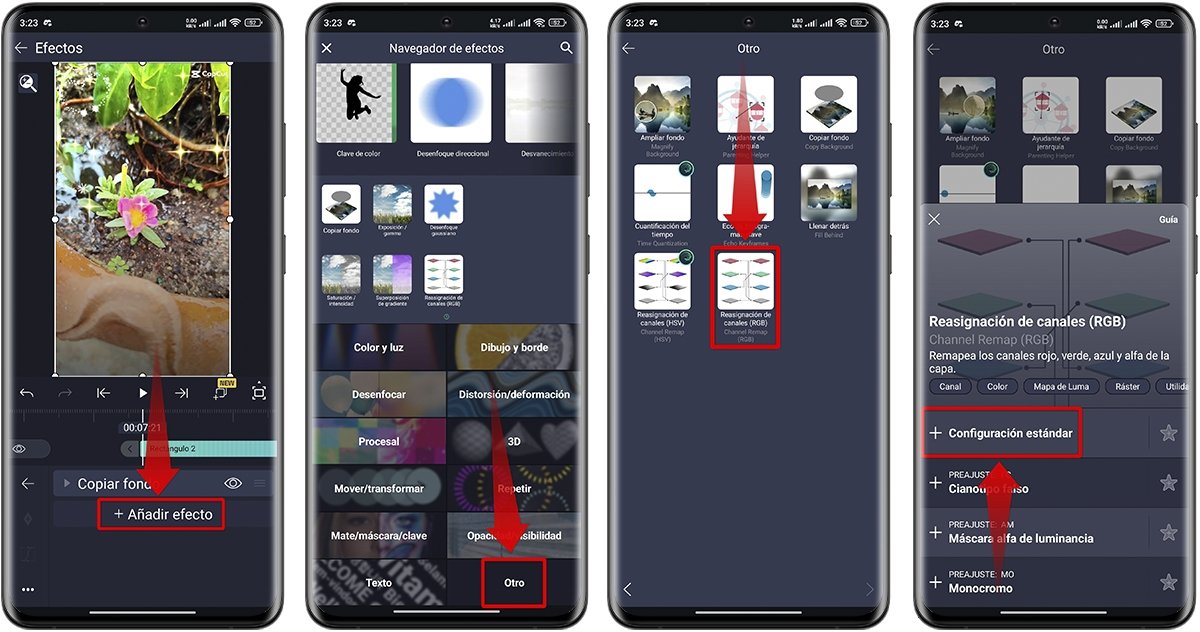 Añadiendo profundidad
Añadiendo profundidad
Ajustando canales y definiendo enfoque
- Busca el efecto "Reasignación de canales RGB".
- Configura los canales de la siguiente manera: R=0, G=0, B=B y A=A.
- Luego, selecciona "Añadir efecto".
- Toca "Desenfoque gaussiano".
- Configura el desenfoque a "0.760".
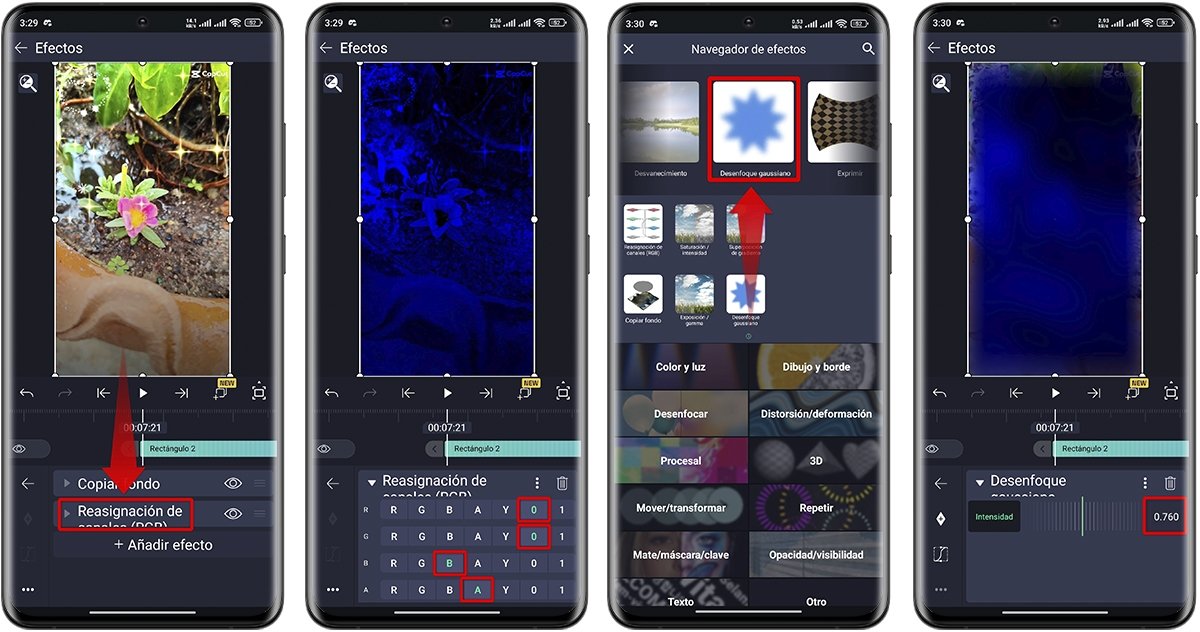 Ajustando canales y definiendo enfoque
Ajustando canales y definiendo enfoque
Mezclando capas
- Toca la opción "Mezcla y opacidad".
- Despliega la opción "Aclarar".
- Selecciona la opción "Pantalla".
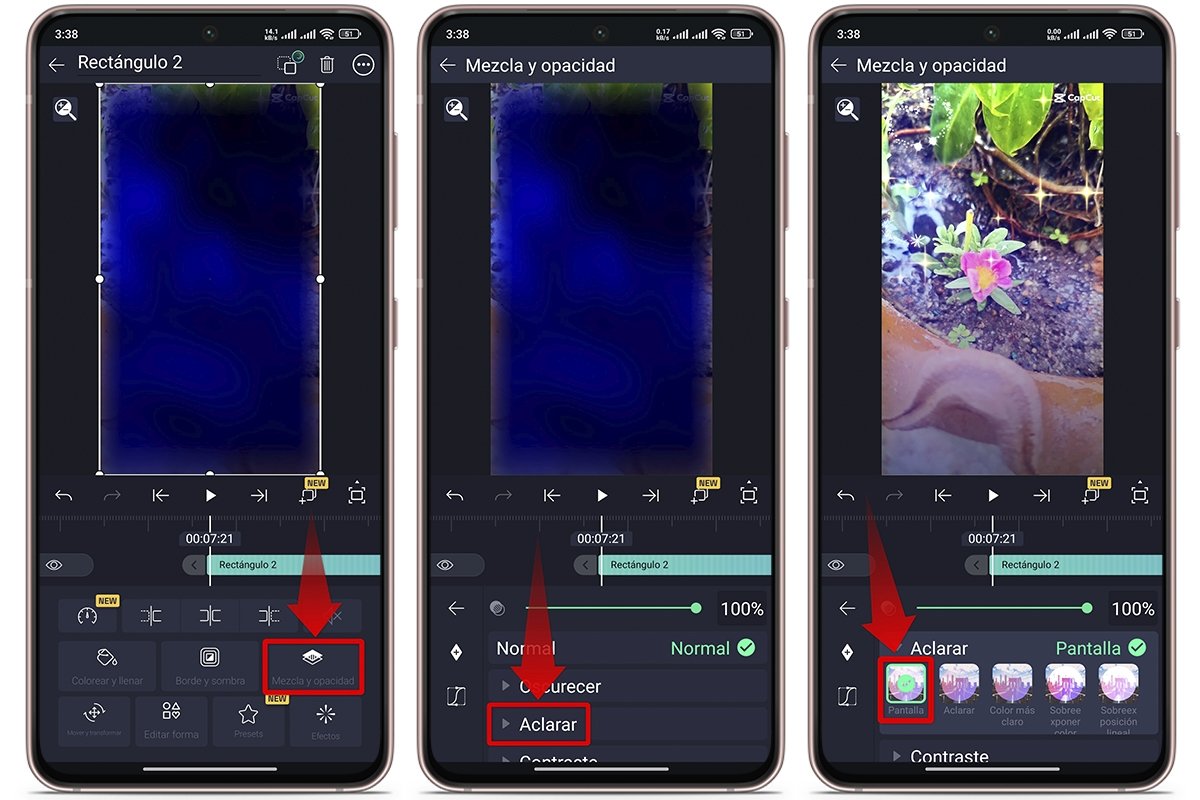 Mezclando capas
Mezclando capas
Por supuesto, en la variedad está el gusto. No te quedes solo con lo básico, prueba diferentes ajustes, juega con la saturación, la exposición y los modos de mezcla para encontrar el estilo que mejor se adapte a tu proyecto. Y lo mejor de todo, ¡diviértete mientras lo haces!