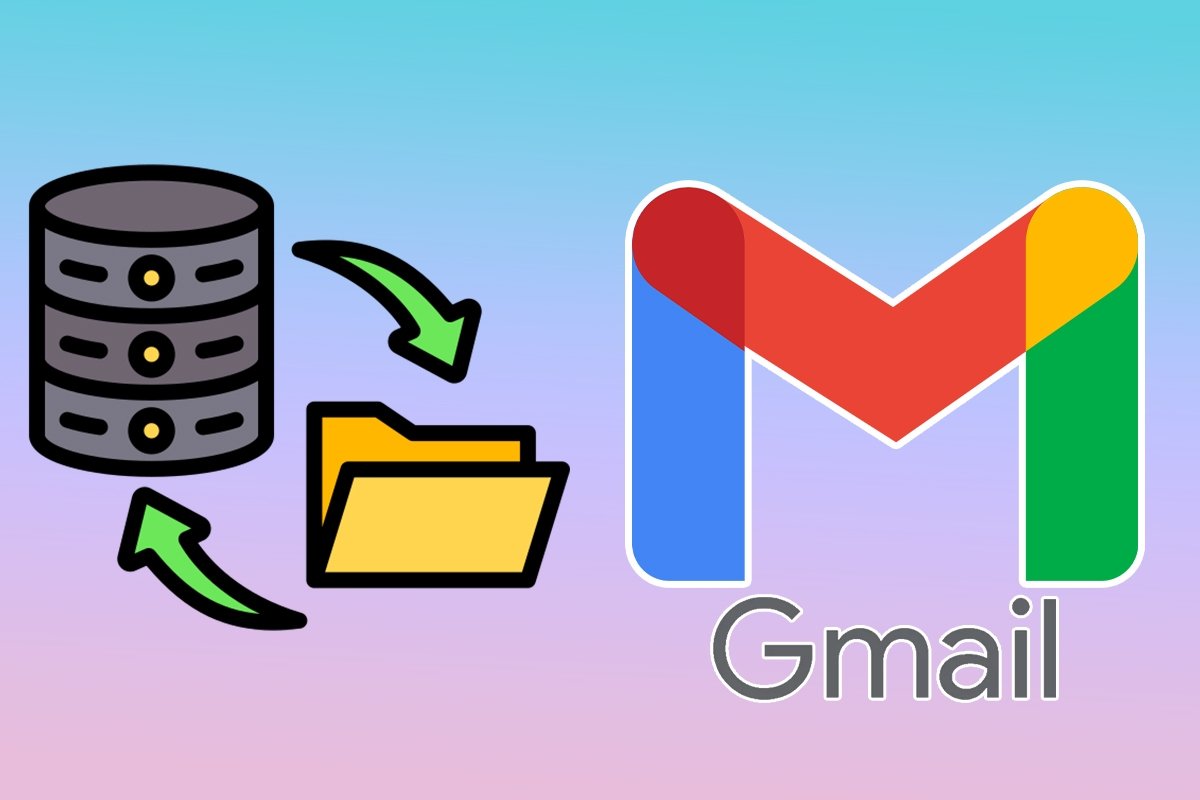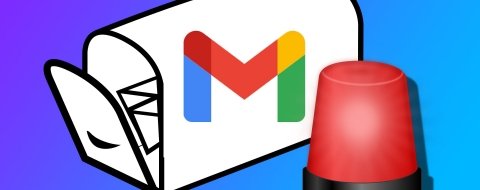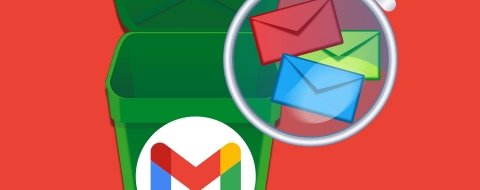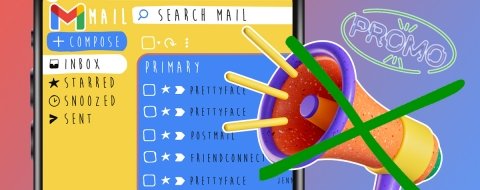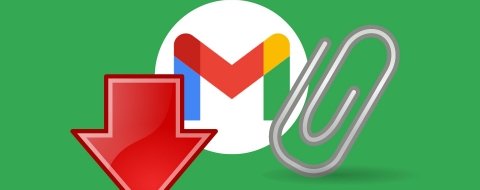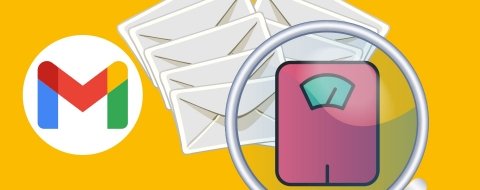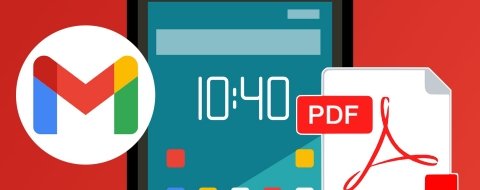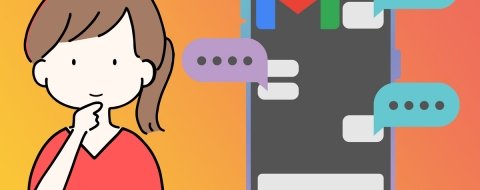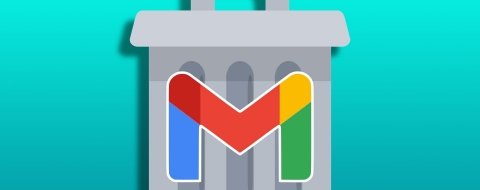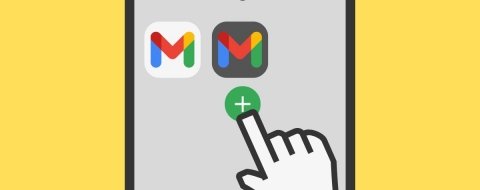Una de las cosas que más valoramos en nuestra vida son nuestros correos electrónicos. Contienen información importante, recuerdos, y datos que no queremos perder. Sin embargo, muchas veces confiamos en la plataforma de correo electrónico para mantenerlos a salvo, sin considerar que podríamos enfrentar pérdida de datos si algo sale mal.
Por suerte, existe una manera sencilla de protegerlos: haciendo copias de seguridad. Y, en el caso de Gmail, el proceso no es complicado. En esta guía, te mostraremos paso a paso cómo hacer una copia de seguridad de Gmail y descargarla a tu dispositivo para que puedas acceder a tus correos sin preocupaciones.
Cómo hacer una copia de seguridad de Gmail
Para hacer una copia de seguridad de tus correos de Gmail, primero necesitarás entrar a Google Takeout desde un navegador web en tu dispositivo móvil. Una vez que hayas iniciado sesión, sigue estos pasos:
- Inicia sesión en tu cuenta Gmail.
- Tilda la casilla que dice "Correo electrónico". Esto asegurará que solo se haga una copia de seguridad de tus correos de Gmail.
- Pulsa en "Paso siguiente" para avanzar.
- Elige los detalles de tu copia de seguridad, como el tipo de archivo, el tamaño máximo y la frecuencia de entrega.
- Después de seleccionar tus preferencias, desplázate hacia abajo y presiona el botón "Crear exportación".
- Google empezará a preparar tu copia de seguridad. Esto puede llevar algún tiempo, dependiendo de la cantidad de datos que tengas en tu cuenta de Gmail.
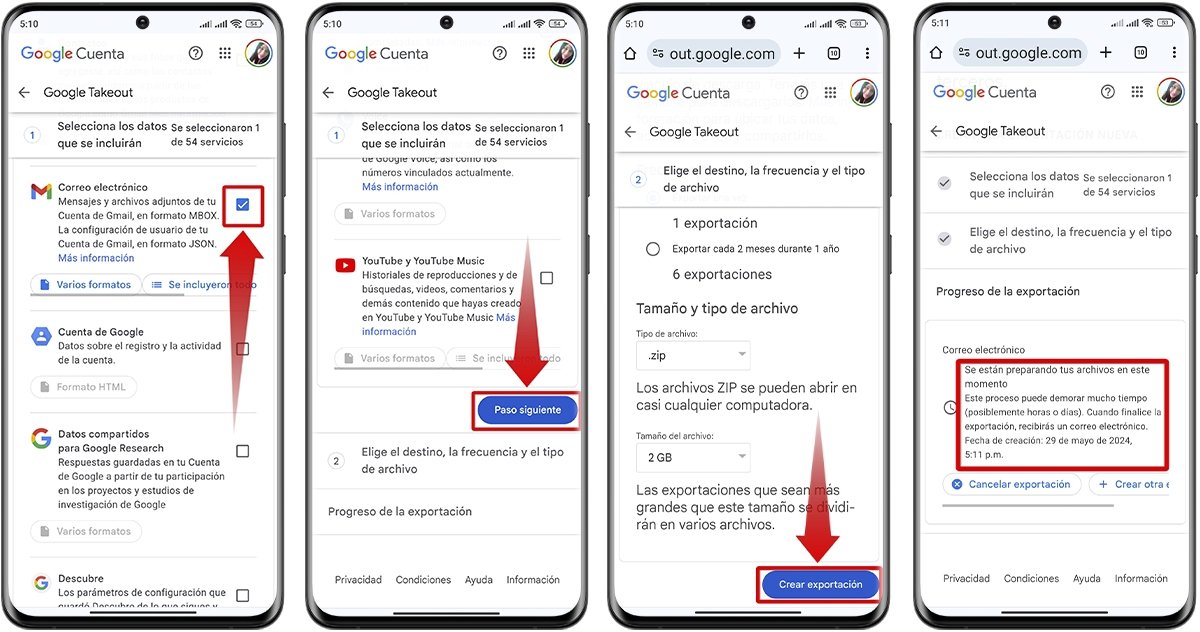 Cómo hacer una copia de seguridad de Gmail
Cómo hacer una copia de seguridad de Gmail
Cómo descargar tu copia de seguridad de Gmail
Una vez que la copia de seguridad esté lista, recibirás un correo electrónico de notificación en tu bandeja de entrada con un enlace para descargarla. Para descargar tu copia de seguridad de Gmail con éxito, sigue estos pasos:
- Abre tu correo electrónico y busca el mensaje de notificación de Google sobre la exportación de datos.
- Pincha el enlace proporcionado en el correo electrónico. Esto te llevará de nuevo a Google Takeout.
- En la página de Google Takeout, encontrarás tu copia de seguridad lista para descargar. Simplemente toca el botón de descarga para comenzar a descargar el archivo.
- Al finalizar la descarga, tendrás tu copia de seguridad de Gmail guardada en tu dispositivo.
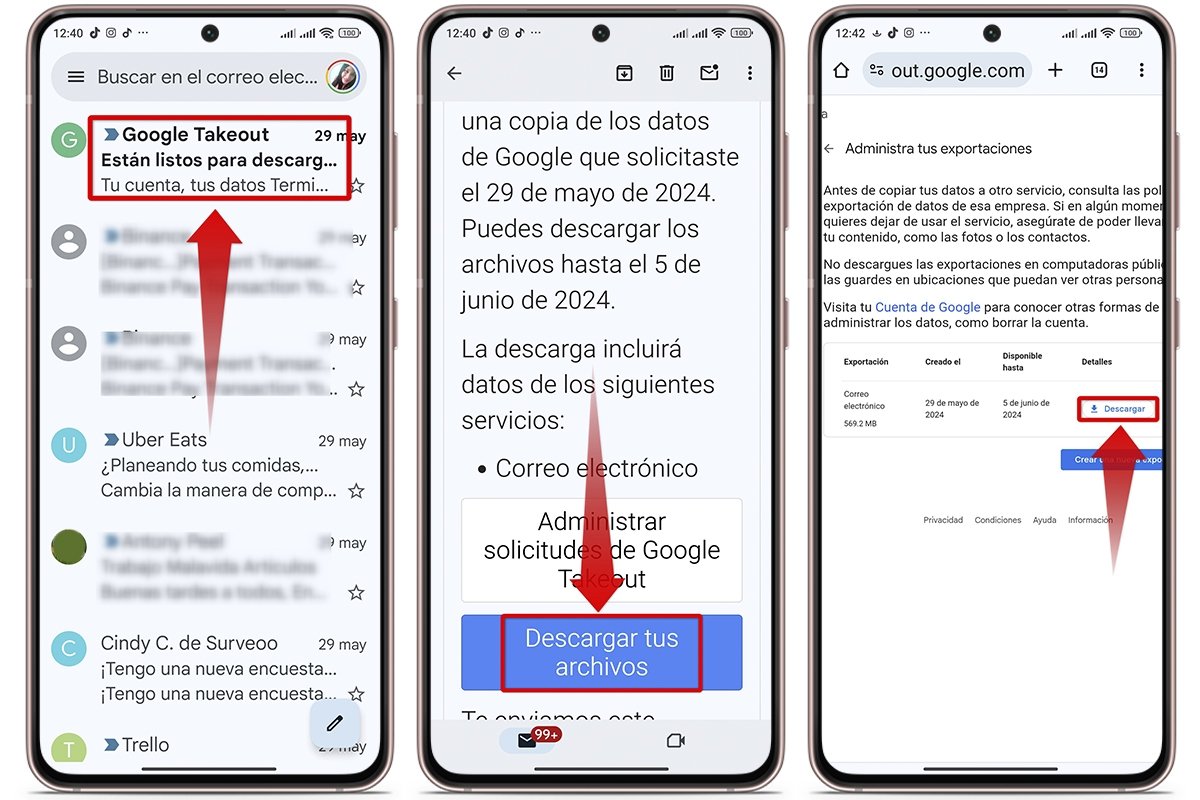 Cómo descargar tu copia de seguridad de Gmail
Cómo descargar tu copia de seguridad de Gmail
Cómo importar a Gmail un backup de tus correos
Si alguna vez necesitas traer tus correos de respaldo a Gmail, puedes hacerlo de manera bastante simple. Solo asegúrate de tener una cuenta de Gmail nueva para recibir toda la información.
En primer lugar, ajusta la configuración de Gmail en tu dispositivo móvil para acceder al modo escritorio y así aprovechar al máximo todas las funcionalidades disponibles. Sigue estos pasos para hacerlo:
- Entra en tu navegador favorito desde el móvil.
- En la barra de búsqueda, escribe "Gmail" y selecciona el resultado correspondiente.
- Localiza y presiona los tres puntos verticales que se encuentran en la esquina superior derecha de la pantalla.
- Elige la opción "Versión escritorio" para acceder a la versión completa de Gmail.
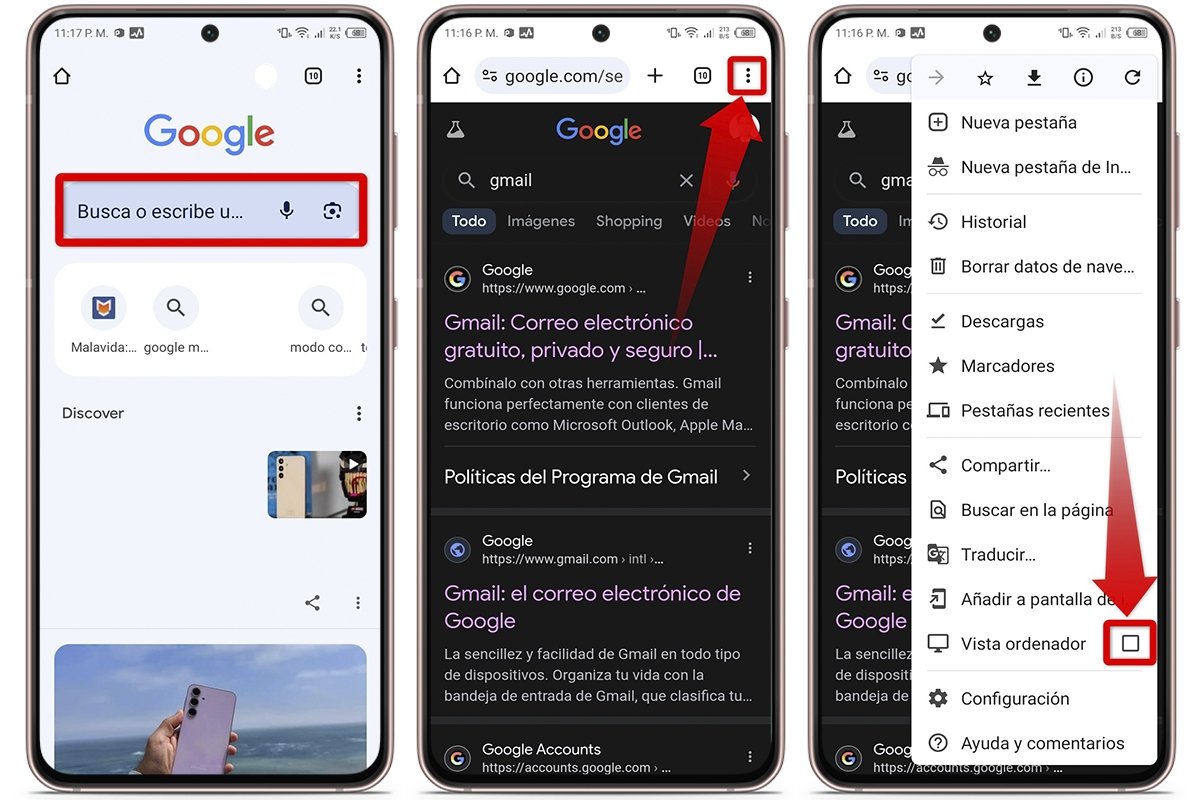 Ajusta la versión de Gmail en tu dispositivo móvil
Ajusta la versión de Gmail en tu dispositivo móvil
Si ya entraste al modo escritorio de Gmail, es momento de personalizar la configuración de tu cuenta para importar los correos de respaldo. Para ello, sigue estos pasos:
- Inicia sesión en tu nuevo correo electrónico.
- En la esquina superior derecha, toca el icono de configuración, representado usualmente por un engranaje.
- Pulsa en "Ver todos los ajustes".
- Selecciona "Cuentas e importación".
- Elige "Importar correo y contacto".
- Selecciona la cuenta de correo desde donde quieres tomar la información y toca en "Continuar".
- Inicia sesión con las credenciales y otorga los permisos correspondientes.
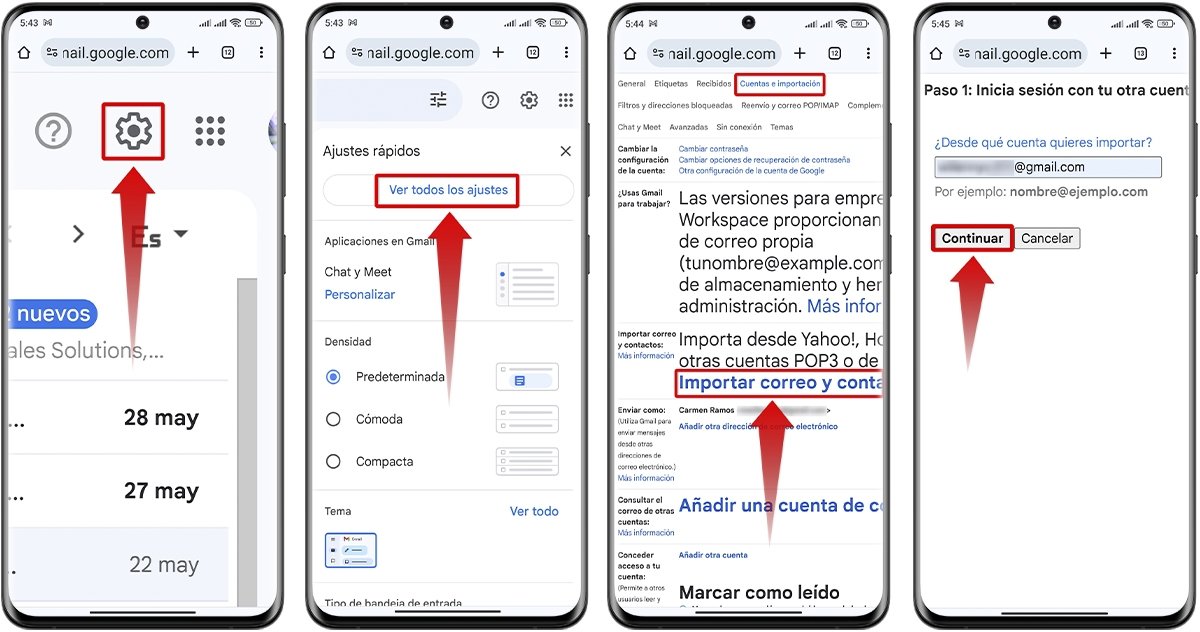 Personaliza la configuración de tu cuenta para importar los correos
Personaliza la configuración de tu cuenta para importar los correos
Después de personalizar la configuración y conectar la cuenta de origen, sigue estos pasos para completar la importación de tus correos:
- Aparecerá una opción de bloqueo de ventanas emergentes; en ese caso, toca "Aceptar" y selecciona "Mostrar opción siempre".
- Elige nuevamente la cuenta de Gmail desde donde quieres tomar la información y pincha en "Continuar".
- Inicia la importación y verifica que se complete correctamente.
- Permite el acceso a Gmail Shuttle Cloud Migration para completar el proceso de importación.
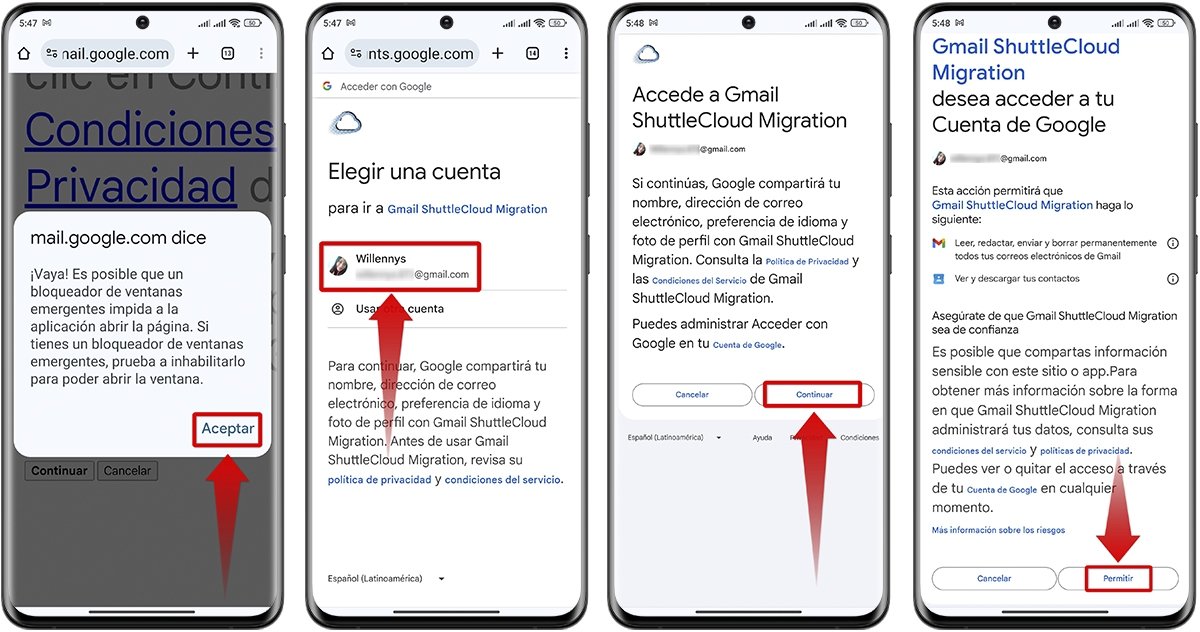 Completa la importación de tus correos
Completa la importación de tus correos
Al finalizar la importación, es importante asegurarse de que todos los correos se hayan transferido correctamente. Esto es lo que debes hacer para verificar la importación:
- Ve al apartado "Cuentas e importación"
- Aparecerá un mensaje de "No se ha iniciado esta importación".
- Pulsa "Ofrecer información" que aparece justo al lado.
- Tilda solo en "Importar correo".
- Selecciona el botón "Comenzar importación".
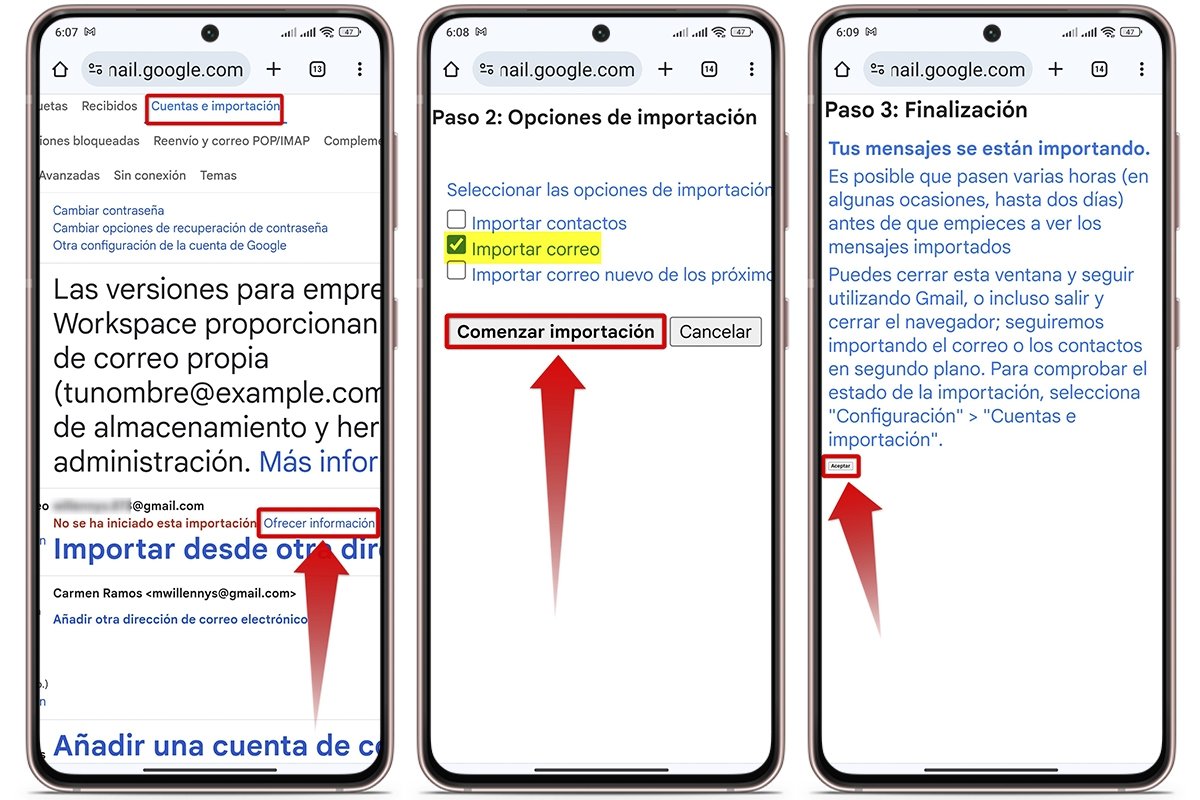 Verifica que todos los correos se hayan transferido sin problemas
Verifica que todos los correos se hayan transferido sin problemas
Este proceso puede tardar minutos e incluso horas, dependiendo de la cantidad de correos que tengas respaldados. Al finalizar, pincha en "Aceptar" y listo.