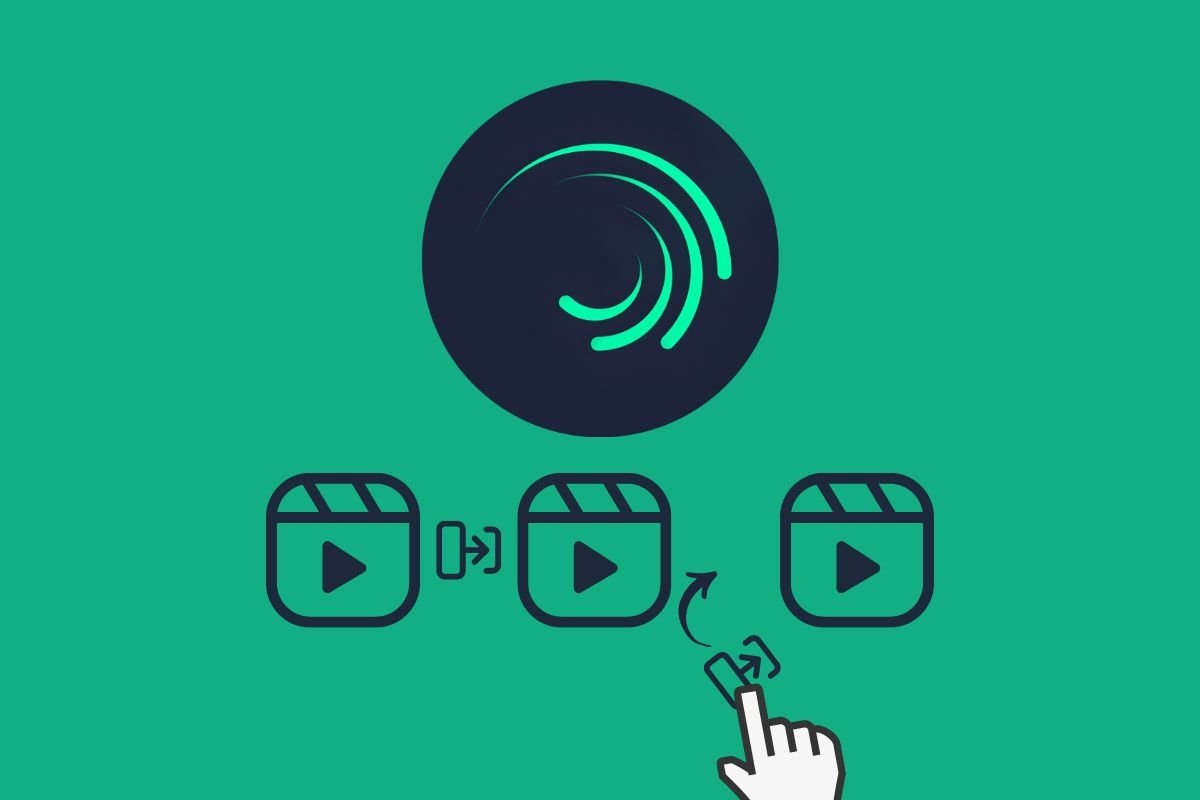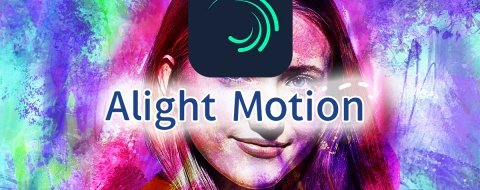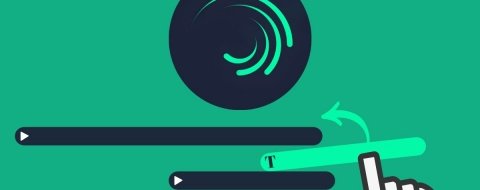En esta guía te vamos a explicar cómo hacer transiciones en Alight Motion. De esta manera, podrás darle un toque único a tus proyectos. Gracias a los pasos que te mostramos a continuación, vas a poder agregar efectos especiales a los diferentes elementos que has agregado al montaje y suavizar el paso entre ellos. Sigue leyendo para sacarle más partido a este excelente editor de vídeo para Android gracias a las transiciones. ¡No te lo pierdas!
Cómo aplicar transiciones de vídeo en Alight Motion
Alight Motion cuenta con una gran biblioteca de efectos. Sin embargo, a diferencia de CapCut, no ofrece una manera simple de agregar transiciones a los proyectos. En realidad, obliga al usuario a “jugar” con los distintos efectos para crear ese paso personalizado entre dos vídeos o dos imágenes. Es verdad que esto proporciona un control superior del comportamiento del efecto, pero también complica bastante las cosas.
Además, debes saber que hay efectos especiales que son más fáciles de utilizar como transición. Por el contrario, hay otros que cuentan con más parámetros y, como consecuencia, el proceso para aplicar un efecto de paso se vuelve más farragoso. En cualquier caso, aquí vamos a analizar dos tipos de transiciones para que sepas bien cómo aplicarlas en tus transiciones.
Lo primero que debes hacer es iniciar un nuevo proyecto. Una vez lo tengas abierto en tu dispositivo, agrega al menos dos capas para poder generar una transición. De este modo, tendrás un vídeo de salida y otro de destino.
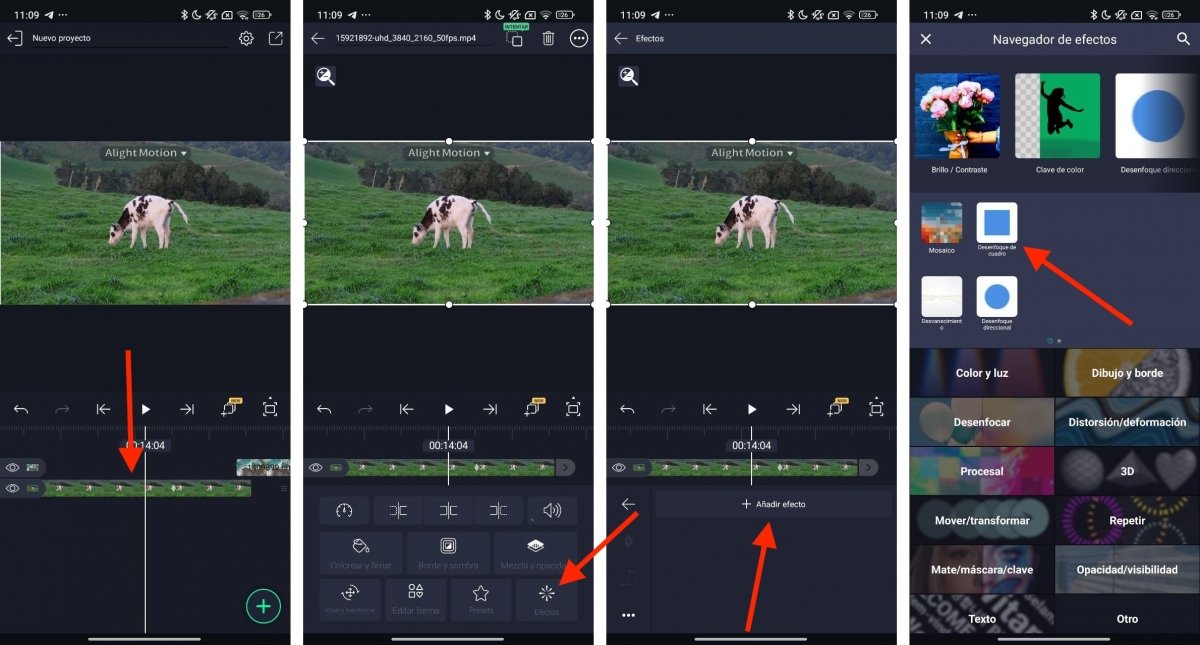 Pasos genéricos para agregar un efecto a un vídeo
Pasos genéricos para agregar un efecto a un vídeo
Lo primero que queremos enseñarte es cómo añadir efectos a los vídeos. Revisa este procedimiento tantas veces como haga falta, ya que tendrás que repetirlo uno y otra vez para añadir las transiciones. Para agregar un efecto a un vídeo o imagen en Alight Motion, haz esto:
- Presiona sobre un elemento que hayas añadido a la línea temporal.
- En el menú inferior, selecciona Efectos.
- Seguidamente, toca en Añadir efecto.
- Selecciona el que prefieras de todos los que vas a encontrar en la galería de Alight Motion.
- Ahora el efecto está listo para ser configurado.
Bien, ahora ya sabemos cómo agregar efectos a las imágenes y los vídeos que has agregado a la línea temporal. Es muy importante que domines este procedimiento, porque es la forma de crear transiciones personalizadas.
A partir de aquí, en esta guía, vamos a trabajar con dos efectos que utilizaremos como transición. El primero es Desvanecimiento, que utiliza un fundido de salida y de entrada a blanco o negro, según prefieras. Ya verás que este es uno de esos efectos que funciona a la perfección como transición y que requiere poca configuración.
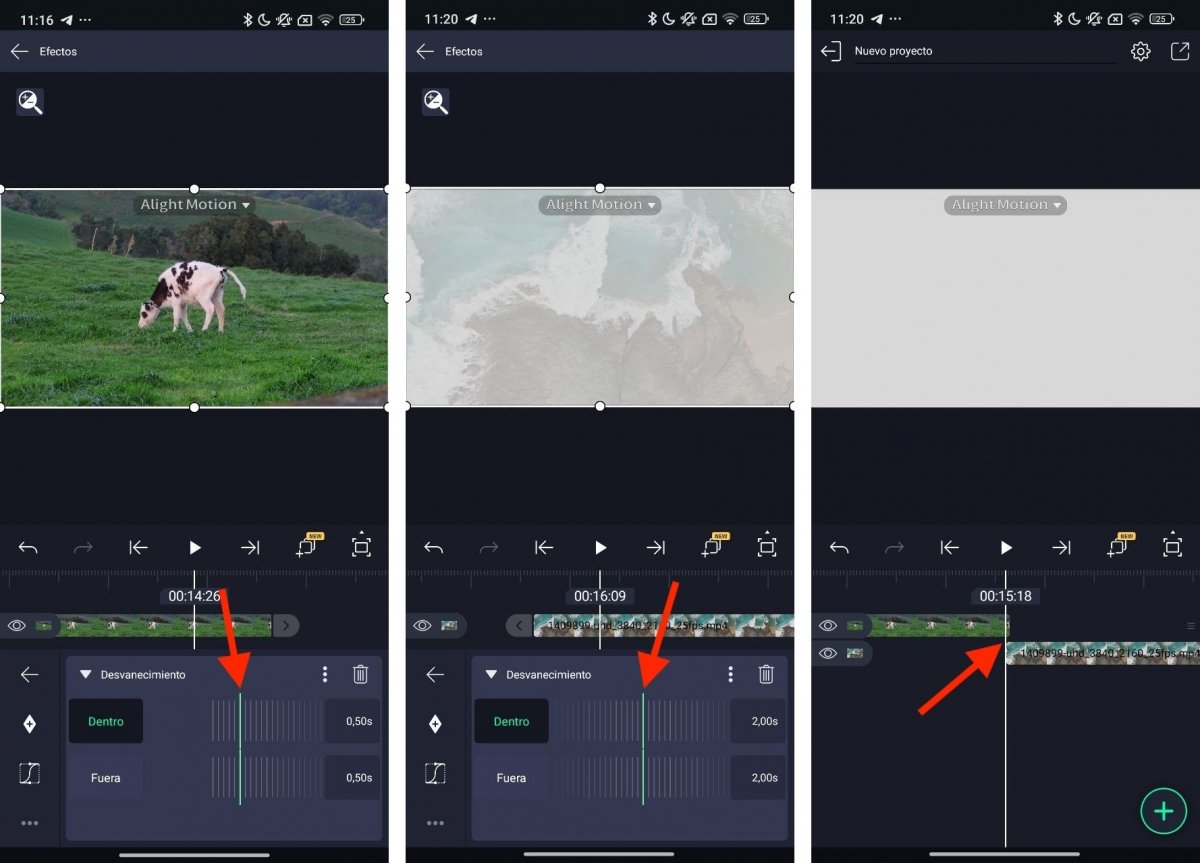 Creación de transición con el efecto Desvanecimiento
Creación de transición con el efecto Desvanecimiento
Para aplicar el efecto de transición Desvanecimiento, haz lo siguiente:
- Agrega el efecto al vídeo o imagen siguiendo los pasos mencionados anteriormente.
- Ajusta los parámetros Dentro y Fuera. El primero sirve para aplicar el efecto al principio del clip y, el segundo, para el final. Si, por ejemplo, establecer ambos valores en 2 segundos, el elemento empezará desvanecido, recuperando de forma progresiva los colores originales pasados dos segundos. Obviamente, también se desvanecerá dos segundos antes de terminar.
- Para que el efecto sea uniforme, presiona en el siguiente clip, es decir, el vídeo o imagen de destino.
- Aplica el mismo efecto y, si lo consideras oportuno, establece los mismos tiempos que has indicado en el anterior clip.
- Ahora ajusta las capas para que los vídeos no se superpongan. Haciéndolo así, el efecto durará 4 segundos, el total de los dos efectos de desvanecimiento que hemos aplicado.
Por supuesto, este es solo un ejemplo para ayudarte a entender la mecánica de Alight Motion a la hora de aplicar transiciones. Cada proyecto es un mundo, así que te invitamos a utilizar tus propios valores y a probar distintas combinaciones.
También es adecuado que hablemos de otros efectos. En la práctica, puedes utilizar cualquier de ellos como transición. Hagamos ahora una prueba con el efecto Mosaico.
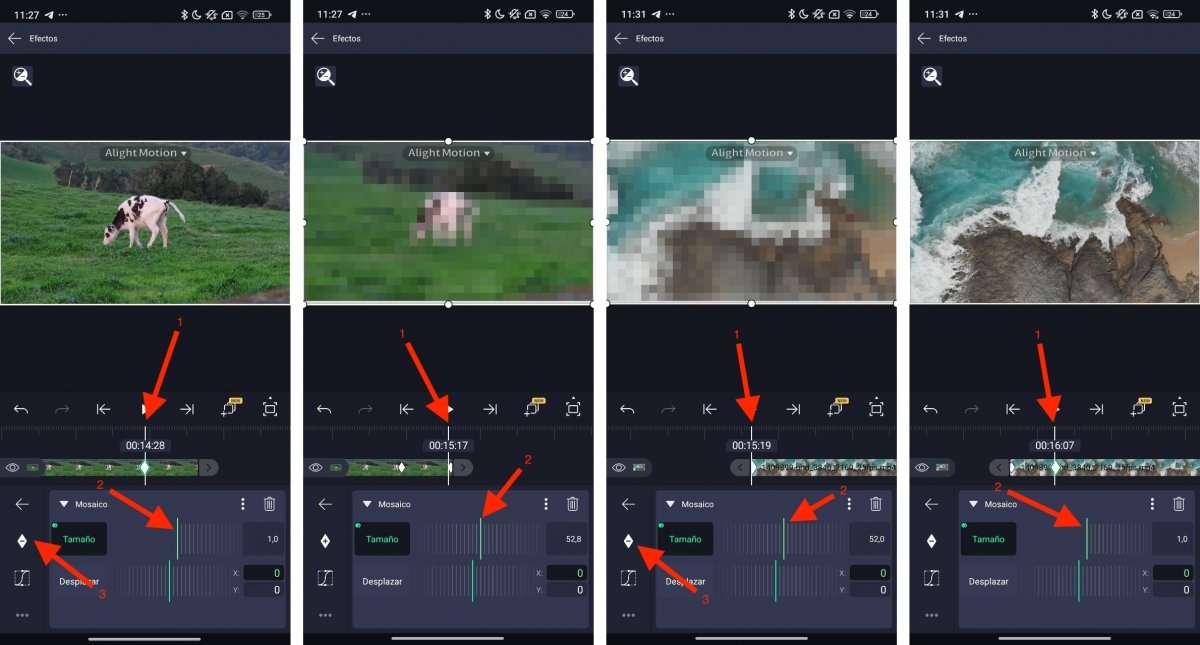 Paso a paso para crear una transición con el efecto Mosaico
Paso a paso para crear una transición con el efecto Mosaico
Puedes utilizar el efecto Mosaico como transición de este modo:
- Presiona sobre el primer vídeo y agrega el efecto Mosaico.
- La intención que tenemos al usar este efecto es que el vídeo de salida se pixele de forma exagerada antes de finalizar. Luego haremos que el de destino entre pixelado y se defina poco a poco.
- Una vez hayas agregado el efecto Mosaico al vídeo de salida, sitúa la línea temporal justo donde quieres que empiece el efecto.
- Ahora, establece el valor Tamaño al mínimo.
- Presiona en el rombo que verás en el lateral izquierdo de la pantalla para agregar el punto de inicio de la transición.
- Desplaza la línea temporal hasta el final del vídeo y ajusta el tamaño máximo del efecto, por ejemplo, en 52 puntos.
- Automáticamente, se agregará el punto final del efecto.
- Ahora acude al vídeo de destino y agrega el efecto Mosaico.
- Establece el valor de Tamaño en 52 puntos (o en el grado que hayas elegido en el anterior paso).
- Sitúa la línea de tiempo en el principio del vídeo y presiona en el rombo para indicar el punto de inicio.
- Finalmente, desplaza la línea temporal los segundos que deseas que dure la entrada de la transición.
- Ajusta el valor Tamaño mínimo.
- Presiona en el rombo para indicar el final del efecto.
Después de seguir estos pasos, dispondrás de un efecto Mosaico que empieza en el vídeo de salida y termina unos segundos después en el de destino.
Con respecto a todo lo que te hemos explicado, aún es necesario que hagamos algunas aclaraciones adicionales. Ten en cuenta estos puntos cuando utilices los efectos como transiciones en Alight Motion:
- Cada efecto tiene unos valores. Sin ir más lejos, el efecto de Mosaico que hemos utilizado también permitía cambiar la posición del pixelado. No hemos entrado en estos detalles para no hacer más compleja la guía. Ahora bien, debes saber que cada efecto cuenta con sus propios ajustes. Te recomendamos que pruebes una y otra vez, aplicando diversos efectos a tus vídeos y alterando los parámetros cada uno. De esta manera, poco a poco conseguirás dominar el uso de las transiciones.
- No es necesario que utilices el mismo efecto. Es verdad que en este caso hemos utilizado el mismo efecto, tanto para el vídeo de salida como para el de destino. Con todo, son perfectamente combinables. Sin ir más lejos, podrías utilizar Desvanecimiento para finalizar un vídeo y Mosaico para la entrada del siguiente.
- Algunos efectos son de pago. Como sucede en CapCut, aquí también te vas a encontrar algunos efectos asociados a la suscripción Pro de Alight Motion. No pasa nada si pulsas sobre ellos, porque tendrás que seguir unos pasos adicionales para suscribirte. Eso sí, si no pagas, no vas a poder disfrutar de ellos.
Con todo lo expuesto hasta ahora, ya dispones de toda la información necesaria para empezar a dar rienda suelta a tu imaginación a la hora de aplicar transiciones en Alight Motion.