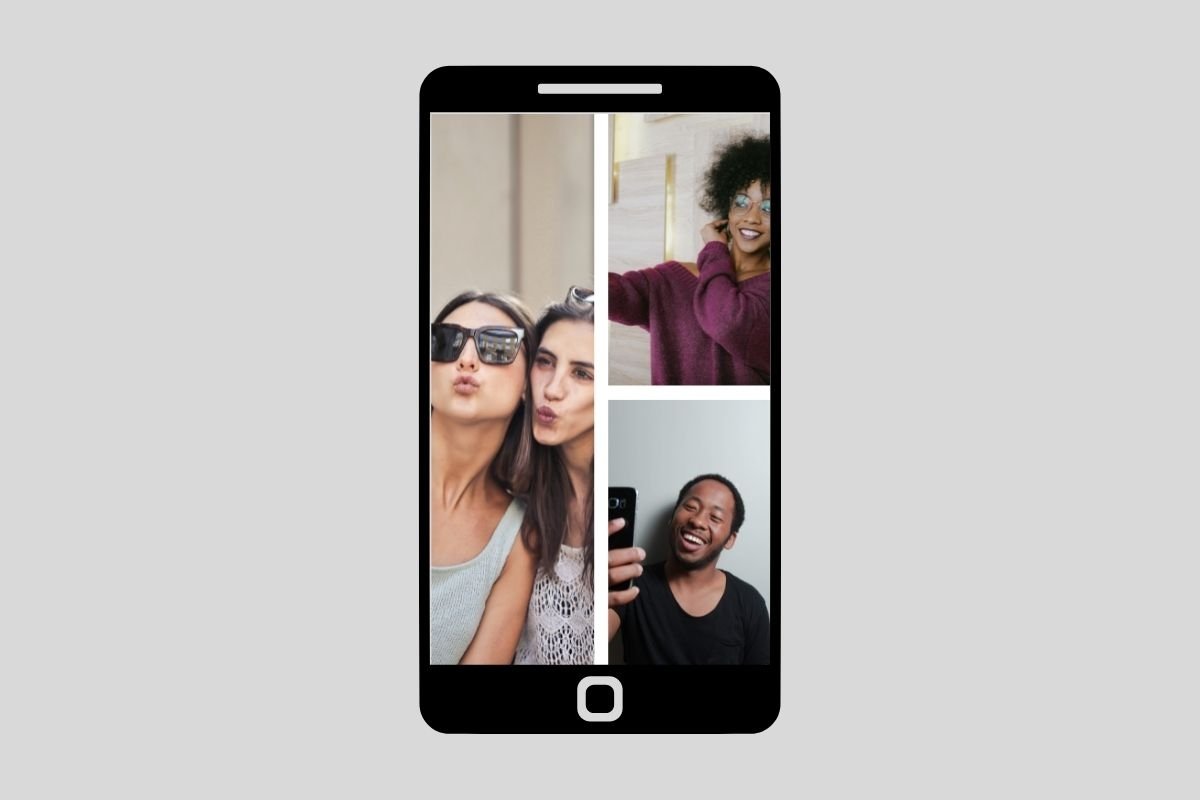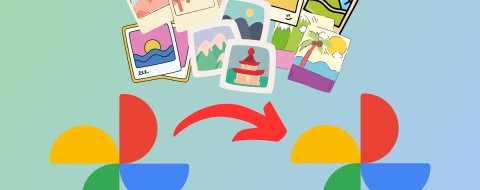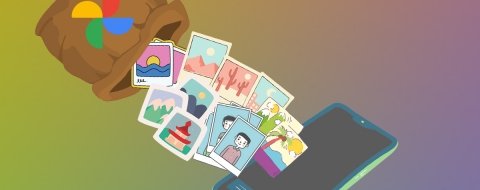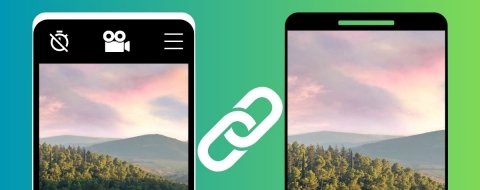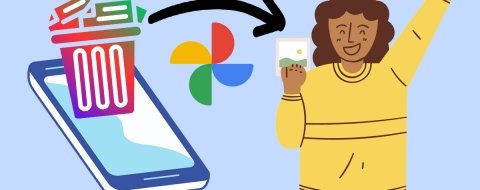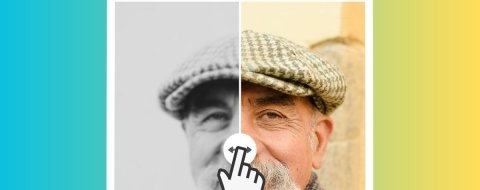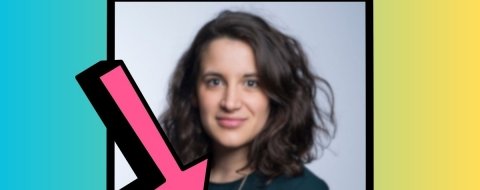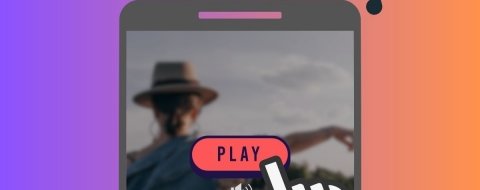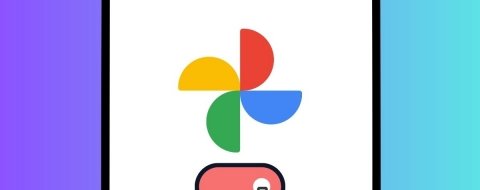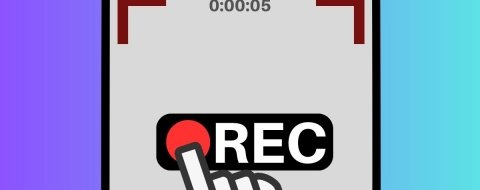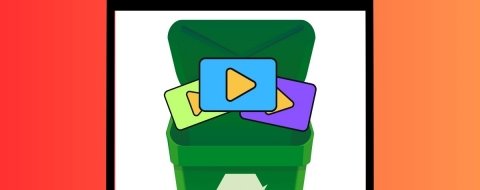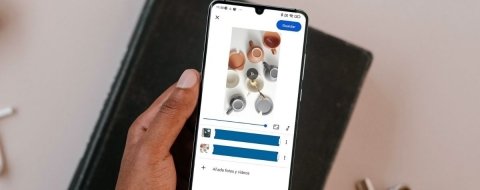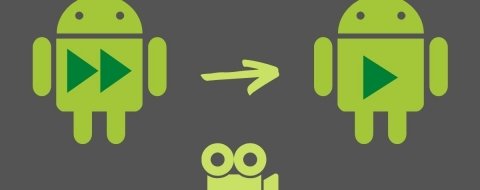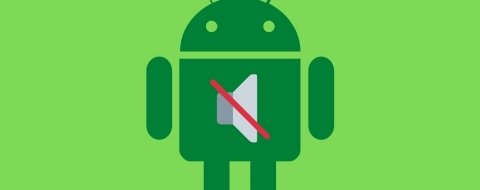La edición de fotos es una de las acciones que con más frecuencia se llevan a cabo desde un teléfono móvil. Al fin y al cabo, nuestros dispositivos cada vez hacen mejores fotos y cuentan con una mayor capacidad de procesamiento. Por eso, es lógico que haya cientos de aplicaciones para hacer collage con herramientas de edición en las tiendas de apps. Algunas de ellas permiten crear un collage, una combinación de varias fotografías en una sola imagen. ¿Quieres saber cómo diseñar collages en Android? Entonces, sigue leyendo. Aquí te explicamos cuáles son las aplicaciones más recomendables para hacer composiciones con tus fotos y qué pasos debes dar en cada una de ellas para generar tus diseños.
Cómo hacer un collage gratis con Google Fotos
La primera opción que mencionamos en esta guía es Google Fotos. Su principal virtud es que es una aplicación incluida en la mayoría de los dispositivos con Android y, por lo tanto, para usarla no es necesario que descargues nada. Sin embargo, en el caso de que no venga preinstalada en tu Android, haz clic en el enlace de descarga que verás a continuación.
Para producir un collage con Google Fotos es tan fácil como seleccionar dos o más imágenes de tu galería. Debes saber que el máximo de imágenes que caben en una composición es nueve.
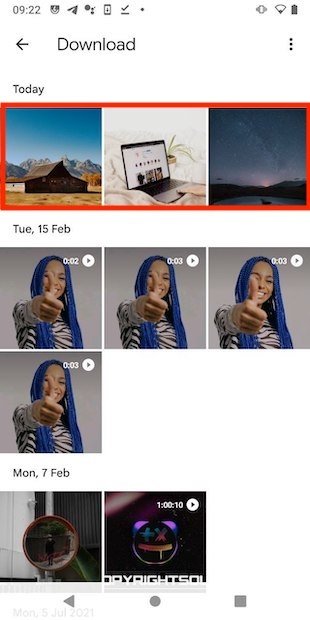 Seleccionar fotos desde la galería
Seleccionar fotos desde la galería
Al hacer la selección, la barra superior de opciones cambiará su aspecto, revelando comandos adicionales. El que te interesa en esta ocasión es el botón Más (+).
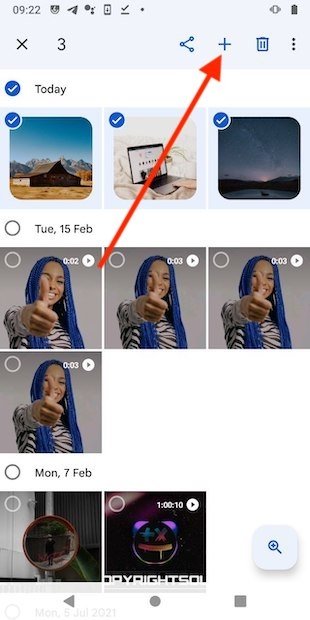 Iniciar una nueva creación
Iniciar una nueva creación
Al presionar sobre él, aparecerá un menú emergente en la parte inferior de la pantalla. Allí verás la opción Collage. Toca sobre ella para que Google Fotos haga una composición automáticamente con las fotos seleccionadas.
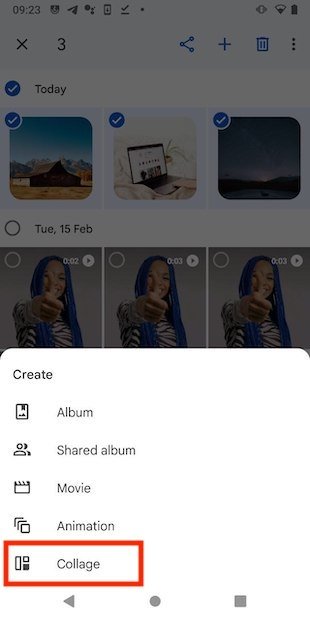 Diseñar un nuevo collage
Diseñar un nuevo collage
Cuando haya finalizado el proceso, verás el collage en pantalla. Con el objetivo de diferenciar una composición del resto de fotografías, Google Fotos agrega la etiqueta correspondiente en la parte superior de la pantalla.
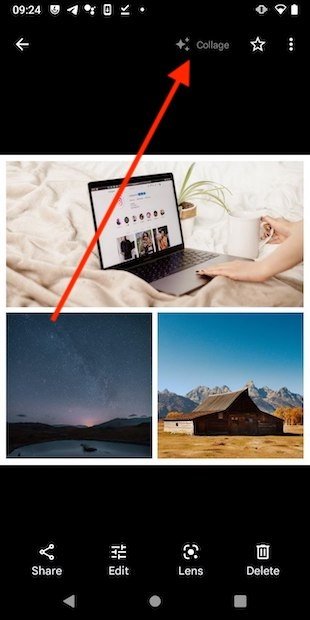 Indicador de collage en las fotos
Indicador de collage en las fotos
Los collages que has creado con esta aplicación se suben a la nube, siempre y cuando hayas activado la copia de seguridad. En cualquier caso, siempre se muestran en la galería local o en el apartado Saved creations.
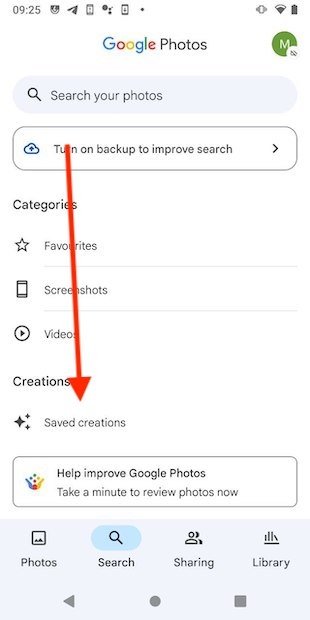 Creaciones guardadas en Google Fotos
Creaciones guardadas en Google Fotos
Recuerda que los collages son, en realidad, una única imagen. Por eso, se muestran de la misma manera que el resto de fotografías que se almacenan en la memoria de tu dispositivo o en la nube.
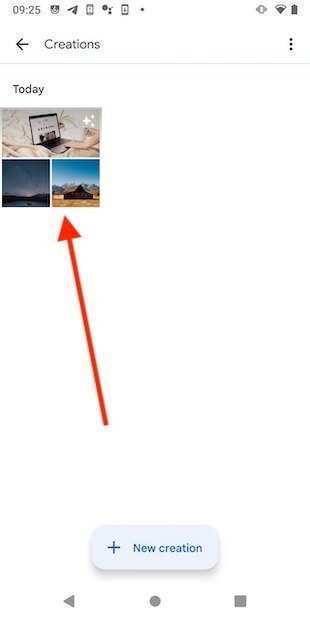 Collage recién diseñado en Google Fotos
Collage recién diseñado en Google Fotos
Sin duda, Google Fotos es una herramienta muy efectiva para hacer collages. No obstante, tiene limitaciones. Por ejemplo, no permite elegir el diseño del collage ni la distribución de las fotos. ¿Existe alguna solución? Echa un vistazo al resto del artículo.
Cómo crear un collage con Canva
Canva es una aplicación de edición de imágenes mucho más completa que Google Fotos. Con ella dispones de muchos diseños, cuadrículas y opciones.
Una vez la hayas instalado en tu terminal y creado una cuenta, presiona en el botón para añadir un nuevo diseño.
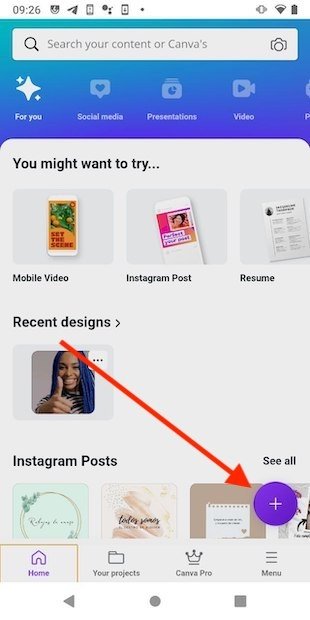 Iniciar un nuevo diseño en Canva
Iniciar un nuevo diseño en Canva
Elige las dimensiones del lienzo. No importa qué opción selecciones: todas son compatibles con los collages. En nuestro caso, nos hemos decantado por Instagram Post porque tiene una proporción cuadrada (1:1).
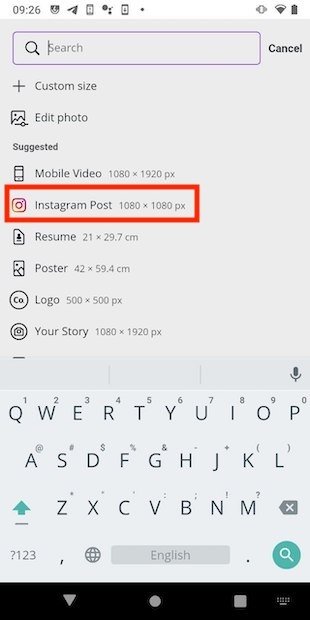 Seleccionar el tamaño del lienzo
Seleccionar el tamaño del lienzo
Cuando veas el lienzo, presiona en el botón Más (+) para agregar un nuevo elemento.
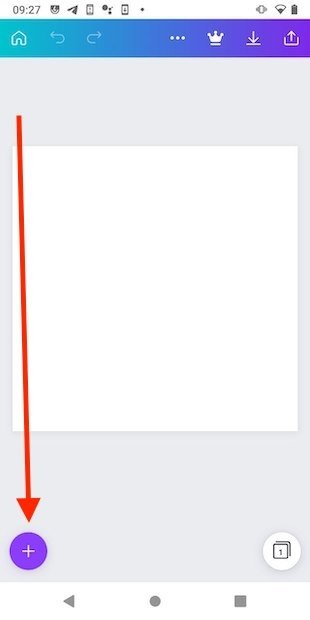 Añadir una nueva cuadrícula
Añadir una nueva cuadrícula
Desplázate hasta el final del listado hasta encontrar Grids. Como ves, son diferentes plantillas para realizar collages. Elige la que más te guste o presiona en See all para ver todas las combinaciones disponibles.
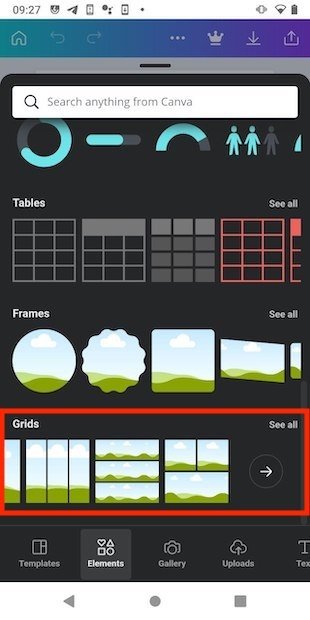 Seleccionar cuadrícula para el collage
Seleccionar cuadrícula para el collage
Con el collage insertado en el lienzo, toca sobre cada una de las cuadrículas. Entonces, pulsa en Replace para sustituir la imagen predeterminada por una personalizada.
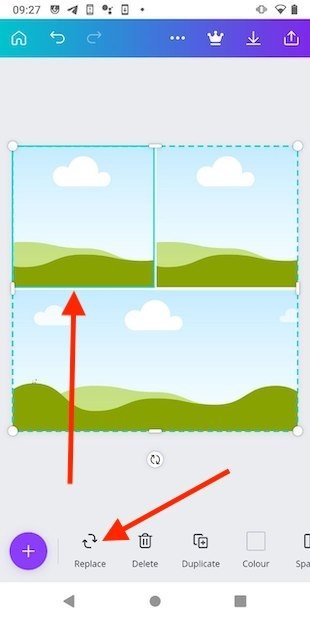 Reemplazar imagen en la cuadrícula
Reemplazar imagen en la cuadrícula
Presiona sobre la imagen para insertarla en el recuadro seleccionado. Es tan fácil con hacer un toque simple sobre la foto para que Canva la envíe al lienzo.
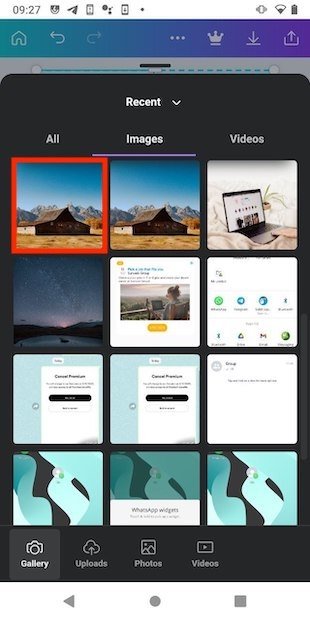 Seleccionar imagen en Canva desde la galería
Seleccionar imagen en Canva desde la galería
Si efectúas una doble pulsación sobre las imágenes de tu collage, Canva te permite seleccionar tu posición. Ajústala según las necesidades del diseño o de la propia fotografía.
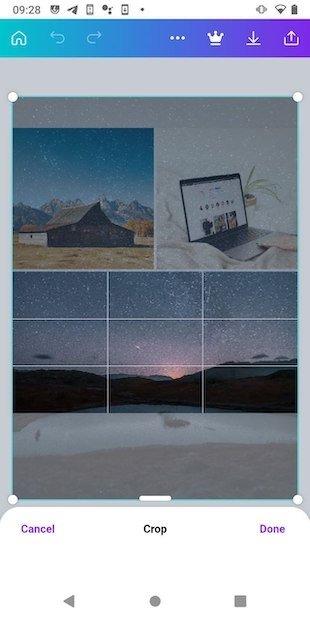 Mover las imágenes dentro de cada cuadrícula
Mover las imágenes dentro de cada cuadrícula
Una vez finalizado el collage, toca en el botón superior de exportación para guardar tu imagen en la memoria interna del dispositivo.
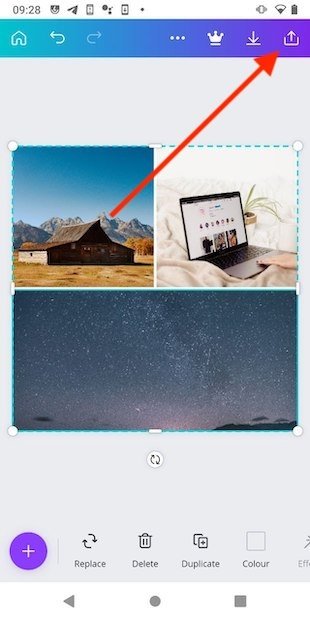 Exportar el collage como un archivo
Exportar el collage como un archivo
Pulsa sobre la opción Download o comparte la creación con un enlace, mediante correo electrónico o envíalo a imprimir.
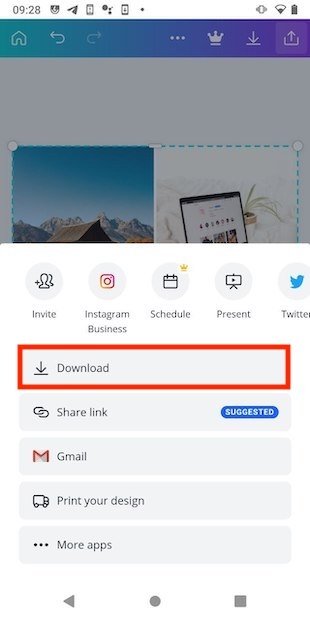 Descargar el archivo en la memoria interna del dispositivo
Descargar el archivo en la memoria interna del dispositivo
Finalmente, sírvete del botón Download para descargar el diseño en tu teléfono. En el desplegable superior, es posible seleccionar diversos formatos.
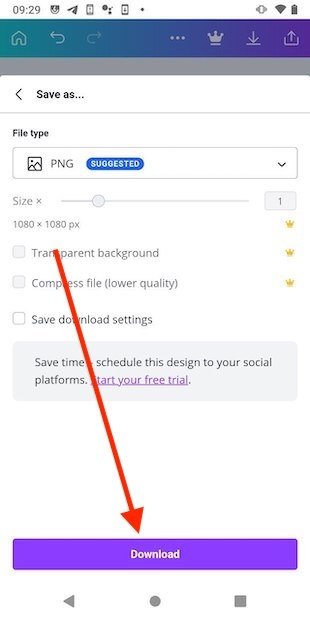 Selecciona el formato e inicia la descarga
Selecciona el formato e inicia la descarga
Cuando el proceso termine, la imagen se habrá guardado en tu dispositivo y será visible para el resto de las aplicaciones.
Cómo hacer un collage con fotos con Layout from Instagram
La última opción que te proponemos es Layout from Instagram. Es una herramienta desarrollada por Instagram muy fácil de utilizar.
Cuando cargue todas tus fotos, presiona sobre varias de ellas para que aparezcan los diseños en la parte superior. Elige el que más te guste para continuar.
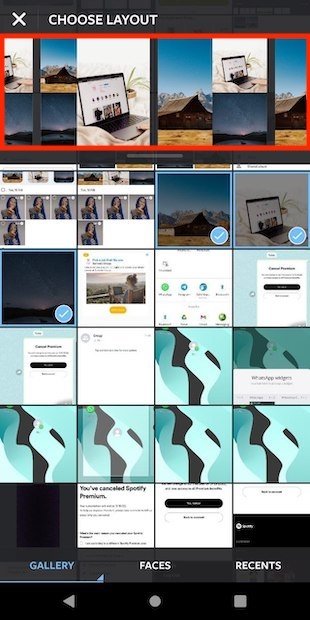 Seleccionar fotos y diseño
Seleccionar fotos y diseño
Mueve los límites de cada cuadrícula y personaliza el aspecto de tu collage. También es posible mover cada imagen y encuadrarla de manera personalizada.
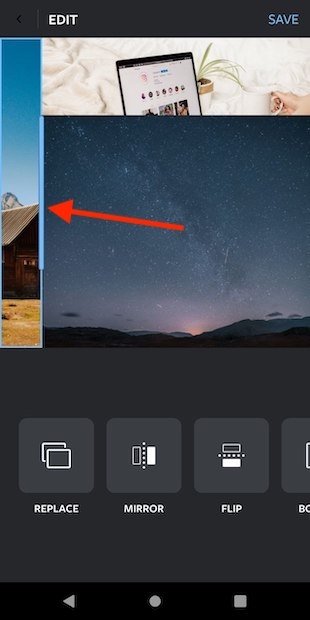 Mover los límites de cada imagen dentro del collage
Mover los límites de cada imagen dentro del collage
Otras opciones que tienes a tu disposición son activar o desactivar el borde entre las fotos o aplicar el efecto espejo horizontal y verticalmente.
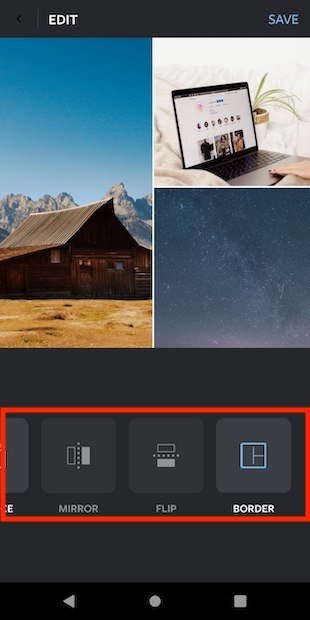 Activar borde en la imagen del collage
Activar borde en la imagen del collage
Al terminar, pulsa en Save, botón situado en la esquina superior derecha de la pantalla. Seguidamente, pulsa en More para compartir la imagen con otras aplicaciones.
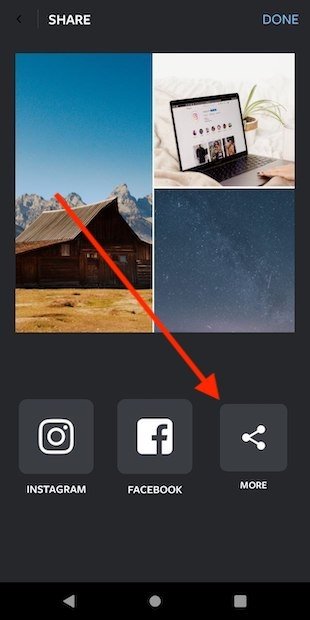 Compartir el collage en Android
Compartir el collage en Android
En el menú de compartición de Android verás que puedes enviar el collage mediante aplicaciones de mensajería o guardarlo en Google Fotos. Y si cuentas con un explorador de archivos compatible, también podrás almacenarlo en la memoria interna.
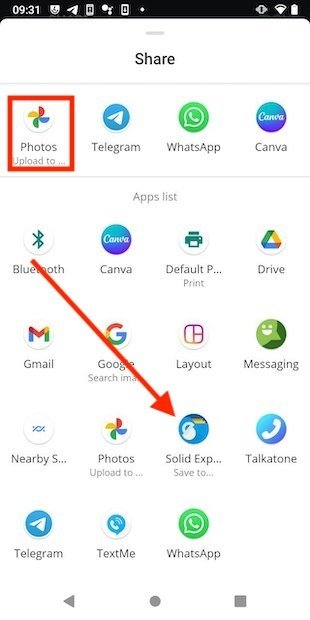 Subir a Fotos o guardar en la memoria interna
Subir a Fotos o guardar en la memoria interna
Como ves, aunque esta es una aplicación pensada para subir creaciones a Instagram, es posible usarla sin iniciar sesión ni vincularla a un perfil.