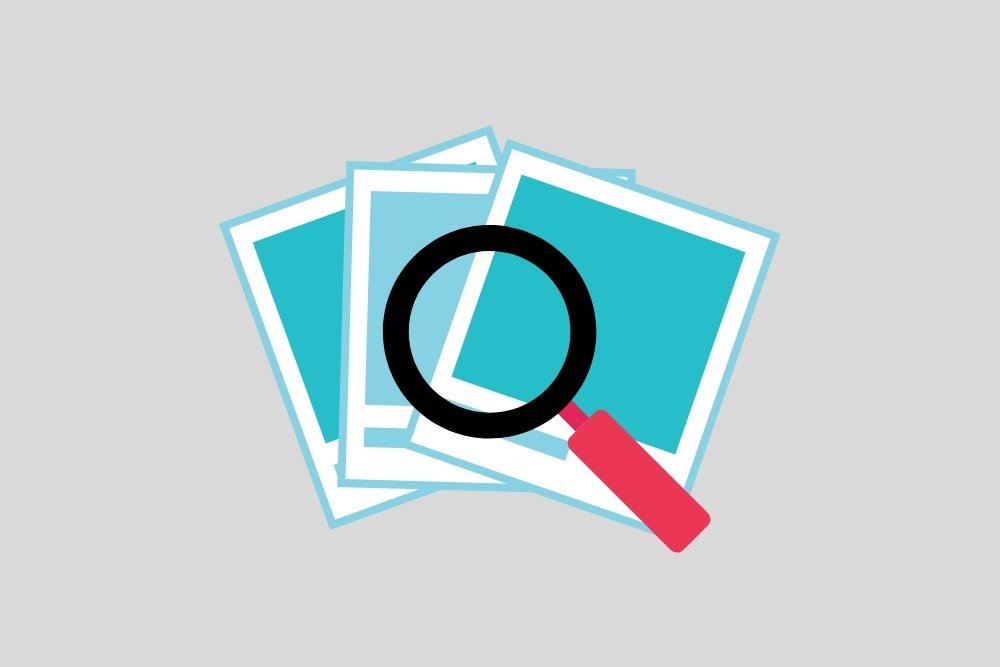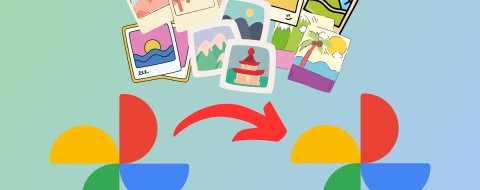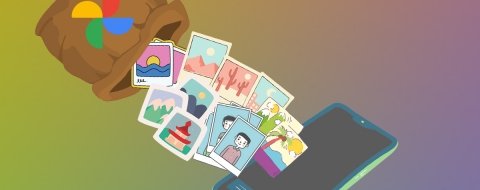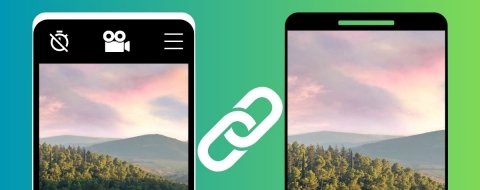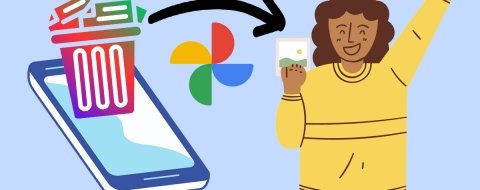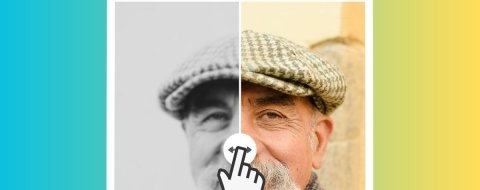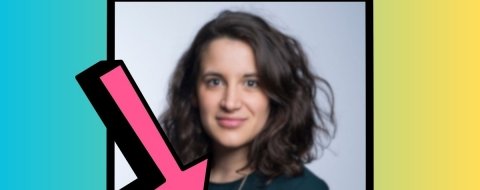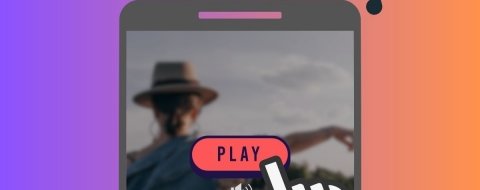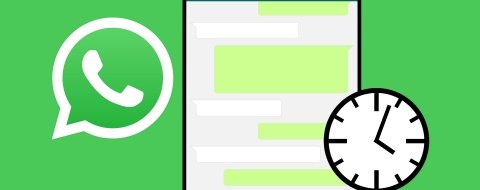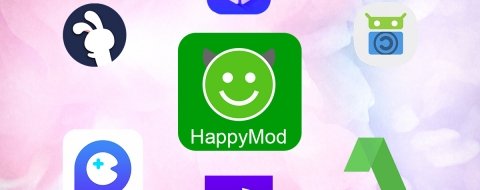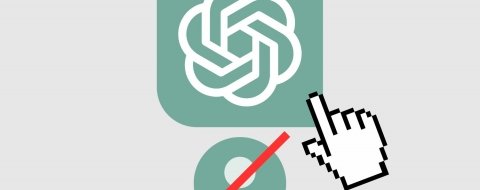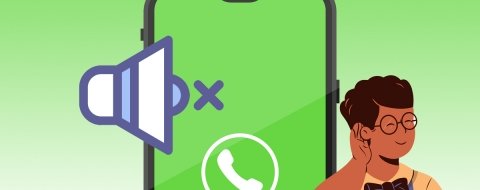La búsqueda inversa de imágenes te permite utilizar una fotografía o ilustración en Google y realizar una consulta basándose en ella. Gracias a esta técnica, puedes recibir información diversa, como el origen de la imagen, la fecha de captura, artículos relacionados con su contenido u otras imágenes similares. Por otro lado, si eres el autor de un fichero gráfico, puedes utilizar la búsqueda inversa para comprobar qué sitios web lo están utilizando y verificar si lo hacen de forma lícita o no.
La búsqueda inversa de fotografías puede utilizarse desde Android de diversas maneras. En este artículo, te mostramos tres que aprovechan las aplicaciones integradas de tu terminal.
Búsqueda inversa de fotos con Chrome
Chrome para Android incluye la búsqueda inversa de fotografías y permite usarla con cualquier foto que encuentres en la red. Solo debes situarte encima de la imagen y realizar una pulsación prolongada.
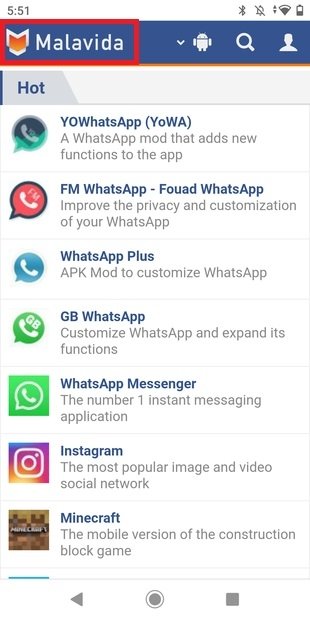 Abrir opciones de imagen en Chrome
Abrir opciones de imagen en Chrome
Entonces, toca sobre Search with Google Lens.
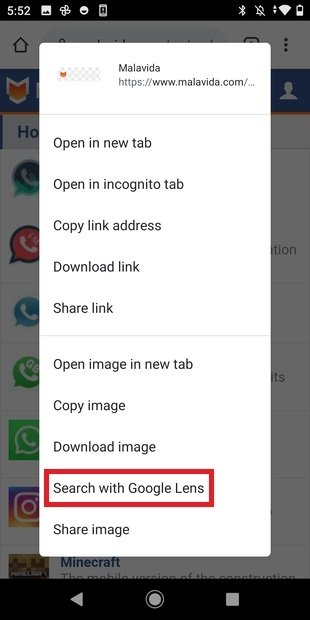 Buscar con Google Lens
Buscar con Google Lens
Automáticamente, Google analizará la imagen y buscará resultados tomando en cuenta su contenido. De esta forma, aparecerán resultados en la web que contengan el texto de la ilustración, si es el caso, o un listado de imágenes similares.
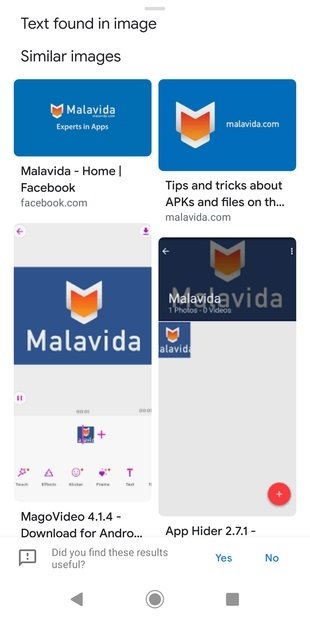 Resultados de Google Lens desde Chrome
Resultados de Google Lens desde Chrome
Búsqueda inversa de fotos con Google Images
Si deseas utilizar cualquier imagen que tengas en tu dispositivo para realizar una consulta inversa, puedes usar la versión de escritorio de Google Images. En este caso, accede a Google y toca en Images.
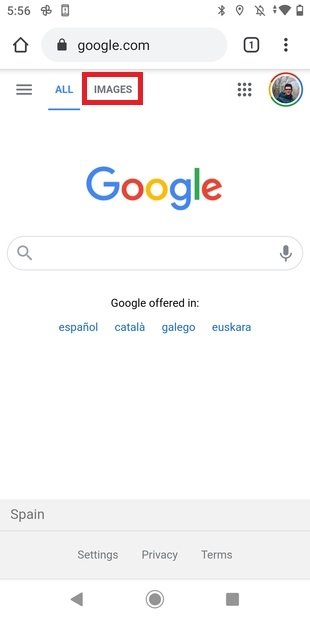 Acceder a Google Images
Acceder a Google Images
Ahora, usa los tres puntos que verás en la parte superior derecha de la pantalla para mostrar las opciones de Chrome.
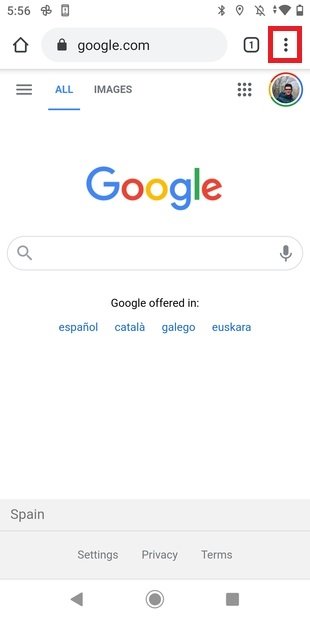 Abrir menú de opciones de Chrome
Abrir menú de opciones de Chrome
Activa Desktop site.
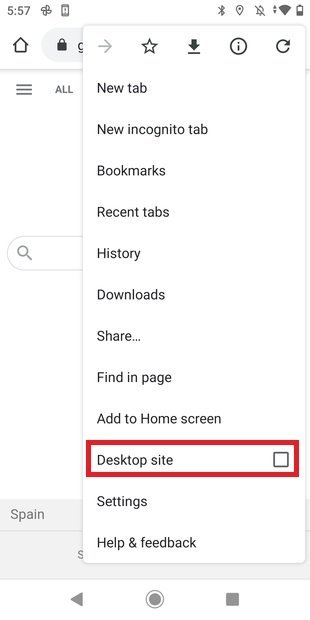 Habilitar sitio de escritorio
Habilitar sitio de escritorio
Entonces, pulsa en el icono de la cámara que verás en el cajón de búsqueda.
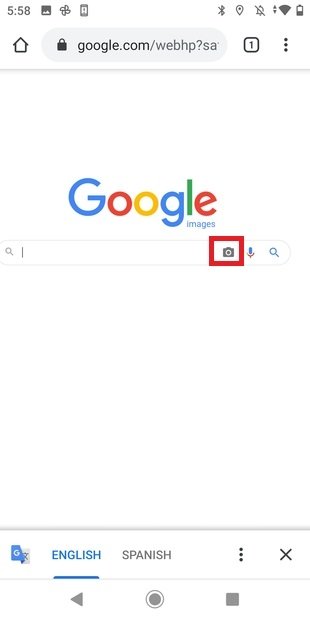 Búsqueda inversa en Chrome para Android
Búsqueda inversa en Chrome para Android
Habilita la pestaña Search by image y usa el botón Choose File para subir una imagen.
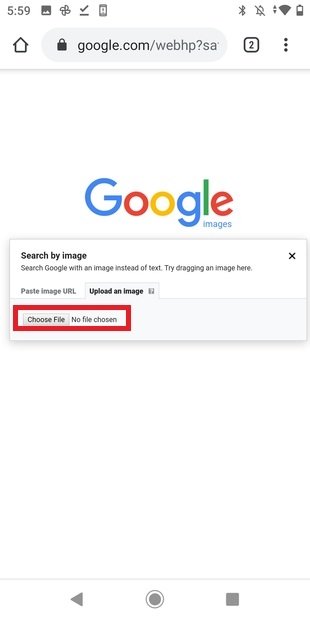 Abrir selector de archivos
Abrir selector de archivos
Escoge Files para elegir un fichero. También puedes usar la cámara de tu dispositivo.
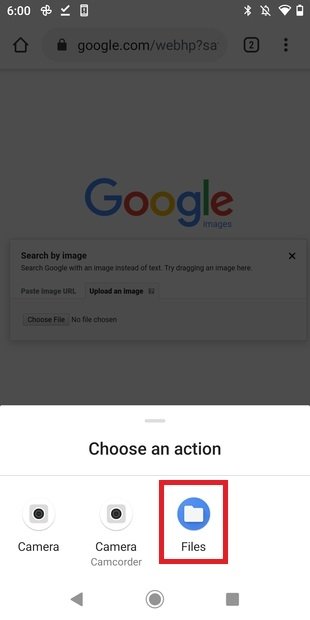 Seleccionar imagen desde el almacenamiento
Seleccionar imagen desde el almacenamiento
Una vez localices la imagen que quieres usar para la búsqueda, pulsa sobre ella.
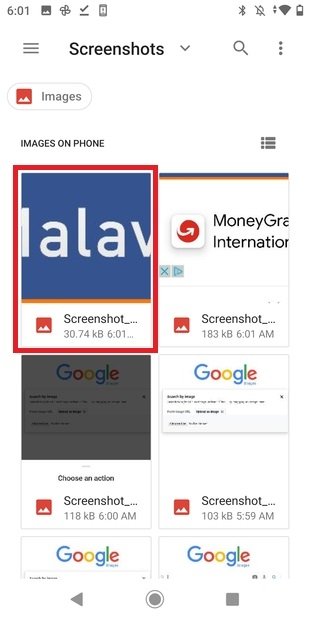 Seleccionar imagen
Seleccionar imagen
Inmediatamente, la fotografía o la ilustración se subirá y Google mostrará los resultados de la búsqueda.
Búsqueda inversa de fotos con Google Photos
Al igual que Chrome, Google Photos también utiliza Google Lens para analizar imágenes. De esta manera, puedes realizar una búsqueda inversa con cualquier fotografía que se encuentre en tu biblioteca. Simplemente, localiza una imagen y ábrela.
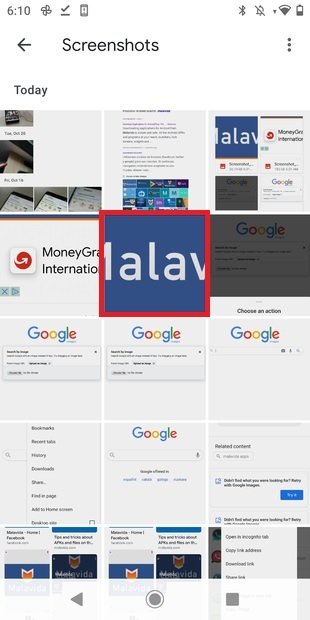 Abrir imagen en Google Photos
Abrir imagen en Google Photos
Ahora, pulsa en el icono de Google Lens.
 Google Lens en Google Photos
Google Lens en Google Photos
En ese momento, podrás ver los resultados de la búsqueda. Estos incluyen, al igual que en el resto de los casos, imágenes similares, artículos y búsquedas relacionadas.
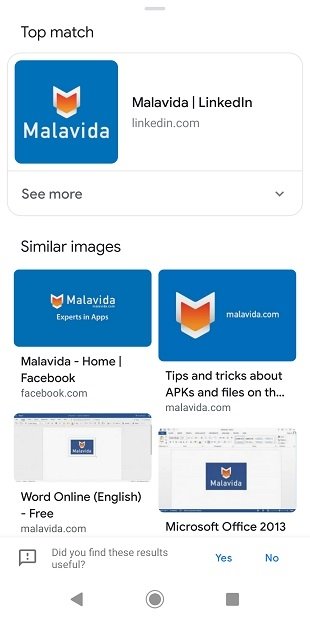 Resultados en Google Photos
Resultados en Google Photos
Google ha integrado Google Lens y la búsqueda inversa de imágenes en sus aplicaciones. Por eso, ya no es necesario que utilices aplicaciones de terceros para realizar consultas con los archivos que tengas en tu biblioteca o en el almacenamiento de tu dispositivo.