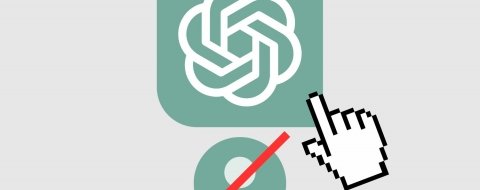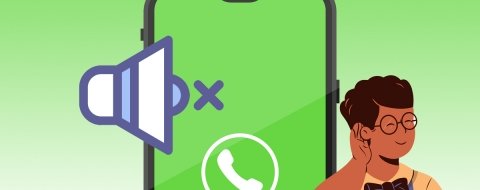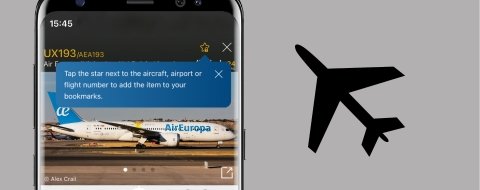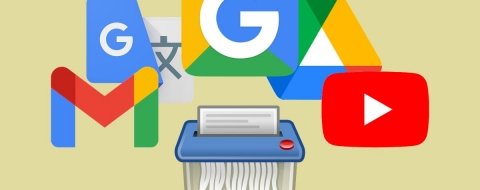Una de las grandes ventajas de ser el propietario de un terminal de la familia Pixel (antigua Nexus) de Google es, ni más ni menos, recibir las nuevas versiones de Android cuando Google las libera. Es, sin duda, uno de los mayores atractivos para quienes deciden apostar por ellos. Estas actualizaciones se conocen como OTAs, y se liberan de forma escalonada para evitar sobrecargar los servidores de Google (lo que puede significar que llegará con cierto retraso, aunque llegará). En caso de que no quieras esperar a que la actualización llegue a tu terminal, siempre puedes instalarla tú mismo de forma manual a través de un proceso que se conoce como flasheo. Te contamos cómo a continuación.
¿Qué es una OTA?
El término OTA hace referencia a las siglas de la voz inglesa Over The Air ("a través del aire") o de forma inalámbrica, que es el método por el que las actualizaciones de Android llegan a nuestros terminales. Para recibirlas lo único que necesitamos es un teléfono Android y una conexión estable a Internet.
Google distingue entre imágenes de fábrica y actualizaciones OTA completas, que pueden parecer lo mismo pero se diferencian en un aspecto fundamental. Las imágenes de fábrica son paquetes de actualización que, una vez se aplican, dejan el teléfono como si acabases de seacarlo de la caja. Todos los datos y la información del usuario se pierden durante el proceso de actualización.
Las OTA completas sin embargo permiten actualizar a una nueva versión del sistema operativo sin perder los datos de usuario. Instalar una OTA manualmente equivale a esperar a que nos salte la notificación de nueva versión en el teléfono.
Cómo instalar una OTA en un Android
Antes de empezar a pensar siquiera en el proceso de instalación, conviene tener en cuenta que deberás tener instalados los drivers USB de tu teléfono, que puedes encontrar fácilmente a través de Google (o que, si no quieres complicarte demasiado, puedes suplir con el driver universal que podrás descargar un poco más abajo).
También tendrás que asegurarte de tener la depuración USB activada. Si no estás seguro o no la has activado, ve a la ruta Ajustes > Información del teléfono > Número de compilación. Esta información suele estar al final del apartado:
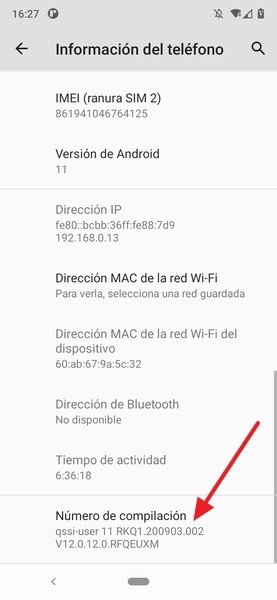 Ubicación del número de compilación de Android
Ubicación del número de compilación de Android
Toca en ella hasta que te aparezca en pantalla el mensaje ¡Ahora eres un desarrollador! o algo similar. Una vez haya aparecido, vuelve atrás y entra en Sistema > Opciones para desarroladores. Aquí, asegurate de activar la depuración por USB:
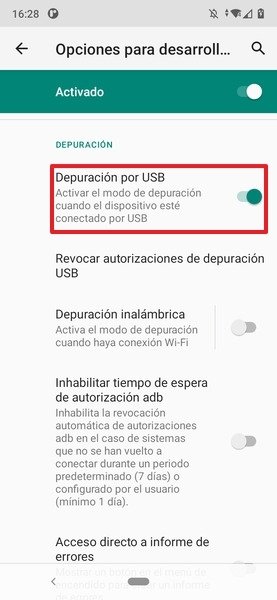 Depuración por USB activada en Android
Depuración por USB activada en Android
Ahora ya puedes conectar tu teléfono al ordenador. A continuación, descarga Minimal ADB & Fastboot del botón que encontrarás un poco más abajo y ejectua el programa.
En la consola que aparecerá, escribe el siguiente comando:
adb-devices
Si es la primera vez que tu teléfono se conecta a ese ordenador en cuestión, aparecerá el siguiente mensaje en pantalla:
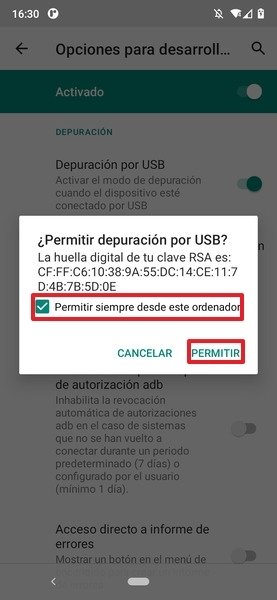 Confiar en el PC que intenta conectarse al teléfono
Confiar en el PC que intenta conectarse al teléfono
Marca que el teléfono confíe en el ordenador cada vez que lo conectes y vuelve a escribir el comando. Cuando lo hagas, debería aparecer en pantalla algo similar a esto:
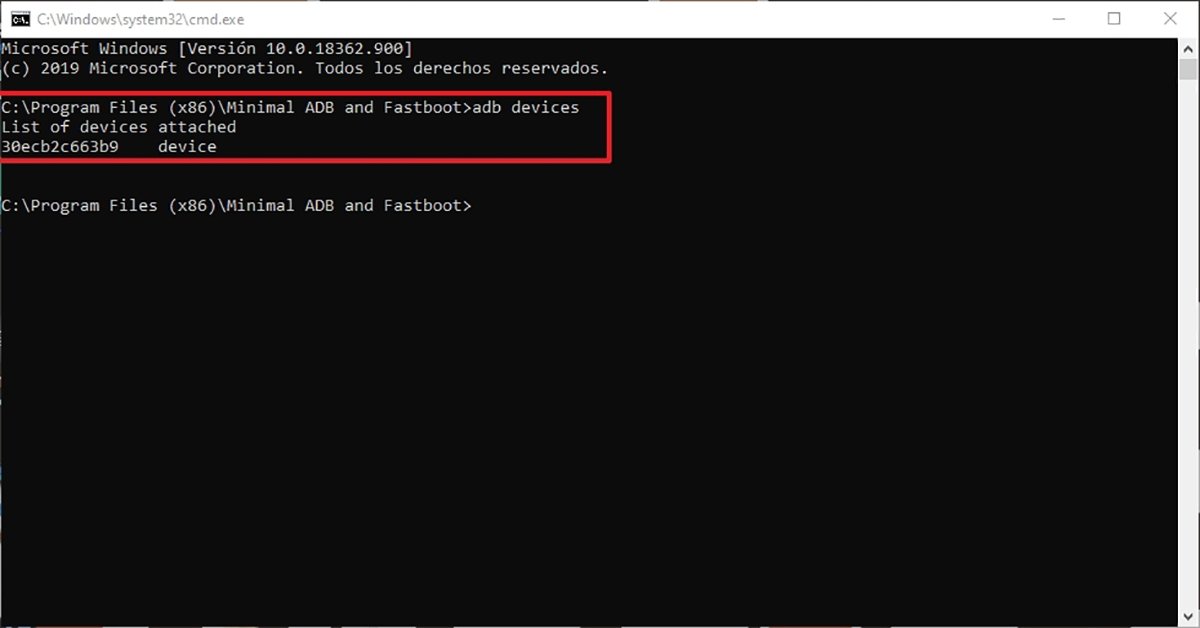 Lista de dispositivos conectados por ADB
Lista de dispositivos conectados por ADB
A continuación, entra en la web para desarrolladores de Android, busca la imagen que se corresponda con tu modelo de Pixel o Nexus y descárgala. Guárdala en la ubicación C:/Program Files (x86)/Minimal ADB & Fastboot y vuelve a Minimal ADB & Fastboot. Escribe ahora el siguiente comando:
adb reboot bootloader
El teléfono se reiniciará en modo bootloader. Desde allí, tendrás que acceder al modo recovery usando las teclas de volumen y, después, pulsando la tecla de encendido cuando la opción Recovery mode esté destacada para acceder a él.
A continuación, el dispositivo se reiniciará y nos dejará ante una pantalla que muestra la imagen del robot verde y un signo de precacuón de color rojo. Hay que presionar primero el botón de encendido y, un segundo después aproximadamente, el de subir volumen para acceder al recovery.
De nuevo usando las teclas de volumen para navegar por los menús, colócate encima de la opción Apply update from ADB y pulsa el botón de encendido para acceder a ella:
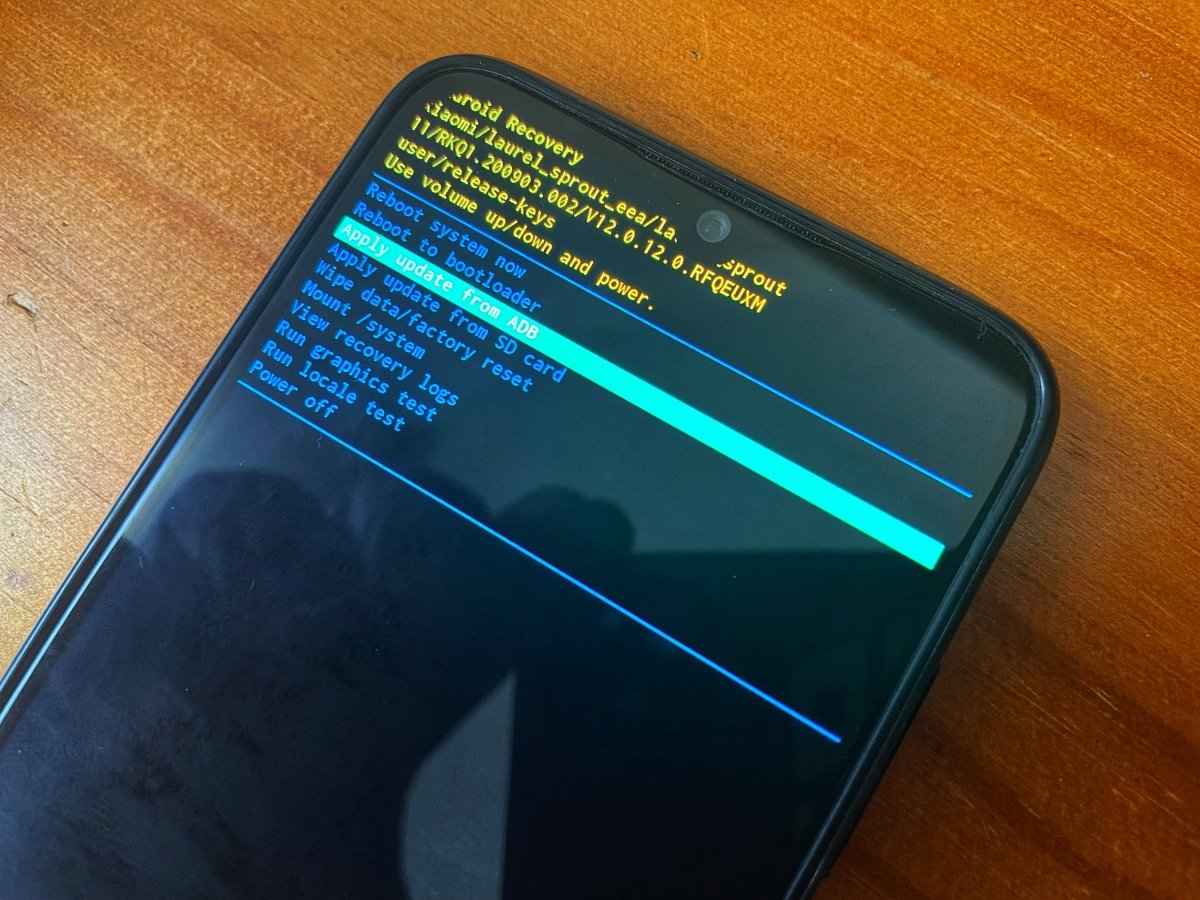 Aplicar actualización desde el modo recovery
Aplicar actualización desde el modo recovery
Ahora volvemos al ordenador. En la consola de Minimal ADB & Fastboot y escribimos lo siguiente:
adb sideload [NOMBRE DEL ARCHIVO DE LA OTA].zip
El dispositivo comenzará el proceso de instalación. Cuando lo termine, se reiniciará automáticamente y arrancará en la nueva versión de Android que acabemos de instalar.
Si bien es cierto que el grueso de este artículo está destinado a terminales Pixel y Nexus, también es verdad que el proceso para casi cualquier otro fabricante es totalmente válido y que sólo en unos pocos casos varía realmente. Por supuesto, no todos los demás fabricantes ofrecen sus OTAs para descargar y flashear.